Propaganda
Se você tivesse um milhão de dólares, prefere guardá-lo em um cofre na casa de alguém ou em sua própria casa. É bom ter controle de seus próprios ativos. Por que o mesmo não se aplica aos dados?
Todo o motivo pelo qual a maioria das pessoas escolhe hospedar um site ou blog em sua própria conta de hospedagem é porque há mais uma sensação de "propriedade" do que se você estiver hospedando páginas que você escreveu em um site como o WordPress.org ou em Blogger. A beleza de ter um conta de hospedagem na web é basicamente um local de armazenamento de arquivos perfeito para todos os arquivos aos quais você precisa acessar na Internet. Parece um pouco com o Dropbox, não é?
Aqui está a coisa. Claro, serviços como Dropbox e Skydrive são extremamente populares "Armazenamento em nuvem 10 maneiras de usar seu armazenamento em nuvem que você talvez não tenha pensadoQuando falamos sobre armazenamento em nuvem, ele geralmente gira em torno de backup e colaboração. Então, vamos tentar encontrar maneiras mais interessantes de preencher todo o espaço que eles nos dão de graça. consulte Mais informação ”, Mas quando você os resume, eles nada mais são do que locais onde você pode armazenar e compartilhar arquivos com segurança Protegendo o Dropbox: 6 etapas a serem seguidas para um armazenamento em nuvem mais seguroO Dropbox não é o serviço de armazenamento em nuvem mais seguro do mercado. Mas para aqueles que desejam ficar no Dropbox, as dicas aqui ajudarão a maximizar a segurança da sua conta. consulte Mais informação na internet. Durante anos, a maneira como todos fizeram isso foi basicamente hospedando os arquivos e depois usando as ferramentas de FTP para transferi-los.
Na verdade, tudo o que você precisa fazer é encontrar uma ferramenta que automatize todo o processo de FTP para você e você pode continue hospedando seus arquivos em sua própria conta de hospedagem, em vez de confiar seus dados a alguma outra serviço. É exatamente isso que o FTPbox faz por você.
Configurando o FTPbox
O primeiro passo é baixar e instalar FTPbox. A primeira parte da configuração é digitar as credenciais de login do FTP para sua conta de hospedagem. Se o seu serviço de hospedagem oferece FTP criptografado, faça uso dele para sua própria segurança. Além disso, eu não recomendaria selecionar "Sempre pedir senha" ou isso meio que anula o objetivo de automatizar o processo, mas se você é paranóico em relação à segurança, fique à vontade para selecioná-la.
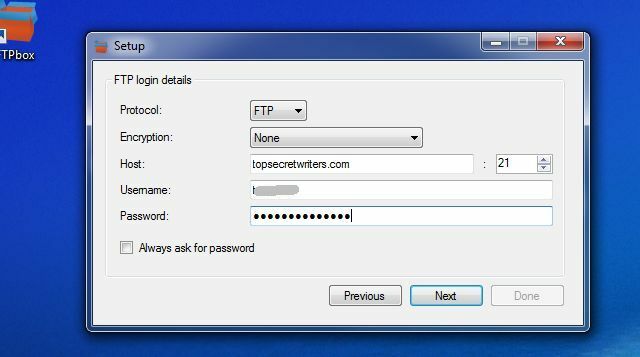
Em seguida, escolha uma pasta local no seu computador onde os arquivos remotos serão sincronizados. Por padrão, o caminho está na pasta Documentos em FTPbox e, em seguida, em um subdiretório com o nome do domínio de hospedagem precedido pelo ID de logon.
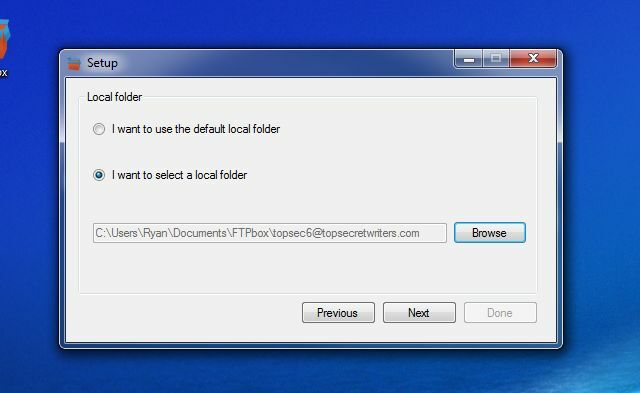
Você pode usar o padrão ou criar um caminho personalizado de sua preferência. Pode estar em qualquer lugar do seu PC, não há limitações.
Em seguida, escolha a pasta hospedada remota que deseja sincronizar com o seu computador. Um uso inteligente do FTPbox, se você deseja compartilhar arquivos com pessoas na Internet com freqüência, é sincronizar a pasta FTP pública na sua conta de hospedagem com uma pasta no seu PC.
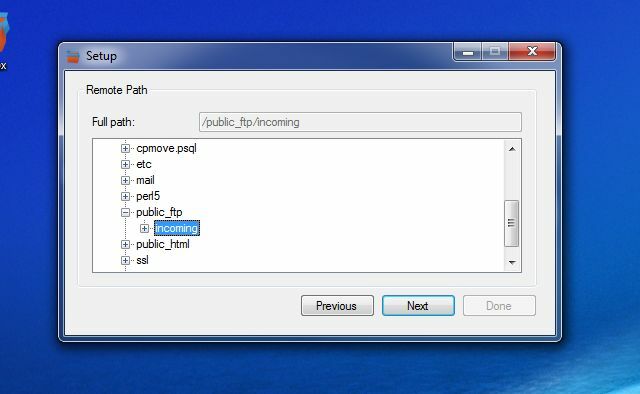
Isso permite que você solte rapidamente um arquivo em uma pasta no seu próprio computador e ele será automaticamente hospedado na Internet para qualquer pessoa. Tudo o que você precisa fazer é fornecer a alguém as credenciais de login do FTP para a pasta FTP pública, e eles podem pegar o arquivo usando seu cliente FTP favorito. Melhor ainda, eles também podem sincronizar com a pasta do PC usando o FTPbox, e você basicamente tem um link automatizado entre duas pastas em dois PCs na Internet. Legal né?
Na próxima etapa da configuração, você pode optar por sincronizar tudo na pasta selecionada (incluindo subpastas) ou selecionar manualmente os arquivos para se manter atualizado.
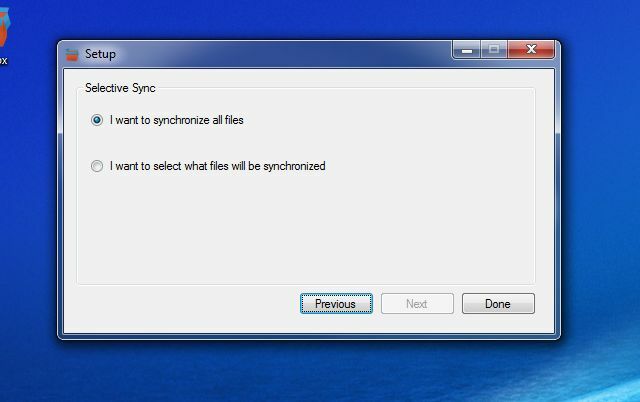
Depois de concluir a configuração, o FTPbox se abre para o menu Opções. Aqui, você tem mais algumas guias para trabalhar, se quiser personalizar ainda mais o comportamento da sincronização.
Configurando opções de FTPbox
Nas opções da guia Geral, o FTPbox permite definir como o ícone de notificação se comporta quando você clica nele, além de alguns recursos do aplicativo, como inicialização automática, notificações e registro.
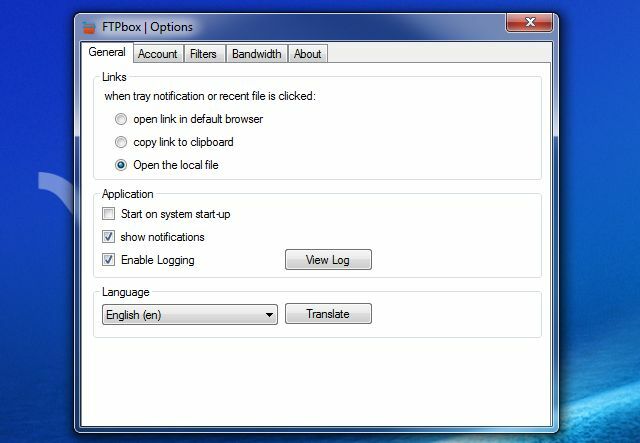
A guia Conta mostra basicamente as configurações da conta que você acabou de definir.
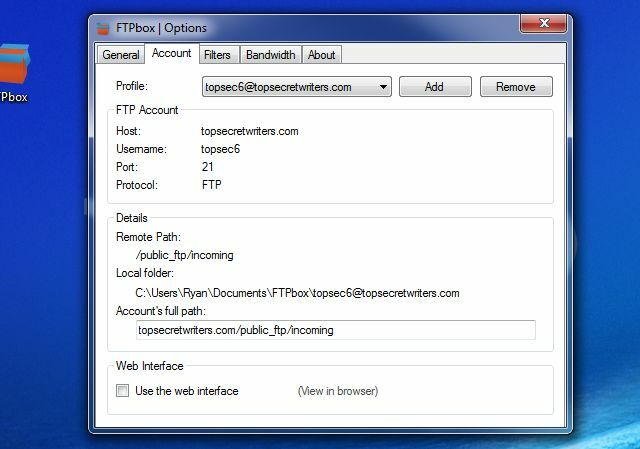
A guia Largura de banda é bem legal - ela oferece a flexibilidade de definir um intervalo automatizado quando as pastas remotas são sincronizadas com as pastas locais do PC.
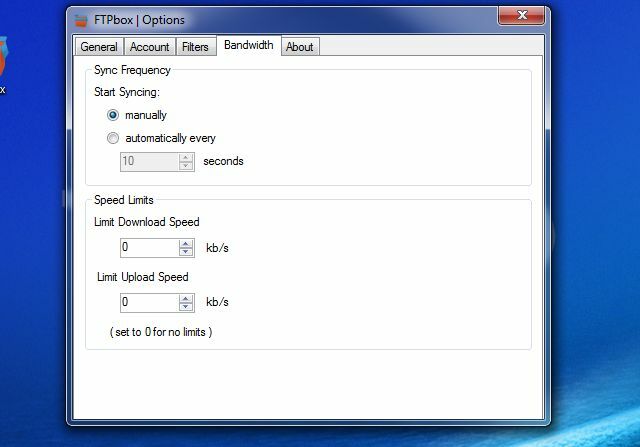
Você também pode colocar limites de kb / s nas velocidades de download e upload para que o FTPbox não acabe com toda a largura de banda da sua rede doméstica, tentando manter todos os seus arquivos sincronizados constantemente.
Usando FTPbox
Então é isso. Você configurou o FTPbox, está sincronizando suas pastas e tudo é legal. Você pode alterar essas configurações a qualquer momento ou acionar a sincronização manualmente sempre que quiser, clicando com o botão direito do mouse no ícone FTPBox na área de notificação.
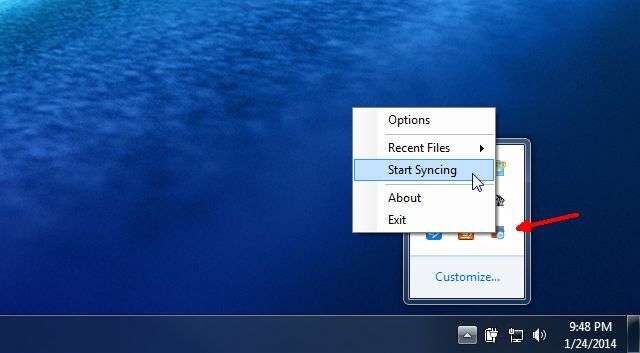
Agora, se você quiser fazer alterações nos arquivos armazenados no servidor, basta abrir a pasta FTPbox local e editar os arquivos que desejar.
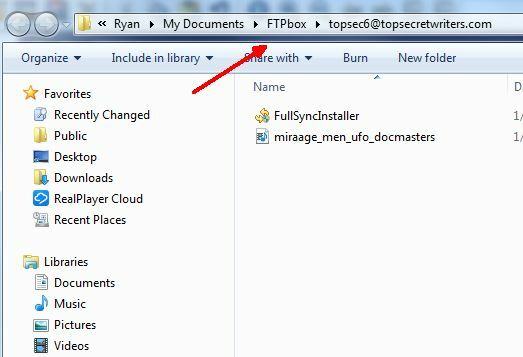
Alguns usos interessantes para isso seria garantir que você tenha um backup local dos seus arquivos de backup agendados do WordPress armazenados em seu servidor da Web e atualizados diariamente.
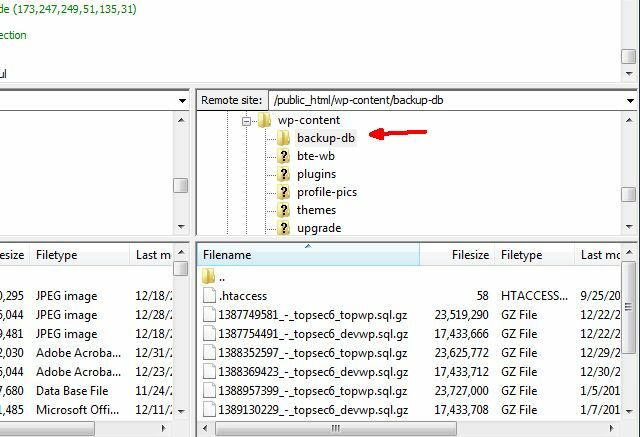
Tudo o que você precisa fazer é sincronizar com a pasta de backup e você sempre terá uma cópia local armazenada com segurança no seu computador, caso algo aconteça com o servidor.
Ou, melhor ainda, você pode sincronizar com todo o diretório base do seu blog WordPress e fazer ajustes no seu tema ou em outros arquivos a qualquer momento, editando os arquivos na pasta local. Com certeza é melhor ter que mexer com clientes FTP o tempo todo. FTPbox automatiza tudo!
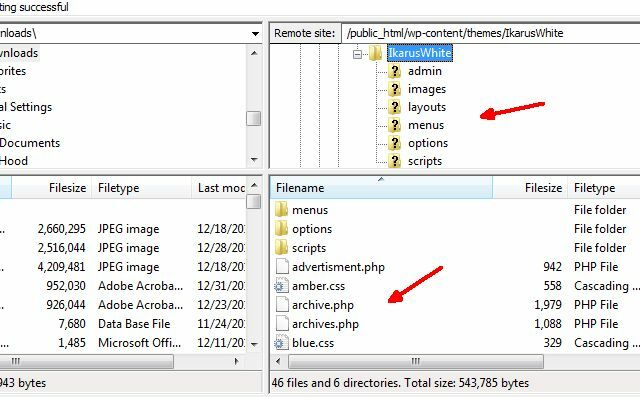
Você vai controlar o seu armazenamento em nuvem?
Como você pode ver, o FTPbox é muito fácil de configurar e flexível o suficiente para que você possa personalizá-lo para fazer o que quiser. Experimente. Sincronize com suas contas de hospedagem remota, comece a sincronizar esses arquivos com as pastas locais do PC e elimine essas contas de armazenamento na nuvem. Tudo é sempre melhor quando você controla seu próprio destino, não é?
Analisamos anteriormente um alternativa de armazenamento em nuvem auto-hospedado ownCloud: uma alternativa multi-plataforma e auto-hospedada ao Dropbox e Google CalendarOs sustos da NSA e do PRISM demonstraram que os governos podem e irão acessar os vários serviços populares de nuvem on-line. Isso significa que agora é um dos melhores momentos para considerar a criação de sua própria solução em nuvem ... consulte Mais informação chamado ownCloud. É gratuito, de código aberto e oferece recursos avançados, incluindo calendário, galerias e compartilhamento. ownCloud é gratuito e de código aberto.
Ryan é bacharel em Engenharia Elétrica. Ele trabalhou 13 anos em engenharia de automação, 5 anos em TI e agora é engenheiro de aplicativos. Um ex-editor-chefe do MakeUseOf, ele falou em conferências nacionais sobre visualização de dados e foi apresentado na TV e rádio nacional.

