Propaganda
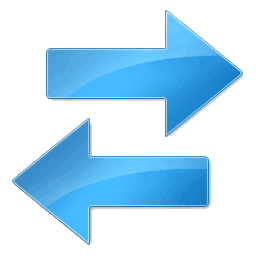 Um dos maiores problemas de possuir mais de um computador é descobrir como sincronizar arquivos e pastas 10 ferramentas de sincronização que todo funcionário de escritório deve conhecer consulte Mais informação entre computadores. Obviamente, você pode fazer transições manuais com uma unidade USB. Esta é uma verdadeira dor no entanto e simplesmente esquecer uma vez pode ser frustrante.
Um dos maiores problemas de possuir mais de um computador é descobrir como sincronizar arquivos e pastas 10 ferramentas de sincronização que todo funcionário de escritório deve conhecer consulte Mais informação entre computadores. Obviamente, você pode fazer transições manuais com uma unidade USB. Esta é uma verdadeira dor no entanto e simplesmente esquecer uma vez pode ser frustrante.
Imagine ir até a cafeteria local para editar algumas fotos e descobrir, quando você chegar, que as esqueceu na sua unidade USB! Esse cenário aconteceu comigo algumas vezes e é mais do que um pouco chato.
Existe, no entanto, uma solução - Windows Sync. Este programa permite sincronizar arquivos e pastas entre computadores por meio de uma conexão com a Internet. O Microsoft Sync literalmente sincroniza todos os arquivos em uma pasta, independentemente do tipo de arquivo. E entenda - o Microsoft Sync funciona para PC e Mac.
Instalação e configurações
Para começar, você precisará baixar a ferramenta Microsoft Sync nos dois (ou mais) computadores que você deseja sincronizar. O Microsoft Sync faz parte da plataforma Windows Live da Microsoft, portanto, você precisará ter um login ao vivo para usar o programa. Se você ainda não possui um login, será
tem que se registrar.Depois de baixar e instalar o programa Windows Sync, você notará que um novo ícone apareceu na bandeja de tarefas. O ícone se parece com duas setas azuis apontando em direções opostas. Isso indica que a sincronização está em execução. A interface que você usará com o Sync para compartilhar arquivos e pastas é realmente baseada na Web, mas antes de acessar o site de sincronização, precisamos alterar uma configuração que permita sincronizar arquivos e pastas. Vamos para Mais -> Configurações.
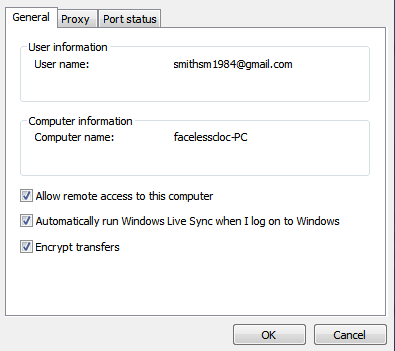
Suas informações de login já devem ser inseridas no processo de instalação, mas se você não as vir, ou parecer errada, vá em frente e altere-as agora. Além disso, clique na caixa de seleção ao lado de "Permitir acesso remoto ao meu computador. ” Essa configuração devo esteja ativado para sincronizar corretamente arquivos e pastas.
Vamos sincronizar
Agora que as configurações adequadas estão ativadas, podemos prosseguir e sincronizar nossos arquivos e pastas. Isso é realizado usando a interface da web, então vá em frente e inicie o site do Windows Sync. Você pode fazer isso clicando no ícone Windows Sync e, em seguida, clicando em Local na rede Internet no menu suspenso.
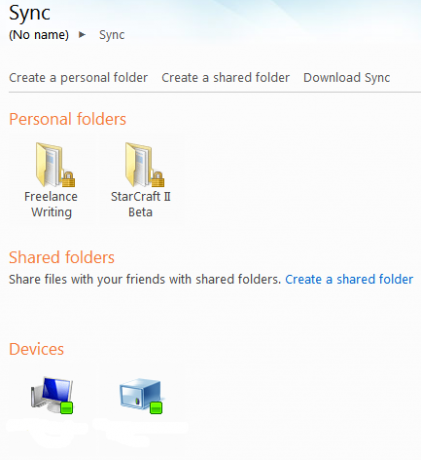
Quando você abre a interface da web, você tem duas opções. Um é criar uma pasta particular e o outro é criar uma pasta compartilhada. A opção Pasta compartilhada permite criar pastas que podem ser compartilhadas com outros usuários do Windows Live. É uma maneira útil de compartilhar informações, mas também está fora do escopo deste tutorial. Vamos focar nas Pastas particulares, então vá em frente e clique em Criar uma pasta particular.
A próxima tela perguntará em que computador você deseja criar a pasta. Isso realmente não importa. Você criará pastas de sincronização nos seus computadores durante esse processo e todos os arquivos em todas as pastas em todos os computadores serão transferidos. Sugiro simplesmente selecionar o computador que você está usando no momento.
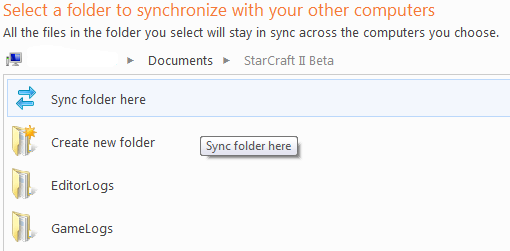
A próxima tela exibirá uma visualização do Explorer do computador que você selecionou. Você precisa selecionar a pasta na qual o conteúdo que você deseja sincronizar está ou estará contido. Por exemplo, você pode criar uma pasta no Meus documentos e chame Minha pasta de sincronização. Quando você acessar a pasta desejada, clique em Sincronizar pasta aqui.
Observe que você precisa estar na pasta que deseja sincronizar. Se você quisesse sincronizar Minha pasta de sincronização você teria que clicar no Sincronizar pasta aqui opção depois de abrir Minha pasta de sincronização. Se você clicar na opção enquanto estiver no seu Meus documentos pasta toda a sua Meus documentos será sincronizado.
Sincronizando com outros computadores
Agora você verá um menu chamado "Sincronizar com outro computador. ” O computador no qual você já selecionou uma pasta para sincronizar ficará acinzentado. Na lista de outras máquinas, selecione a máquina com a qual deseja sincronizar.
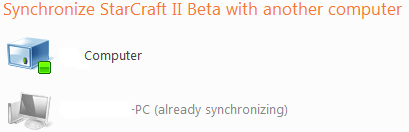
Isso exibirá outra visualização do Explorer e, novamente, você precisará selecionar uma pasta. Obviamente, seria melhor se as duas pastas nos dois computadores tivessem o mesmo nome. No entanto, isso não precisa ser o caso. Se você deseja sincronizar duas pastas com nomes totalmente diferentes, é possível.
A próxima tela perguntará se você deseja usar Sincronização automática ou Sincronização sob demanda. A sincronização automática sempre sincronizará os arquivos, enquanto a sincronização sob demanda sincronizará os arquivos somente quando você os solicitar. Sugiro escolher a sincronização automática, pois elimina uma etapa extra. Então clique Terminar.

Suas pastas agora começarão a sincronizar. Você pode ver esta atividade clicando no ícone Windows Sync e, em seguida, clicando em Atividade no menu suspenso. Isso abrirá uma janela que mostra os arquivos que estão sendo transferidos no momento e seu status. Agora você também irá criar a pasta de sincronização criada no menu suspenso. Você pode acessar a versão local da pasta clicando nela no menu suspenso.
Tenha sempre seus arquivos à mão
Depois de configurar sua pasta de sincronização automática entre dois computadores, você não tem muito mais o que precisa fazer. Os arquivos colocados na pasta em qualquer máquina serão transferidos automaticamente para a outra máquina. Obviamente, os dois computadores precisam estar online para que isso aconteça e os dois também precisam estar executando o Windows Sync. Esses requisitos à parte, o processo é totalmente mãos-livres quando você o configura.
No passado, cobrimos extensivamente o tópico da sincronização. Vê-los!
Matthew Smith é um escritor freelancer que mora em Portland, Oregon. Ele também escreve e edita para o Digital Trends.


