Propaganda
 Se você tiver sorte em ter dois ou mais Macs em sua casa ou escritório, sem dúvida encontrará ocasiões em que gostaria de controlar remotamente um Mac a partir de outra sala ou de outra parte do país. Você provavelmente sabe que pode usar o recurso Compartilhado para controlar remotamente outro Mac na mesma rede. Porém, ao criar alguns comandos simples do AppleScript, você pode controlar um Mac remoto muito mais rapidamente, aliviando a necessidade de abrir o recurso de tela compartilhada.
Se você tiver sorte em ter dois ou mais Macs em sua casa ou escritório, sem dúvida encontrará ocasiões em que gostaria de controlar remotamente um Mac a partir de outra sala ou de outra parte do país. Você provavelmente sabe que pode usar o recurso Compartilhado para controlar remotamente outro Mac na mesma rede. Porém, ao criar alguns comandos simples do AppleScript, você pode controlar um Mac remoto muito mais rapidamente, aliviando a necessidade de abrir o recurso de tela compartilhada.
Se você nunca trabalhou com AppleScript antes, não se preocupe. Os seguintes scripts de controle remoto do Mac são muito curtos e fáceis de usar.
Configurações para controle remoto
Para controlar remotamente um Mac, digamos sua máquina de mesa, você deve primeiro configurá-lo para que os comandos sejam enviados a ele. Para fazer isso, inicie Preferências do Sistema> Compartilhamento no Mac que você deseja controlar. Clique na caixa ao lado de Eventos remotos da Applee defina restrições do usuário, se necessário.
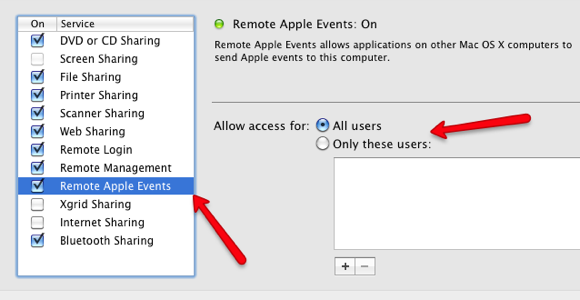
Em seguida, você precisará do endereço IP. Nas Preferências do Sistema, alterne para Rede e localize o endereço IP da sua máquina. Deve ser algo como 192.168.2.3.4. Copie esse endereço para prosseguir para a próxima etapa. Você também pode usar o nome Bonjour da máquina, que pode ser encontrado na parte superior do painel Compartilhamento, em Preferências do sistema. Seu endereço será escrito semelhante a este: "smith-nancy-computer.local.”
Criar um comando de script
Agora, em outro Mac, digamos no seu laptop, inicie o AppleScript Editor, que pode ser encontrado em Pasta Aplicativos> Pasta Utilitários. Nosso primeiro comando será aquele que coloca o Mac remoto em suspensão.
No AppleScript, vá para Arquivo> Novo. Copie e cole o seguinte script simples no editor:
informe ao aplicativo “Finder” da máquina “eppc: //192.163.1.2.3″
dormir
fim de contar
Substitua o endereço IP de amostra pelo endereço do Mac para o qual você enviará o comando. Verifique se o endereço vem após “eppc: //.

Agora clique no Compilar ícone. Se você não receber uma mensagem de erro, deve começar.

Agora verifique se o controle remoto está ativado e funcionando. Clique no Corre botão no AppleScript. Você provavelmente será solicitado a autenticação. Digite o nome de usuário e a senha do Mac para o qual você está enviando o comando. Se funcionar, você enviou com sucesso o seu primeiro comando remoto para outro Mac.
Salvando seus scripts
Existem algumas maneiras de salvar e acessar seus scripts. Você pode salvá-los no menu Scripts, que pode ser colocado na barra de menus da área de trabalho. Se parece com isso:

Se não estiver lá, vá para o AppleScript Editor, abra suas Preferências e clique na caixa "Mostrar menu Script na barra de menus”No Painel Geral. Se isso não aparecer, procure a pasta AppleScript na pasta Aplicativos. Dentro dessa pasta, localize e clique em "Menu Instalar Script.”
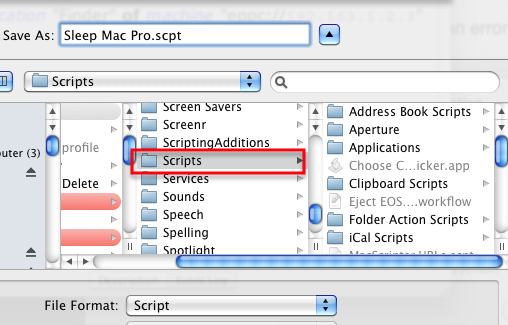
Salve seu script em seu Home Biblioteca> Scripts pasta. Em seguida, ele deve aparecer no seu menu Scripts. A partir daí, você pode executar o script sempre que precisar, sem ter o AppleScript Editor aberto.
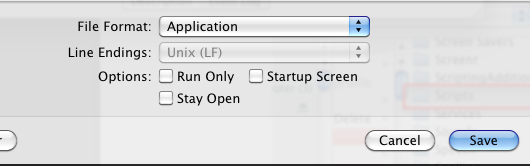
Se você acha que executará o script regularmente, salve-o como um aplicativo e coloque-o no Dock.
Outros scripts de comando
Aqui estão alguns outros comandos que você pode enviar para o seu Mac.
Iniciar o iTunes
informe ao aplicativo “iTunes” da máquina “eppc: // Endereço IP”
jogar
fim de contar
Pare o iTunes
informe ao aplicativo “iTunes” da máquina “eppc: // Endereço IP”
Pare
fim de contar
Aumentar volume
informe ao aplicativo “Finder” da máquina “eppc: // Endereço IP”
ajuste o volume 7 - chame esse de "Volume total"
fim de contar
Abra o navegador Safari
informe ao aplicativo “Safari” da máquina “eppc: // Endereço IP”
ativar
fim de contar
Feche o navegador Safari
informe ao aplicativo “Safari” da máquina “eppc: // Endereço IP”
Sair
fim de contar
Deixe-me saber se este tutorial funciona para você. Se você conhece outros comandos AppleScript que nossos leitores podem achar úteis, compartilhe-os aqui. Para mais algumas idéias de automação AppleScript, confira este artigo O que é o AppleScript? Escrevendo seu primeiro script de automação para MacAppleScript pode ajudá-lo a automatizar tarefas repetitivas no seu Mac. Aqui está uma visão geral e como escrever seu primeiro script AppleScript. consulte Mais informação e, se você estiver procurando dicas de automação para Mac, baixe meu Guia MUO para automação Mac O guia de automação impressionante para usuários de MacSeja classificando seu e-mail, pesquisando seus documentos ou criando uma lista de reprodução, você ficaria surpreso com quantas tarefas podem ser realizadas automaticamente em vez de manualmente - se você soubesse como começar. consulte Mais informação .
Bakari é um escritor e fotógrafo freelancer. Ele é um usuário de longa data do Mac, fã de música jazz e homem de família.