Propaganda
Simplicidade é um movimento crescente. As pessoas estão tentando se livrar da bagunça supérflua que costumamos chamar de interface. Os recursos não precisam mais ser medidos no número de botões na tela.
Simplicidade também é funcionalidade. Manter uma mesa limpa permite que você faça as coisas. Admita, você realmente não gostar essa bagunça, você simplesmente não quer limpá-la.
Neste artigo, mostraremos como criar um ambiente de trabalho (e brincadeira) limpo - uma área de trabalho limpa para Mac que não precisa ser atendida, mas permite que você se concentre no que é importante. Aqui estão cinco etapas simples para um Mac simples e funcional.
1. Oculte seus ícones da área de trabalho com Camuflar
O passo mais importante para uma interface de trabalho limpa e funcional é ocultar os ícones da área de trabalho. Não limpá-los. Se escondendo eles. Eu sei como isso pode parecer precipitado para alguns de vocês. Matar sua área de trabalho é uma das etapas mais difíceis de executar, mas será um prazer tê-lo feito. No final, você se perguntará por que as pessoas se preocupam mais com os computadores.
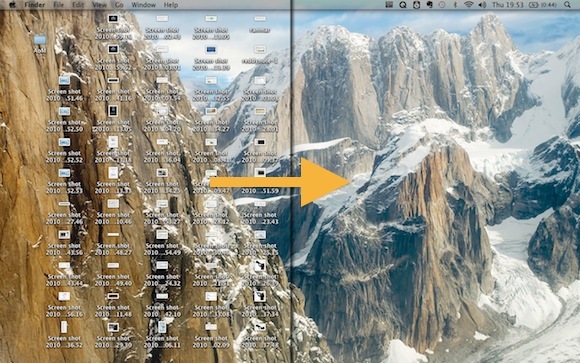
O Mac OS X, por padrão, não permite ocultar seus ícones do dekstop. Aplicação freeware Camuflar vai cuidar do trabalho. Mais ainda. Ao clicar duas vezes no seu papel de parede (vazio), sua área de trabalho (pasta) será exibida no Finder. Defina a pasta para exibição em lista e termine com uma área de trabalho limpa do Mac e acesso mais rápido e melhor organizado aos seus arquivos.
Jackson mencionado anteriormente 8 aplicativos para Mac que definitivamente vão apimentar sua área de trabalho consulte Mais informação Camuflagem, juntamente com outras ferramentas para ajudar a incrementar sua área de trabalho. Confira.
2. Hide The Dock
Em seguida, cuidaremos do Dock. Se ocultá-lo, organizará sua área de trabalho ainda mais e, mais importante, liberará espaço. A menos que você tenha três monitores, o espaço extra não será prejudicial.

Clique com o botão direito (ou pressione Control + clique) no separador da estação. Um menu irá aparecer. Além de alterar a posição do Dock, alternar a Ampliação, você pode usá-lo para ativar Se escondendo (o que também pode ser feito pressionando Control + Option + D). No futuro, se você quiser acessar o Dock, basta tocar o mouse na parte lateral da tela, onde está oculto.
3. Escureça a barra de menus da Apple com Menu Eclipse
Embora muitas vezes as pessoas possam comparar a barra de menus da Apple com a barra de tarefas no Windows, não é a mesma coisa. A barra de menus se integra perfeitamente à interface de cada aplicativo. Esconder é como cortar parte de todos os aplicativos - simplesmente para ganhar 22 pixels em espaço de exibição (contei). Em vez de ocultar a barra de menus, você pode escurecer. Isso evita que você roube o foco de outros aplicativos e que seja gravado permanentemente no monitor.
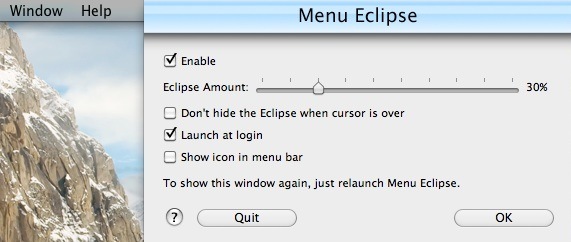
Embora haja várias alternativas de freeware, eu recomendo Menu Eclipse. Esta aplicação permite-lhe configurar o dim-rate da sua barra de menus (ou escurecer completamente). Por padrão, a barra de menus volta ao foco ao passar o mouse sobre ela. Se você deseja comprometer a visibilidade, isso também pode ser desativado.
4. Configurar o Expose da Apple
Expose é o termo coletivo para várias ferramentas de acessibilidade à janela. Com o movimento de um mouse, eles criarão ordem a partir do caos. Por exemplo, mostrando todos os aplicativos ou janelas abertos lado a lado ou iniciando o Painel com um atalho. Saiba mais sobre o Expose em um artigo publicado anteriormente Torne-se um mestre em multitarefa com estas 6 dicas de exposição Torne-se um mestre em multitarefa com estas 6 dicas do Mac Exposé consulte Mais informação .
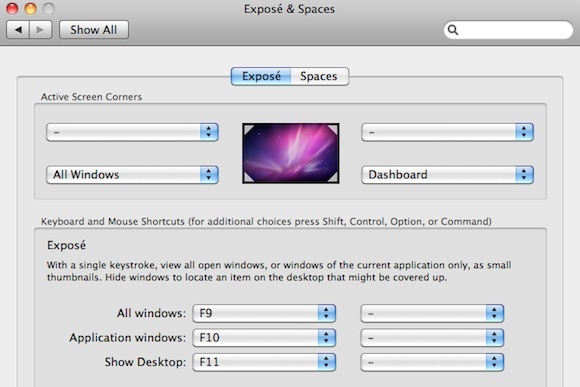
Estamos mais interessados no Cantos da tela ativa (ativar arrastando o mouse em um canto da tela) e atalhos de teclado. Ambos podem ser configurados via Menu Apple -> Preferências do Sistema… -> Exposição e Espaços -> Exposição.
5. Ocultar automaticamente aplicativos ociosos com o Spirited Away
 Esta última aplicação é uma verdadeira novidade. Ele monitora todos os aplicativos abertos e os oculta quando ficam inativos por muito tempo. É como se eles se afastassem! Jackson tocou anteriormente em seu artigo 6 aplicativos para ajudar você a se concentrar e ser produtivo 6 aplicativos para ajudar você a se concentrar e ser produtivo [Mac] consulte Mais informação .
Esta última aplicação é uma verdadeira novidade. Ele monitora todos os aplicativos abertos e os oculta quando ficam inativos por muito tempo. É como se eles se afastassem! Jackson tocou anteriormente em seu artigo 6 aplicativos para ajudar você a se concentrar e ser produtivo 6 aplicativos para ajudar você a se concentrar e ser produtivo [Mac] consulte Mais informação .
Por padrão, o aplicativo está definido para ocultar tudo o que não foi tocado por sessenta segundos. Isso garante que apenas o programa ativo esteja visível na tela. Mas se você quiser, pode aumentar esse tempo ou colocar aplicativos na lista de permissões no local.
Dica: use Comando + Opção + H para ativar ou desativar Spirited Away.
Você tem alguma outra Dicas para Mac manter um desktop Mac limpo e simplista? Conhece outras aplicações interessantes? Deixe-nos e seu colega leitor saber na seção de comentários abaixo!
Sou escritor e estudante de ciências da computação na Bélgica. Você sempre pode me fazer um favor com uma boa ideia de artigo, recomendação de livro ou ideia de receita.