Propaganda
Embora o Microsoft Word seja um aplicativo fácil de usar, você pode encontrar certos recursos do Word sejam intimidantes 10 recursos ocultos do Microsoft Word que facilitarão sua vidaO Microsoft Word não seria a ferramenta que é sem seus recursos produtivos. Aqui estão vários recursos que podem ajudá-lo todos os dias. consulte Mais informação . Para estudantes, escritores e acadêmicos, a guia Referências é um recurso obrigatório. Mas se você nunca o usou ou não o usa com frequência, pode ser assustador.
Para ajudar você a usar os recursos padrão dessa guia ao máximo, aqui estão explicações e etapas para usá-los.
Índice
o recurso de sumário é provavelmente uma das ferramentas mais comuns. Você deve considerar o uso dessas tabelas bacanas em documentos longos para fornecer uma visão rápida das seções contidas. Você tem opções internas para adicionar um índice automático ou manual ao seu documento.
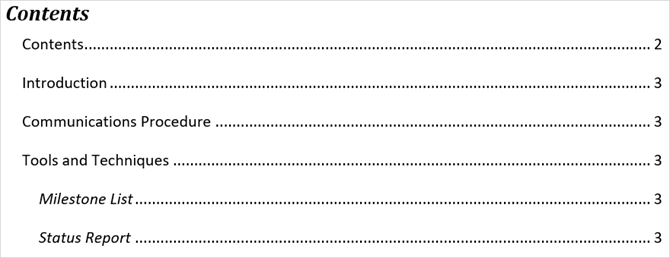
A opção automática economiza tempo real, mas requer o uso de cabeçalhos para suas seções, para que sejam exibidas corretamente. Aplique esse estilo, basta selecionar seu texto e escolher seu cabeçalho no
Estilos seção da fita no Casa aba.Uma vantagem do uso do índice automático no Word é que os leitores podem clicar nele para passar diretamente para uma seção específica.
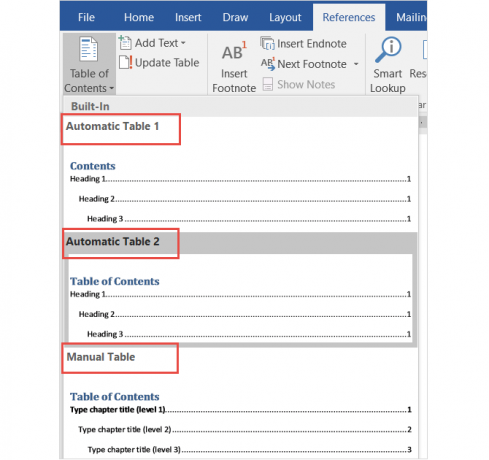
Se você optar pela tabela automática conveniente, lembre-se de que será necessário atualizá-la ao criar e editar seu documento. Mas não se preocupe, porque isso é realmente muito simples.
Basta selecionar Atualizar tabela da fita abaixo Índice ou clique com o botão direito do mouse em qualquer lugar da tabela e selecione Atualizar campo no menu de contexto. Na janela pop-up, escolha entre atualizar apenas os números de página ou a tabela inteira.
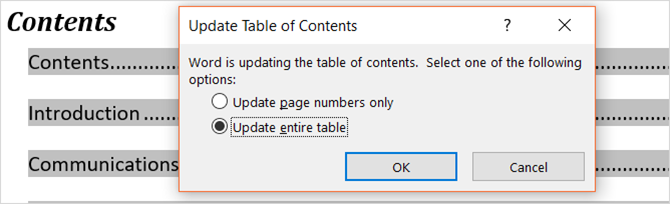
Se você preferir usar a opção de tabela manual, leva mais tempo. No entanto, ele permite que você controle sua mesa completamente. Lembre-se de que você deve digitar manualmente as seções e os números de página.
Notas de rodapé (e notas de fim)
As notas de rodapé fornecem uma maneira conveniente de incluir um comentário referente a determinado texto no seu documento na parte inferior da página. Uma nota de fim é como uma nota de rodapé, no entanto, o comentário é exibido no final do documento em vez da parte inferior da página.
Ambas as ferramentas permitem que o leitor continue e apenas pare para ler o comentário, se assim o desejar. Eles são comumente usados para exibir recursos adicionais sobre o tópico, notas explicativas e fontes de citações, o que os torna ideais para trabalhos de pesquisa. O uso de notas de rodapé e notas finais provavelmente dependerá do seu diretrizes de estilo ou requisitos de publicação.
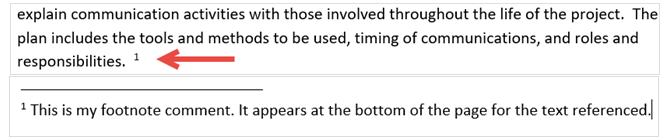
Enquanto você normalmente vê notas de rodapé e notas de fim com indicadores de número, pode escolher entre diferentes opções no Word. Abra o Seta de formatação de notas de rodapé da fita. Sob Formato, você pode escolher entre números, letras ou caracteres especiais.
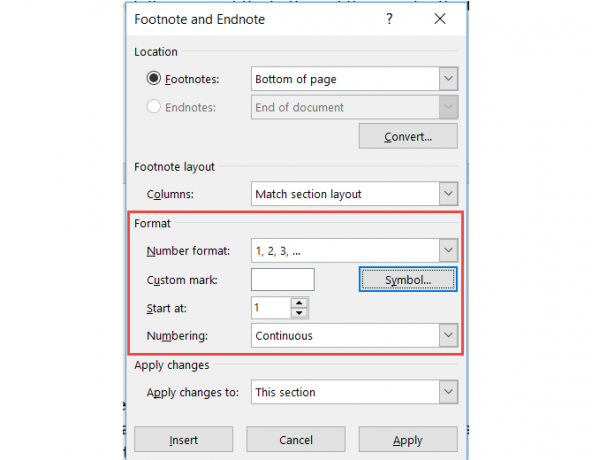
Com a caixa de formatação aberta, você também verá opções para ajustar o local da nota de rodapé ou nota de fim, o layout da coluna para notas de rodapé e uma opção para a seção do documento aplicar suas alterações.
Citações e Bibliografia
A ferramenta Citações e Bibliografia no Word é extremamente útil para criação de ensaios e trabalhos de pesquisa As melhores ferramentas de citação e bibliografia para escrever um artigo de pesquisa melhorAqui estão algumas ferramentas de citação e bibliografia, a maioria delas gratuitas, que ajudarão você a citar suas fontes corretamente e montar sua bibliografia, por mais complexa que seja. consulte Mais informação . E se você estiver na escola, é provável que seja necessário incluir uma bibliografia para seus trabalhos. Enquanto abordamos o básico dessa seção aqui, você também pode conferir o artigo de Saikat sobre como criar uma bibliografia anotada Como criar uma bibliografia anotada no Microsoft WordUma bibliografia anotada é uma parte importante de qualquer documento de pesquisa. Vamos ver como criar um com a ajuda do Microsoft Word. consulte Mais informação para mais detalhes.
Primeiro, você deve escolher seu estilo e inserir suas citações. Você pode escolher várias opções de estilo Como citar suas fontes: Citações e referências explicadasCitar suas fontes é honrar as idéias nas quais você está construindo. Aprenda o que fazer referência, como citar um site e outras publicações e como criar uma citação de APA ou MLA. consulte Mais informação como APA, MLA ou Chicago. Em seguida, selecione o local do texto ou documento e clique na seta ao lado de Inserir citação de Citações e Bibliografia seção da sua fita.
Em seguida, você pode inserir um espaço reservado se planejar reunir os detalhes posteriormente ou clicar para Adicionar uma nova fonte para completar as informações de citação.
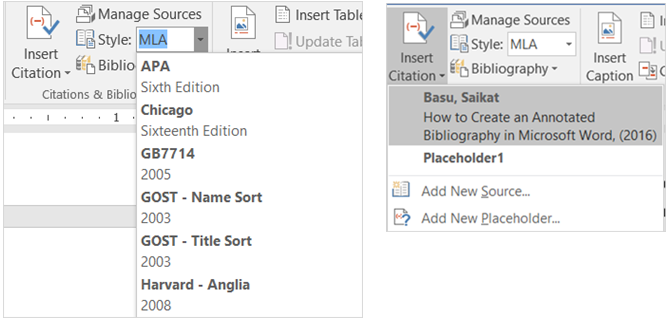
Quando você seleciona Adicionar uma nova fonte, uma janela pop-up será exibida para você inserir todos os detalhes da fonte. Certifique-se de escolher o tipo de fonte correto na caixa suspensa na parte superior. Dependendo do tipo escolhido, os campos abaixo serão ajustados automaticamente para os detalhes que você precisa fornecer.
Cada fonte que você adicionar será salva para que você possa reutilizá-la, editá-la ou excluí-la. Você também pode adicionar todas as suas fontes antecipadamente, se preferir. Essas ações podem ser realizadas clicando em Gerenciar fontes de Citações e Bibliografia seção da sua fita.
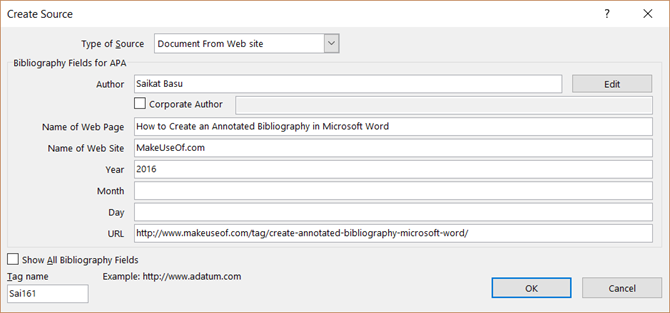
Quando você terminar de inserir suas citações, o Word fornece três opções para uma bibliografia gerada automaticamente. Você pode selecionar esta tabela para ser rotulada Bibliografia, Referênciasou Obra citada. Basta clicar na seta ao lado de Bibliografia nesta seção da sua faixa de opções para fazer sua escolha.
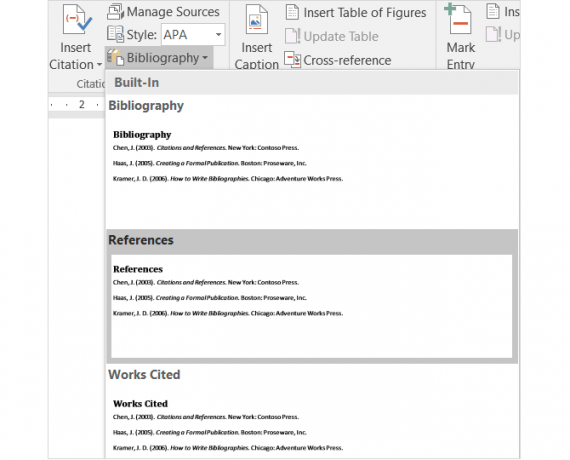
Legendas
Legendas é provavelmente o mais fácil de entender na guia Referências. Essa ferramenta conveniente adiciona etiquetas às suas tabelas, gráficos, imagens, figuras e itens similares de documentos. Você pode inserir uma tabela de figuras com números de página. Você pode e deve usar legendas para quase qualquer tipo de documento em que fará referência a esses itens.
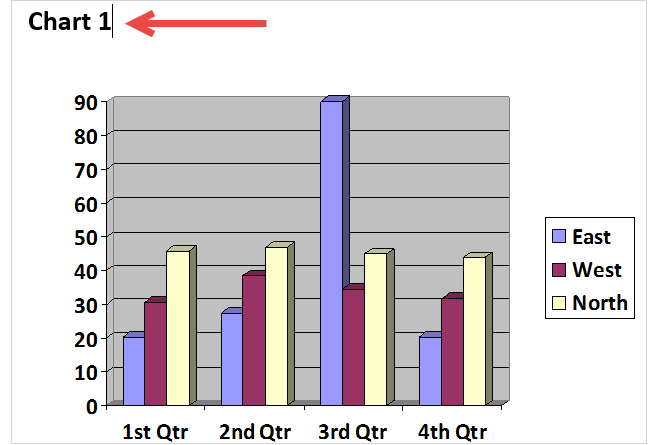
Para inserir uma legenda, selecione seu item e clique em Inserir legenda de Legendas seção da sua fita.
Em seguida, escolha um rótulo e um local para a legenda, acima ou abaixo do item. Você não pode alterar o nome da legenda, no entanto, pode marcar a caixa de seleção para remover o rótulo, se desejar.
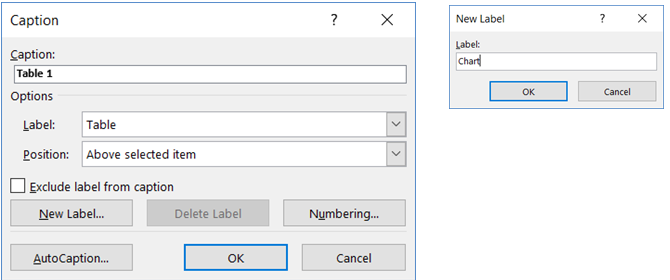
O Word possui alguns rótulos internos, mas você pode adicionar facilmente seus próprios clicando no Nova etiqueta botão. Depois de fazer isso e aplicar o rótulo, você verá o nome da legenda mudar automaticamente.
Em seguida, se você deseja incluir uma tabela para esses itens legendados, clique em Inserir tabela de figuras de Legendas seção da sua fita. Você tem opções de formatação na caixa pop-up para mostrar e alinhar números de páginas, usando hiperlinks e incluindo o rótulo e o número.
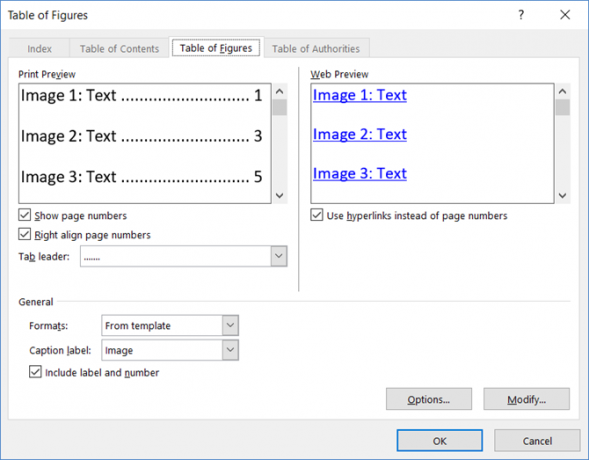
Índice
Um índice é como um índice, mas está localizado no final do documento e não no início. Além disso, um índice é baseado na palavra-chave ou no assunto, pode conter mais detalhes e exibe as páginas de referência no documento.
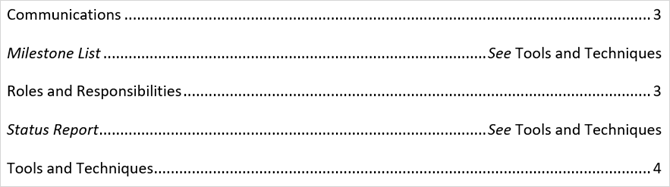
A criação de um índice no Word começa com a marcação de suas entradas. Primeiro, selecione o texto que você gostaria de referenciar no índice e clique em Marcar entrada no Índice seção da sua fita. Quando a janela pop-up aparecer, você inserirá suas opções e formatação.
Você pode ajustar a entrada principal, adicionar uma subentrada, escolher uma referência cruzada ou página e escolher um formato de número de página. Quando você terminar essa entrada, clique em Marca e depois Fechar.
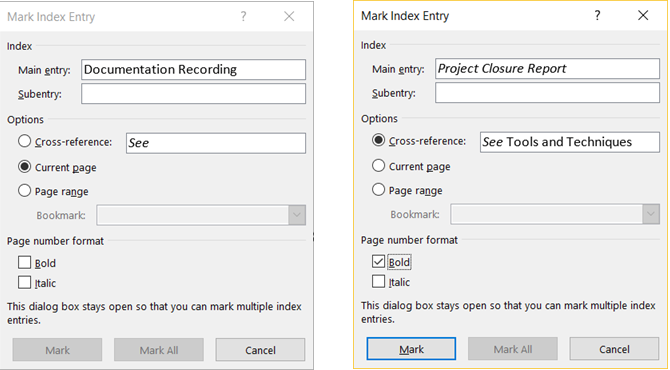
Depois de marcar suas entradas, navegue até o local do documento em que você deseja colocar o índice. Então clique Inserir índice de Índice seção da sua fita.
Agora você pode ajustar o formato do seu índice na caixa pop-up, incluindo o número de colunas, o alinhamento do número da página e o recuo ou introdução. Quando terminar, clique em Está bem.
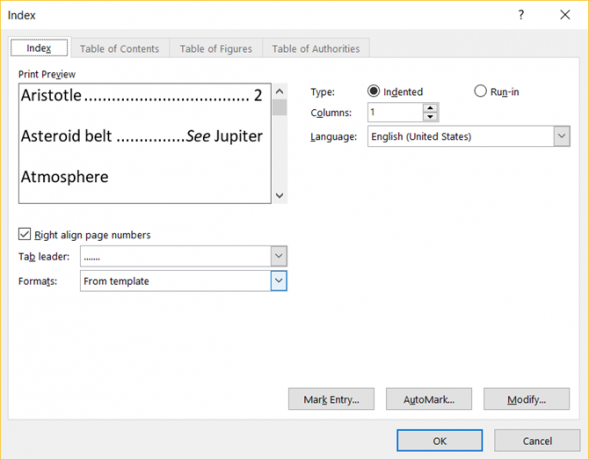
Tabela de Autoridades
A tabela de autoridades é normalmente usada em documentos legais. Ele lista referências no documento com os números de página. O processo para criar uma tabela de autoridades é semelhante ao da criação de um índice no qual você começa a marcar seu texto.
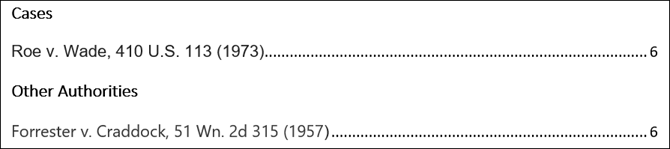
Primeiro, selecione o texto que você gostaria de referenciar na tabela e clique em Mark Citation no Tabela de Autoridades seção da sua fita. Você pode ajustar o texto selecionado, incluir uma categoria e visualizar as seções de citação curta e longa. Quando terminar, clique em Marca e depois Fechar.
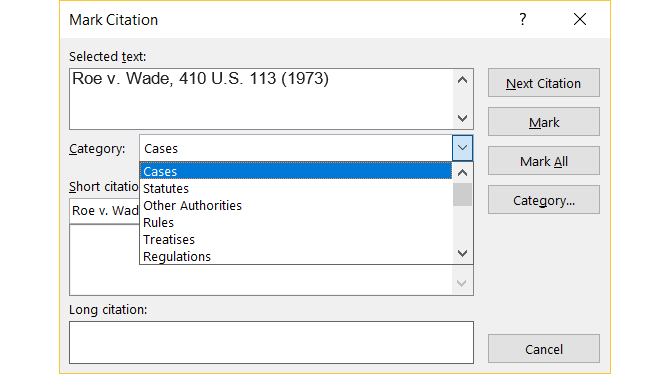
Após todas as suas citações terem sido marcadas, navegue até o local do documento em que deseja a tabela. Clique Inserir tabela de autoridades a partir dessa seção da fita.
Aqui, novamente, você verá opções de formatação para sua tabela, como manter a formatação original e selecionar as categorias a serem exibidas. Clique Está bem quando tiver terminado.
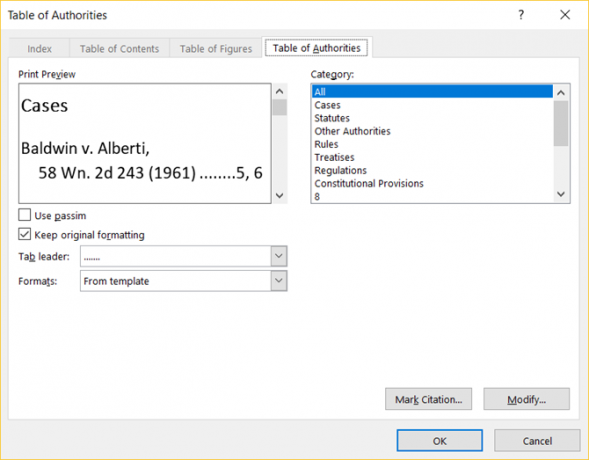
Uma dica a ser observada
Se você usar o recurso Índice ou Tabela de autoridades, poderá notar que seu documento contém marcas repentinamente. Esses itens incluem indicadores de parágrafo e espaço, como na imagem abaixo. Isso pode ser muito perturbador, então, para escondê-los, basta pressionar Ctrl + Shift + 8.

Como você usa a guia referências no Word?
Você está na escola ou uma profissão Como criar relatórios e documentos profissionais no Microsoft WordEste guia examina os elementos de um relatório profissional e analisa a estrutura, o estilo e a finalização do seu documento no Microsoft Word. consulte Mais informação onde a guia Referências no Word é aquela que você usa com frequência?
Em caso afirmativo, você acha fácil de usar ou confuso? Esperamos que essas explicações e etapas o ajudem a tirar o máximo proveito da guia Referências e de seus recursos internos.
E se você tiver sugestões e dicas para outras pessoas, compartilhe-as abaixo!
Com seu bacharelado em Tecnologia da Informação, Sandy trabalhou por muitos anos no setor de TI como gerente de projetos, gerente de departamento e líder de PMO. Ela então decidiu seguir seu sonho e agora escreve sobre tecnologia em tempo integral.