Propaganda
Quem iria querer comprar um computador novo e ser forçado a começar a usar o Windows 8? Bem, esse cara está aqui por um.
A verdade é que, desde que o Windows 8 foi lançado, eu detestava o pensamento de comprar um computador novo e ter que usar o Windows 8. Todas as resenhas que eu já vi exibiam janelas atrativas e “modernas” com grandes blocos quadrados destinados a usuários de tablets. Eu era um usuário feliz do Windows 7 e pretendia mantê-lo assim.

Então, meu laptop morreu. Eu estava em uma situação em que não tinha escolha a não ser comprar um computador novo. Fui informado pelos colegas da MakeUseOf que, com o Windows 8.1, você pode reverter para o Windows 7 Como fazer o Windows 8 ou 8.1 parecer com o Windows 7 ou XPO Windows 8 é moderno demais para o seu gosto? Talvez você prefira um visual retrô. Mostramos como ressuscitar o menu Iniciar e instalar temas clássicos do Windows no Windows 8. consulte Mais informação se você quiser. Então, com essa garantia, comprei um ASUS Flip.
Entrar na próxima geração do Windows foi provavelmente uma das melhores decisões que eu poderia ter tomado. Se você ainda não aderiu ao Windows 7 como eu, vou mostrar como você está se movendo para Windows 8 pode aumentar sua eficiência e torná-lo muito mais produtivo em tudo o que faz no seu computador.
Abrir aplicativos rapidamente
A primeira coisa que muitas pessoas notaram (e odiaram) no Windows 8 foi o desaparecimento do botão Iniciar em favor dessa tela inicial ocupada com blocos ao vivo. Foi um acidente de trem. De fato, foi por causa de toda a má imprensa que muitas pessoas decidiram adiar a compra de um computador novo.
Felizmente, com o Windows 8.1, a Microsoft levou em consideração esse feedback negativo e trouxe de volta o botão iniciar Como atualizar para o Windows 8.1 Preview e o que esperarQualquer pessoa que utilize o Windows 8 agora pode atualizar para uma versão de visualização do Windows 8.1 gratuitamente. Esta atualização refina o Windows 8, oferecendo aos usuários de teclado e mouse melhorias importantes na interface e tornando a interface Moderna mais ... consulte Mais informação (entre outras coisas).
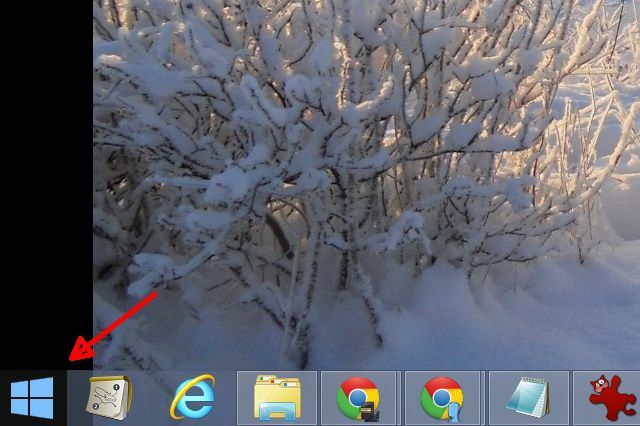
Sim, o botão Iniciar leva você à tela de blocos ao vivo e a todas as coisas modernas / modernas, mas deixa isso pra lá. Estamos buscando eficiência - e o que você pode fazer nessa tela fornecerá isso. Tudo o que você precisa fazer é começar a digitar o nome do aplicativo que deseja abrir e pronto.

O menu de pesquisa é exibido imediatamente, você pode clicar no aplicativo, pressionar enter e iniciar.
Isso é uma coisa linda. Você evita todas as Começar > Todos os programas > etc... clicando sem sentido no Windows 7; simplesmente clicando no botão Iniciar e digitando o nome do aplicativo, você inicia um aplicativo com apenas dois cliques e algumas digitações. O benefício dessa economia de tempo não pode ser subestimado.
Se você gosta de mim e realmente prefere trabalhar na área de trabalho a maior parte do tempo, pode configurar o computador para inicializar diretamente na área de trabalho quando ele for inicializado. Basta ir para Painel de controle > Barra de tarefas e navegação e clique Mostrar meu plano de fundo da área de trabalho ao iniciar.

Agora você pode trabalhar com o mesmo tipo de interface do usuário da área de trabalho que estava confortável em usar no Windows 7 e pode iniciar qualquer programa a partir do menu Iniciar em alguns segundos - mais rápido do que nunca com o Windows 7.
Resultados da área de trabalho e da Web de uma pesquisa
Falando no menu suspenso de pesquisa; outro recurso fantástico para economizar tempo no Windows 8.1 é a capacidade de pesquisar no computador e na Internet ao mesmo tempo.
Para ativar esse recurso, basta ir para Configurações do PC > Pesquisa e aplicativos e ative a opção para "Obtenha sugestões de pesquisa e resultados da Web do Bing“.

Agora, por exemplo, se você deseja obter o clima local, não perca tempo abrindo um navegador da web. Basta clicar no botão Iniciar e começar a digitar o nome da cidade ou cidade em que você mora. Você verá o clima local, bem como uma lista dos itens de pesquisa na web mais relevantes.
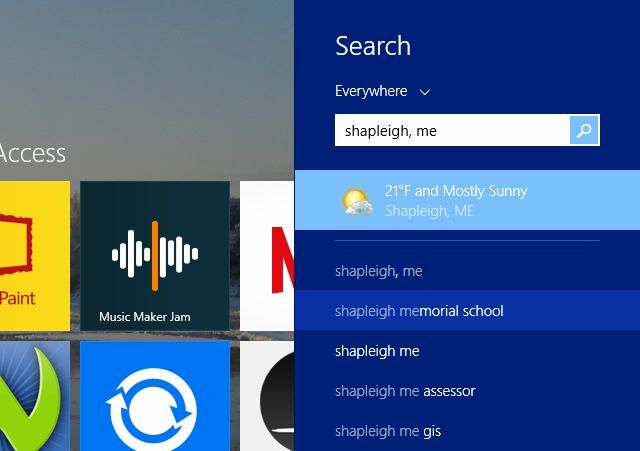
O mais legal é que, quando você clica nesses resultados, vê as informações da Web disponíveis em um formato bonito. Por exemplo, quando eu procurei por "mapa das principais cidades“, A página de resultados (ainda sem a necessidade de abrir nenhum navegador da web), revelou as principais páginas da web disponíveis no tópico, além de mapear imagens disponíveis no lado esquerdo da página de resultados.
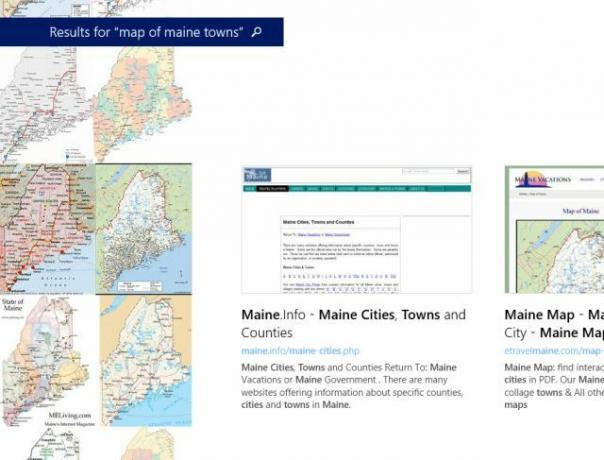
Você pode clicar em qualquer um dos sites para finalmente abrir o navegador padrão e visitar o site.
Ou, na verdade, você pode instalar aplicativos de provedor de conteúdo da Loja e visualizar informações diretamente no seu computador. Nenhum navegador é necessário.
Um dos meus aplicativos favoritos para isso é o aplicativo Wikipedia. Pesquise informações detalhadas do tipo enciclopédia usando o recurso de pesquisa do Windows e obtenha os resultados e informações do wiki instantaneamente.
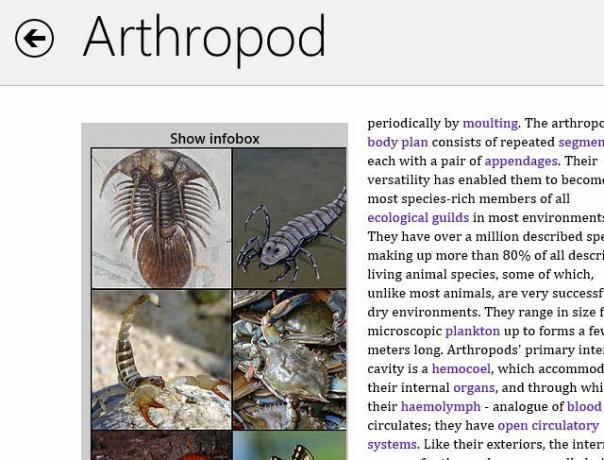
É fácil ver como o acesso rápido a informações quase ilimitadas pode economizar muito tempo para quem precisa frequentemente pesquisar fatos ou outras informações na web. Economize algum tempo, instale o aplicativo Wikipedia e faça toda essa pesquisa diretamente no seu computador em segundos.
Acesso fácil a ajuda e configurações
Um dos maiores problemas que tive com todas as versões anteriores do Windows foi o fato de a Ajuda ser praticamente inútil. Não era possível encontrar informações lá, mas os menus e a navegação da Ajuda eram tão complicados e difíceis de navegar que parei de tentar.
Se você teve as mesmas frustrações com a Ajuda do Windows, ficará impressionado com a Ajuda e dicas no Windows 8.1. Para isso, basta clicar no botão Iniciar e digite "Socorro", Clique em"Ajuda + Dicas“.
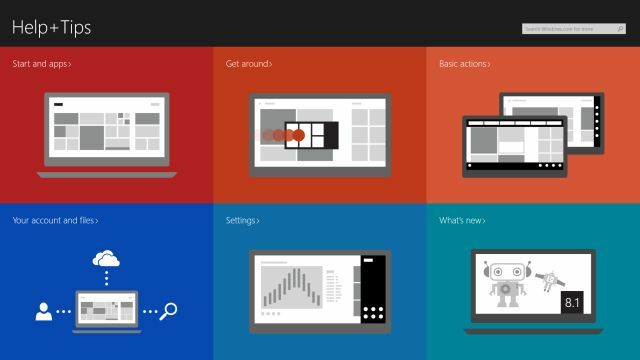
Você pode usar o campo de pesquisa para encontrar exatamente o que está procurando ou usar as seções bem categorizadas exibidas para detalhar o que você precisa. A organização desses menus está anos-luz à frente do que costumava estar disponível.
Novamente, se você simplesmente não conseguir encontrar um menu de configurações específico no seu computador, o recurso de pesquisa na tela inicial será útil. Basta digitar "configuraçãos "e você verá uma longa lista de configurações do Windows disponíveis ou, se souber mais especificamente o que está procurando, digite-o e você aparecerá no menu suspenso.

Não há mais procura no painel de controle para tentar encontrar o que você precisa. Se houve alguma economia de tempo ao mudar para o Windows 8.1, é isso.
Várias visualizações de aplicativos
A próxima grande economia de tempo no Windows 8.1 é uma combinação de maneiras de obter acesso aos aplicativos que você abriu no momento.
Se você é usuário de longa data do Windows 7, certamente está acostumado à capacidade de fixar aplicativos na barra de tarefas e ver rapidamente uma mini-visualização ao vivo dessa janela. Sim, você ainda tem isso no Windows 8.1.

Bem, com o Windows 8.1, você tem muito mais opções disponíveis para visualizar, abrir e fechar aplicativos. O recurso mais legal, na minha opinião, é o mesmo tipo de funcionalidade de troca de aplicativo que você vê nos tablets Android ou iOS.
Para ativar a troca fácil de aplicativos, basta ir para o Configurações do PC > PC e dispositivos > Cantos e arestas.

Habilitar "Permitir alternar entre aplicativos recentes“. Depois de fazer isso, você pode simplesmente mover o mouse para o lado superior esquerdo da tela para ver um slide aberto mostrando todos os aplicativos abertos recentemente.
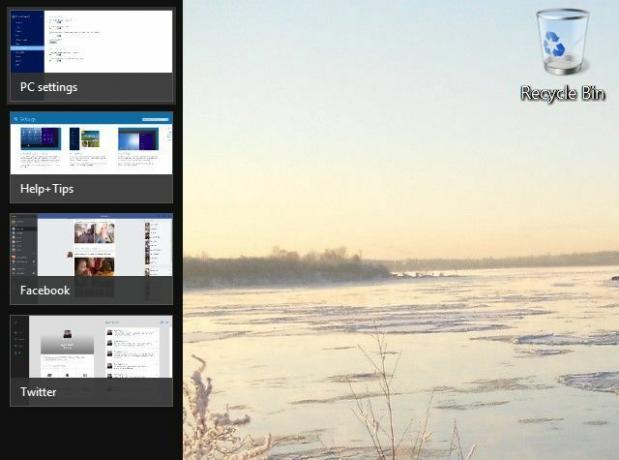
E se isso não for suficiente para fazer você sorrir, convém começar a brincar com o recurso "Visualização rápida". Ao contrário do limitado “encaixe” no Windows 7, quando você arrastou uma janela para o lado extremo direito ou esquerdo da tela, o Windows 8.1 possui vários novos recursos que tornam a visualização de encaixe muito mais útil.
Fazer acontecer é simples. Se você deslizar o dedo no lado esquerdo da tela, poderá escolher na lista de visualização de aplicativos abertos. Arraste o que você deseja abrir na tela e segure-o até que a barra de divisão apareça. Basta soltar o aplicativo no lado onde você quiser. Você pode redimensionar a divisão para onde quiser.
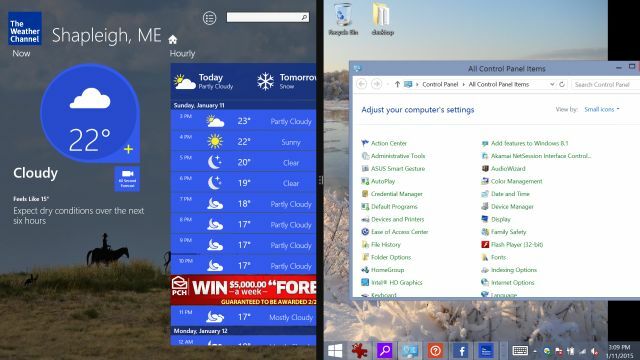
Você notará na figura acima, eu tenho um aplicativo aberto à esquerda e a área de trabalho à direita. É por isso que o recurso snap é muito mais interessante no Windows 8.1. Esta é uma tela dividida com uma visão totalmente funcional da área de trabalho de um lado - e não apenas dividindo duas janelas na tela. Ambos os lados estão trabalhando independentes um do outro.
Você ouvirá as pessoas dizerem que não é possível redimensionar aplicativos no Windows 8. Bem, isso não é verdade, como você pode ver. Basta encaixar o aplicativo e redimensionar a divisão para sua visualização preferida.
Como isso economiza tempo? Bem, se você tem apenas uma tela para trabalhar e realmente precisa de janelas lado a lado para ver informações de um lado para sua atividade no outro, isso é uma maneira rápida e fácil de realizar o trabalho - sem ter que se preocupar tanto com a sobreposição das duas janelas ou com a interferência da outra Visão.
Acesso rápido ao Cloud Drive
A montagem de uma unidade na nuvem como uma unidade real no seu PC não é nova. Por um bom tempo, você pode montar uma unidade sincronizada no Dropbox, Google Drive ou Amazon Cloud Drive Como colocar o Cloud Drive da Amazon na sua área de trabalhoO serviço Cloud Drive, recentemente lançado pela Amazon, está causando ondas, principalmente devido ao recurso de streaming de música que permite aos usuários transmitir arquivos de música. O Cloud Drive oferece 5 GB de espaço livre por padrão, e isso pode ... consulte Mais informação .
No entanto, a facilidade com que você pode fazer isso no Windows 8.1 é surpreendente. É claro que o OneDrive é essencialmente incorporado como uma unidade desde o momento em que você liga o PC da fábrica.

Talvez usar o OneDrive como sua própria solução de armazenamento em nuvem seja suficiente. No entanto, se você gosta de mim - brincando com todo tipo de maneira de montar contas externas de FTP e armazenamento de arquivos como virtuais unidades - você vai adorar como serviços em nuvem como o Google Drive ou o Dropbox são montados como uma unidade comum no Windows 8.1.
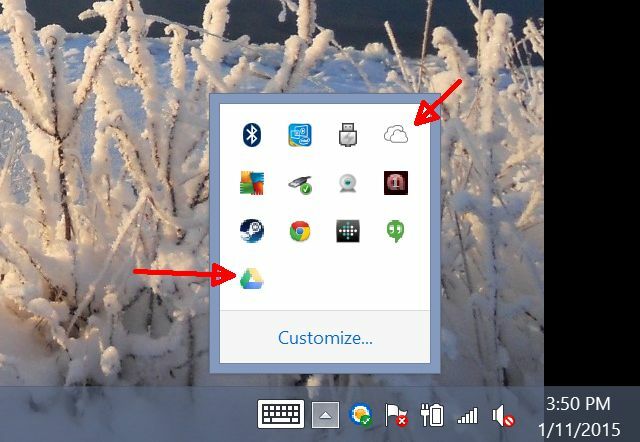
Aqui está uma parte econômica: se você deseja usar serviços que não sejam da Microsoft, como o Google Drive, evite a Loja completamente e faça o download do aplicativo disponível no serviço externo.
Por exemplo, o GDrive Pro, um aplicativo da loja que permite montar uma unidade virtual sincronizada com sua conta do Google Drive, custa US $ 3,99. No entanto, você pode ir direto para o download Google Drive para Desktop direto do Google de graça.
A verdade é que o Windows 8 deu a muitos compradores em potencial um gosto muito ruim em suas bocas coletivas, forçando as pessoas a começar a procurar soluções alternativas como Chromebook As vantagens fundamentais de usar um ChromebookOs Chromebooks são altamente divisivos e um consenso sobre os méritos da oferta do Google está longe de se materializar. Aqui estão as principais vantagens de usar um Chromebook quando comparado ao Windows e Macs. consulte Mais informação ou alguns Distribuição Linux As melhores distros operacionais do LinuxAs melhores distribuições Linux são difíceis de encontrar. A menos que você leia nossa lista dos melhores sistemas operacionais Linux para jogos, Raspberry Pi e muito mais. consulte Mais informação .
Felizmente, o Windows 8.1 apareceu bem a tempo. Os ajustes e os recursos adicionados à versão mais recente realmente tornaram essa versão mais recente do Windows um sistema operacional agradável de usar. Windows 10 Windows 10 em imagens - uma visita guiada à pré-visualização técnicaA pré-visualização técnica do Windows 10 já está disponível para todos. Alguns erros à parte, parece promissor. Guiaremos você pela nova captura de tela do Windows, uma de cada vez. consulte Mais informação certamente está a caminho, e Tina sugere que talvez nos tornar ainda mais produtivos O Windows 10 tornará as pessoas produtivas ainda mais produtivas?É oficial, o novo Windows será um 10 perfeito. Por que o Windows 10? Porque o Windows 7 8 (comeu) 9. E aqui está o que você encontrará na Visualização Técnica. consulte Mais informação do que nunca, mas se seu computador estiver morto e você estiver com medo de comprar um desses sistemas Windows 8.1 na loja de eletrônicos, não tema mais. Você certamente desfrutará deste sistema operacional rápido e produtivo, assim que entender. Além disso, você ainda pode fazer o downgrade para o Windows 7 ou atualizar para o Windows 10 gratuitamente quando estiver disponível.
Você é um usuário do Windows 8.1? Sua opinião sobre isso mudou desde que você a usa? Compartilhe suas próprias opiniões sobre Produtividade do Windows 8 Como usar o Windows 8 produtivamente, apesar de sua interface modernaO Windows 8 tem recebido muito ódio, em parte porque as pessoas resistem à mudança. Mas a mudança pode trazer melhorias. Vamos levantar o véu da ignorância e demonstrar como ser mais produtivo com o novo ... consulte Mais informação na seção de comentários abaixo!
Ryan é bacharel em Engenharia Elétrica. Ele trabalhou 13 anos em engenharia de automação, 5 anos em TI e agora é engenheiro de aplicativos. Um ex-editor-chefe do MakeUseOf, ele falou em conferências nacionais sobre visualização de dados e foi apresentado na TV e rádio nacional.

