Propaganda
Nenhum gerente de área de transferência pode fazer o que a área de transferência denominada versátil pode Programa de automação para Mac Keyboard Maestro. Automatize tudo no seu Mac com o Keyboard Maestro [Mac]Escrevi vários artigos sobre automação para Mac, incluindo um MUO Automation Guide sobre como começar com o Automator da Apple e os recursos integrados do OS X para criar pastas inteligentes, listas de reprodução, álbuns e caixas de correio. Mas... consulte Mais informação
Mesmo se você não for um usuário experiente de Teclado Maestro (US $ 36), você pode faça o download da versão de teste do programa e descubra como as pranchetas nomeadas podem aumentar sua produtividade no Mac. E o Keyboard Maestro não requer habilidades técnicas: se você pode criar listas de reprodução no iTunes, pode criar macros de automação no Keyboard Maestro.
As pranchetas nomeadas retêm o texto ou as imagens copiadas para serem recuperadas quando você precisar, usando uma tecla de atalho, uma sequência curta de caracteres ou um ou mais outros gatilhos de ativação. Depois de usar o jeito, seu fluxo de trabalho pode melhorar bastante.
Configurando pranchetas nomeadas
Ajuda a familiarizar-se com o Keyboard Maestro, mas este tutorial foi desenvolvido para que qualquer pessoa possa acompanhar e ver como configurar macros usando pranchetas nomeadas. Este artigo também deve familiarizar você com a configuração de outros tipos de macros.
Para este tutorial, criaremos uma área de transferência nomeada que contém uma ou mais palavras selecionadas copiadas para ela. Também criaremos outra ação que cole o conteúdo da área de transferência nomeada usando uma tecla de atalho. Essa macro é um pouco como usar aplicativo de expansão de texto TextExpander 11 dicas e truques essenciais do teclado para iPhone e iPadDigite muito no seu iPhone? Já era hora de você melhorar seu jogo de teclado. consulte Mais informação .
Passo 1
Abra o editor Keyboard Maestro e crie uma nova macro, Arquivo> Nova Macro. Em seguida, abra a seção Ações e clique nas categorias Área de transferência.
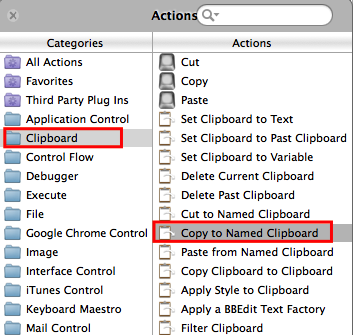
Clique e arraste a ação "Copiar para a área de transferência nomeada" para o editor, como mostrado acima.
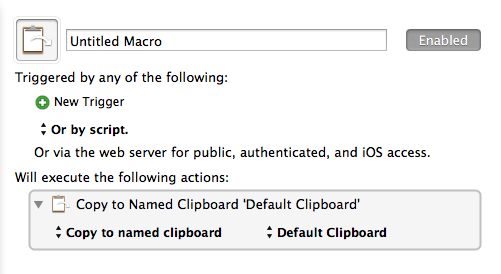
Passo 2
Todas as macros no KM são executadas por um gatilho, como uma tecla de atalho, um aplicativo, um gatilho cronometrado e assim por diante. Para os fins deste tutorial, clique no botão verde mais "+" em "Trigger por qualquer um dos seguintes:" e selecione Disparador de teclas de atalho. Control + Option + C é uma tecla de atalho adequada se ainda não estiver sendo usada, mas você pode usar qualquer tecla de atalho que lembrará.
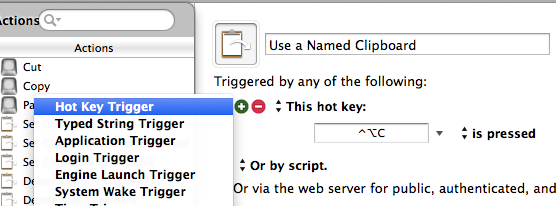
Como está agora, se você usar a tecla de atalho para copiar uma ou mais palavras selecionadas, o conteúdo selecionado será copiado para a área de transferência padrão do sistema, mas você sabe que já existe uma tecla de atalho para isso e qualquer coisa copiada para a área de transferência do sistema é automaticamente substituída quando você seleciona e copia novos texto. Com uma área de transferência nomeada, a seleção copiada permanece lá até você copiar outra seleção para ela.
etapa 3
Agora vamos criar uma área de transferência nomeada. Clique no item suspenso intitulado "Área de transferência padrão" na ação da macro e selecione Novo… no fundo. Isso abrirá as preferências do KM, onde todas as suas pranchetas nomeadas são armazenadas. O que aparece na caixa de texto provavelmente será o que estiver na área de transferência atual do sistema, que você pode ignorar.
Altere o título da área de transferência para "Temporário" e exclua o texto que está na caixa abaixo do título. Deixe a janela de preferências aberta.
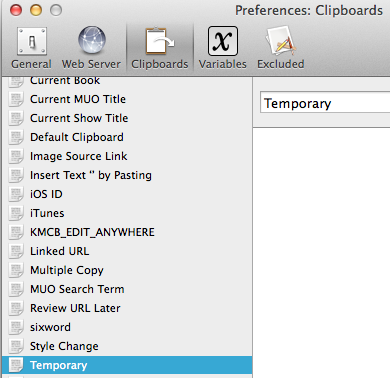
Agora selecione e copie uma ou mais palavras em qualquer aplicativo, mas certifique-se de usar a tecla de atalho atribuída para fazer a cópia. O texto que você acabou de copiar usando a tecla de atalho deve aparecer na área de transferência Temporária na janela de preferências.
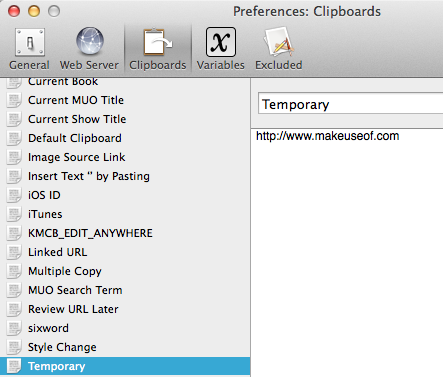
Atribua um título a este marco, como "Área de transferência temporária".
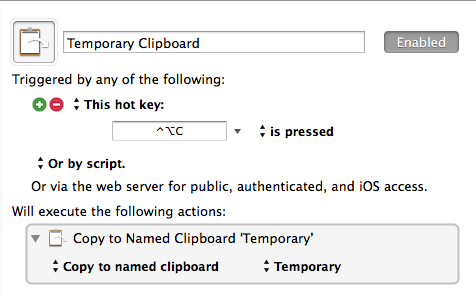
Passo 4
Crie uma nova macro e abra o Açao menu, que também pode ser feito clicando no botão verde na nova janela da macro. Clique na categoria Área de transferência e, desta vez, arraste e solte o Colar da área de transferência nomeada açao.
Crie um gatilho de teclas de atalho, como Control + Option + V. Agora clique em "Área de transferência padrão" na ação e selecione a área de transferência "Área de transferência temporária" que você acabou de criar. Atribua um título a esta macro, como "Colar temporariamente".
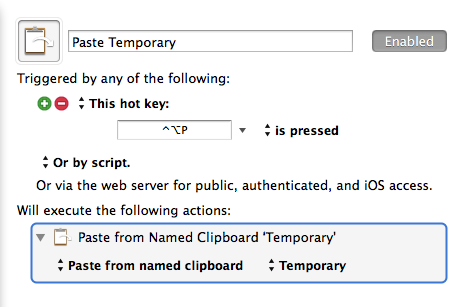
Agora, sempre que você usar a tecla de atalho atribuída (Control + Option + V), ela colará o conteúdo da área de transferência temporária. Quando você copia uma (s) nova (s) palavra (s) na área de transferência temporária usando Control + Option + C, ela substitui o conteúdo anterior. Você não precisa ter o aplicativo Keyboard Maestro em execução para este trabalho, mas o KM Engine deve estar em execução, que pode ser iniciado (definido nas preferências) sempre que você fizer login no seu Mac.
Você também pode criar pranchetas nomeadas diretamente nas preferências para manter permanente texto que pode ser colado sob demanda usando uma tecla de atalho atribuída ou outro gatilho.
Dicas avançadas
Pessoalmente, não uso teclas de atalho para acionar a cópia e a colagem de pranchetas nomeadas temporárias. Eu uso um gatilho de sequência (um conjunto de caracteres arbitrários) que dispara a macro mostrada na captura de tela abaixo. Ele seleciona a palavra atrás do cursor, copia a seleção para a área de transferência Temporária e desmarca a palavra, para que eu possa continuar digitando.
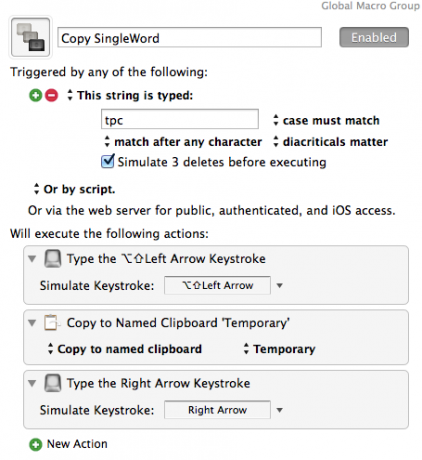
Se eu precisar selecionar e adicionar rapidamente mais de uma palavra, como "área de transferência nomeada", uso um gatilho de teclas de atalho que seleciona e copia cada palavra anterior, sempre que o gatilho de teclas de atalho é usado. Essas palavras selecionadas são adicionadas à área de transferência nomeada temporária.
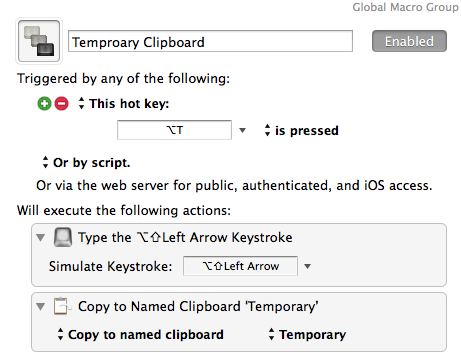
Uso macro e seqüências de caracteres semelhantes para colar rapidamente o conteúdo da área de transferência temporária. Dessa forma, posso colar as palavras temporárias, sem precisar tirar as mãos das teclas para selecionar a tecla de atalho.
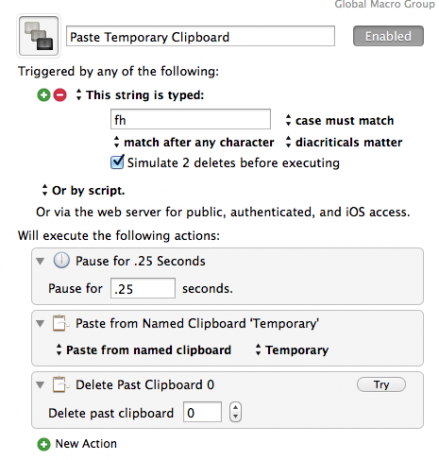
Conclusão
Pranchetas nomeadas são apenas uma das mais de cem ações e recursos do Keyboard Maestro. Se você deseja aumentar a produtividade enquanto usa o Mac, é essencial aprender a usar este programa. Se você pegar o bug de automação, também recomendo o iniciador de arquivos e aplicativos, Alfred Alfred Or Keyboard Maestro: Qual funciona melhor para você?O Keyboard Maestro e o Alfred economizaram horas e reduziram centenas de cliques e atalhos de teclado diariamente para realizar as tarefas. consulte Mais informação , a programa de ação de pastas, Hazel Hazel - Como executar tarefas no seu Mac para que você não preciseEscrevi anteriormente um guia MUO completo sobre o uso das pastas inteligentes e do programa Automator da Apple, mas um O aplicativo clássico de terceiros chamado Hazel é um dos meus assistentes de automação pessoal que trabalha no fundo,... consulte Mais informação , e as aplicação de gesto com o dedo, BetterTouchTool Ligue o seu Mac com as automações avançadas BetterTouchToolComecei a usar o BetterTouchTool em 2011 e, desde então, ele se tornou um dos três principais aplicativos de Mac para aumentar minha produtividade e otimizar meu fluxo de trabalho. Embora o BTT possa ser usado por qualquer ... consulte Mais informação .
Deixe-nos saber como este tutorial funciona para você e que perguntas você tem sobre o uso do Keyboard Maestro.
Bakari é um escritor e fotógrafo freelancer. Ele é um usuário de longa data do Mac, fã de música jazz e homem de família.