Propaganda
Na próxima vez que você precisar preencher um formulário em um PDF ou dividir as páginas de um PDF, não precisará procurar o Adobe Acrobat PDF Reader ou o aplicativo da Web para fazer o trabalho. Contanto que você tenha Google Chrome instalado, é tudo o que você precisa.
O Chrome vem com uma ferramenta incorporada do Visualizador de PDF que pode ser usada para fazer muito mais do que apenas ler arquivos PDF. Claro, não é tão poderoso quanto Programas do Windows como o PDFSam Use o PDFSam para dividir, mesclar e reorganizar facilmente as páginas PDFPDFSam, abreviação de “PDF Split and Merge”, é um ótimo utilitário para edição rápida de PDF. Você pode combinar vários documentos PDF em um único documento PDF, dividir um PDF em vários arquivos, extrair páginas de ... consulte Mais informação e existem alguns aplicativos legais para anotar PDFs on-line 2 maneiras de anotar seus arquivos PDF online consulte Mais informação . Ainda assim, como solução rápida, o Chrome é perfeito.
Primeiro, você precisa verificar se você ativou o PDF Viewer no Chrome. Vá para a Omnibox e digite:
chrome: // plugins

Se você vir "Desativar" como um link no Chrome PDF Viewer, ele já está ativado. Se vir "Ativar", clique nele e reinicie o navegador.
O Chrome PDF Viewer pode ser usado para ler qualquer PDF, seja online ou armazenado localmente. Para arquivos locais, abra uma nova guia e arraste e solte o documento.
Com isso fora do caminho, vamos ver o que você pode fazer com este útil utilitário.
Dividir páginas

Suponha que você tenha um arquivo PDF com 20 páginas e deseje apenas as páginas 2, 7, 11, 12 e 13. Abra o arquivo no Chrome PDF Viewer e leve o mouse para o canto inferior direito. Uma barra de ferramentas será exibida com opções para ajustar a página horizontal ou verticalmente, aumentar e diminuir o zoom, salvar o PDF e as opções de impressão. Clique no último ícone, ou seja, Opções de impressão.
Clique no botão "Alterar" em Destino e, no menu, escolha "Salvar como PDF". Agora, nas Páginas, escolha a segunda opção e digite os números das páginas que você deseja no novo documento, separando-os por vírgulas e especificando intervalos com um traço. Por exemplo, para o documento acima, você escreveria "2, 7, 11-13".
Clique no botão Salvar e faça o download de um novo PDF no disco rígido, que possui apenas as páginas que você deseja.
Preencha formulários e salve-os
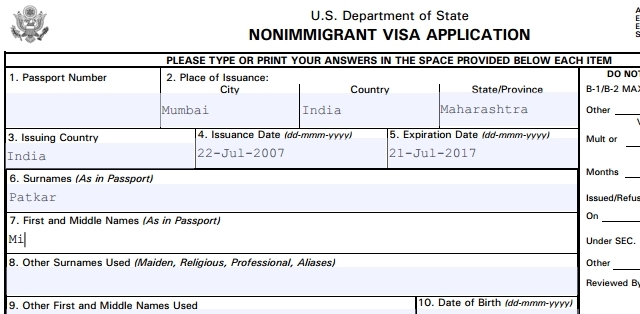
Se você precisar preencher um formulário em PDF - exigido pela maioria dos documentos governamentais -, isso pode ser feito facilmente pelo Visualizador de PDF do Chrome. Não só é mais rápido, mas também parece mais profissional.
Abra o formulário preenchível no Chrome e comece a digitar. É realmente tão simples assim. O Chrome detecta de forma inteligente os espaços a serem preenchidos e permite digitar lá. No entanto, esse não é um método infalível e existem alguns formulários que o Chrome não consegue detectar. Por exemplo, tentei com um formulário ferroviário indiano, onde metade do texto estava em hindi e não funcionou.
Ainda assim, o maior problema é salvar o formulário após a conclusão. Se você pressionar o botão "Salvar" na barra de ferramentas, ele salvará o PDF original em branco sem o texto digitado. Para salvar o texto, clique novamente na opção Imprimir, escolha "Salvar como PDF" no destino e clique em Salvar para fazer o download do formulário preenchido.
Girar documento

Precisa alterar a orientação de qualquer PDF? Esta é uma jóia escondida no Chrome PDF Viewer que muitos não conhecem.
Abra um PDF em uma nova guia e clique com o botão direito do mouse em qualquer lugar do documento. No menu de contexto, você verá opções para "Girar no sentido horário" e "Girar no sentido anti-horário". Escolha o que você deseja fazer e salve o arquivo através do Imprimir -> Salvar como PDF -> Salvar método mencionado anteriormente.
O único problema é que isso girará o documento inteiro e não as páginas individuais. Mas, usando isso com o truque "Dividir páginas" acima, você pode obter o efeito desejado com facilidade.
Salvar páginas da Web como PDF

O Chrome PDF Viewer também pode ser usado para salvar qualquer página da Web como um arquivo PDF para você ler mais tarde ou offline.
Pressione Ctrl + P (ou Cmd + P em um Mac) para exibir as opções de impressão. Escolha as páginas que você deseja, layout (retrato / paisagem), se você deseja incluir cabeçalhos, rodapés, cores e imagens de plano de fundo e defina a margem. A capacidade de definir margens personalizadas é um recurso bastante interessante aqui.
Quando terminar, use novamente o Imprimir -> Salvar como PDF -> Salvar método para baixar o arquivo no seu disco rígido.
O único recurso ausente
Como você pode ver, o Visualizador de PDF do Chrome tem muitas funcionalidades que você provavelmente não conhecia para algo que vem incluído como um recurso principal do produto. Mas ainda há uma coisa que eu gostaria que tivesse: a capacidade de assinar os documentos. Adoro poder preencher formulários, mas muitos deles exigem uma assinatura e ainda preciso recorrer a uma solução como HelloSign HelloSign: use assinaturas eletrônicas em documentos [Web e iOS] consulte Mais informação por isso.
Portanto, se houvesse um recurso que você gostaria no Visualizador de PDF do Chrome, qual seria? E se você tiver usos interessantes para o Visualizador de PDF que não listamos aqui, informe-nos nos comentários!
Mihir Patkar escreve sobre tecnologia e produtividade quando não está assistindo repetidamente.
