Propaganda
Os recursos de acessibilidade são uma parte essencial de qualquer sistema operacional. Obviamente, eles são vitais para as pessoas com deficiência, mas a maioria dos usuários pode usá-las de alguma forma.
O conjunto de ferramentas de acessibilidade do Windows 10 é fantástico e O macOS também fornece recursos de acessibilidade. Mas como um Chromebook se empilha? Vamos dar uma olhada.
Nota: Neste artigo, você verá o recurso Chave de pesquisa em destaque nos atalhos. No entanto, os atalhos não funcionarão se você remapear sua chave de pesquisa para Caps Lock (Configurações> Dispositivo> Teclado> Pesquisa).
ChromeVox
Ignore o nome que soa futurista. ChromeVox é o termo do Google para o leitor de tela embutido no sistema operacional.
Você pode ativar o ChromeVox acessando Configurações> Avançado> Gerenciar recursos de acessibilidade> Conversão de texto em fala e ativar a alternância apropriada. Como alternativa, pressione Ctrl + Alt + Z em qualquer página.
Há uma longa lista de atalhos que permitem usar a ferramenta, mas os mais importantes são:
- Pesquisa + K: Localização do cursor
- Pesquisa + B: Próximo botão
- Pesquisa + L: Próxima linha
- Pesquisa + E: Próxima área de texto editável
- Pesquisa + H: Próximo cabeçalho
Selecione para falar
Selecionar para falar pode ler partes de uma página da web em voz alta. Além dos benefícios óbvios para as pessoas com deficiência visual, você pode achar útil se você está com os olhos cansados e deseja ouça um artigo em vez de lê-lo Ouça artigos e seja altamente produtivo com o software de conversão de texto em fala no ChromeMuitas vezes, as melhores maneiras de se tornar mais produtivo começam sendo preguiçosas ou limitadas de alguma forma. Você não pode ler esse site agora? Basta obter uma extensão do Chrome para ler para você. consulte Mais informação .
Ative Selecionar para falar Configurações> Avançado> Gerenciar recursos de acessibilidade> Conversão de texto em fala> Selecionar para falar ou pressione Ctrl + Alt + S para ativar e desativar o recurso.
Para ouvir o texto, você pode:
- Calma Procurar e clique em uma linha de texto.
- Calma Procurar e arraste o mouse sobre uma seção de texto.
- Destaque o texto que deseja ouvir e pressione Pesquisa + S.
Modo de alto contraste
Os Chromebooks oferecem um modo de alto contraste. Eles invertem as cores da tela para destacá-las com mais destaque. Isso fará com que sua área de trabalho pareça muito legal, mesmo que você tenha dores de cabeça após algumas horas de uso.
Você pode ativar o modo de alto contraste navegando para Configurações> Avançado> Gerenciar recursos de acessibilidade> Usar o modo de alto contraste. Como alternativa, use o Ctrl + Pesquisa + H atalho de teclado.
Lupa
Existem duas partes na ferramenta de ampliação do Chromebook. Você pode ativar uma lente de aumento de tela cheia ou uma lente de aumento acoplada.
A lente de aumento de tela cheia transforma sua exibição em uma versão ampliada do que estiver sendo mostrado (ou seja, você não poderá ver toda a área de trabalho ao mesmo tempo).
A lente de aumento encaixada coloca uma janela com zoom na parte inferior da tela, permitindo ver toda a área de trabalho e uma seção em close da tela ao mesmo tempo.
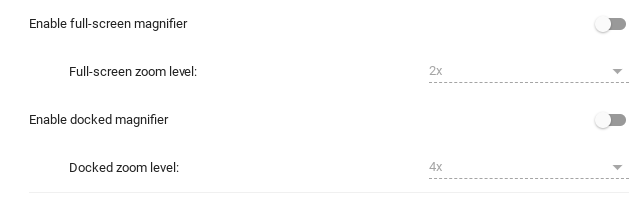
Nas duas opções, você pode personalizar o nível de zoom. Vamos para Configurações> Avançado> Gerenciar recursos de acessibilidade> Tela e pressione levemente o botão próximo a Ativar lupa de tela cheia ou Ativar lupa acoplada. Você pode escolher o nível de zoom abaixo de cada alternância.
Você pode ajustar o nível de zoom em tempo real usando um dos dois atalhos:
- Mais zoom: Ctrl + Alt + Brilho para cima ou Ctrl + Alt + rolagem com dois dedos para cima
- Diminuir o zoom: Ctrl + Alt + Brilho para baixo ou Ctrl + Alt + rolagem com dois dedos para baixo
Teclas adesivas
Não, não estamos falando sobre quando você acidentalmente joga um copo de refrigerante sobre o teclado.
A funcionalidade Sticky Key permite que você use atalhos de teclado Todos os atalhos de teclado do Chromebook de que você precisaráDomine o Chrome OS com esta lista de todos os atalhos de teclado importantes do Chromebook que você precisará. consulte Mais informação (como as que referenciamos neste artigo) sem precisar pressionar as várias teclas ao mesmo tempo. Em vez disso, você pode pressioná-los sequencialmente.
Por exemplo, se você quiser usar o atalho de teclado para colar, não precisará pressionar Control e V em conjunto. Você pode pressionar Control, soltá-lo e pressionar V, e o recurso de colar será ativado.
Quando as Teclas de aderência estão ativadas, você verá uma pequena caixa no canto superior direito da tela que mostra quando as teclas estão ativas na sequência atual. Se você não concluir a sequência dentro de alguns segundos, a caixa desaparecerá e você precisará iniciar novamente.
Você pode ativar as Teclas de aderência acessando Configurações> Avançado> Gerenciar recursos de acessibilidade> Teclado> Ativar teclas de aderência.
Teclado na tela
Como o nome sugere, ativar esse recurso colocará um teclado virtual na tela. Você pode digitar clicando nas letras apropriadas com o ponteiro do mouse.
Novamente, esse é outro recurso que todos podem usar. Por quê? Porque dá acesso a um teclado emoji. Clique nos três pontos verticais no lado esquerdo da barra de espaço e selecione o rosto sorridente.
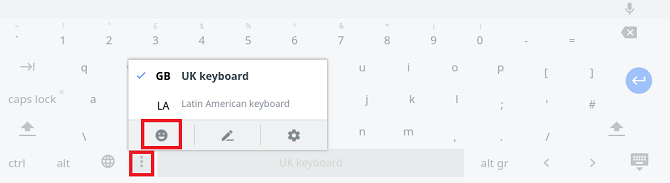
O Chrome está implementando lentamente uma maneira de digitar emojis no Chrome Como desbloquear a biblioteca Emoji no Chrome em computadores desktopAté agora, não havia uma maneira fácil de digitar emojis em uma máquina desktop. Mas uma nova ferramenta no Google Chrome visa facilitar a digitação de emojis. consulte Mais informação , mas esse truque oferece a funcionalidade agora (em vez de precisar usar um dos seus Chromebooks) canais de desenvolvimento) e permite que você use emoticons em todo o sistema operacional, e não apenas no navegador.
O teclado na tela pode ser ativado se você seguir Configurações> Avançado> Gerenciar recursos de acessibilidade> Teclado> Ativar teclado na tela.
Cliques automáticos
Você pode fazer o Chrome clicar automaticamente nos objetos da tela, passando o mouse sobre eles.
Isso é útil se você não tiver um mouse USB à mão e o trackpad do seu Chromebook ficar atolado.
Você pode até personalizar por quanto tempo você precisa passar o mouse antes que um clique seja registrado, impedindo o possibilidade de clicar acidentalmente em algo que você não queria, apenas porque você parou de mover seu ponteiro.
Para ativar o recurso, vá para Configurações> Avançado> Gerenciar recursos de acessibilidade> Mouse e touchpad> Clique automaticamente quando o cursor do mouse parar. Depois que o recurso estiver ativado, você poderá definir o cronômetro na caixa suspensa abaixo.
Cursor do mouse grande
A ferramenta de acessibilidade final que vale a pena prestar atenção é o grande cursor do mouse. Se você estiver transmitindo sua tela em uma apresentação ou fazendo um vídeo instrutivo para o YouTube Tudo o que você precisa saber sobre como enviar vídeos para o YouTubeAtualmente, existem três maneiras de enviar vídeos para o YouTube. Aqui está uma visão detalhada de como usar seu computador, telefone ou console de jogos. consulte Mais informação , isso é realmente útil. Ele permite que você e outros localizem o cursor mais facilmente.
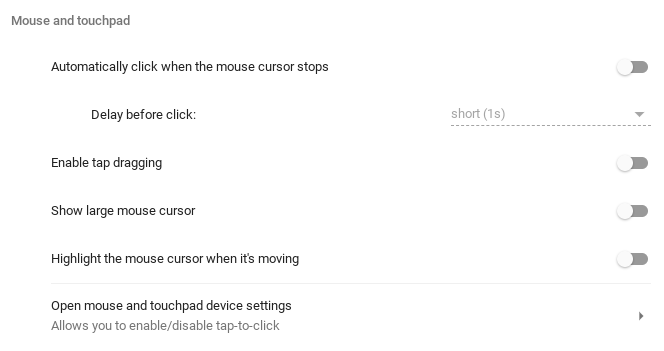
Você pode ativar o cursor grande do mouse acessando Configurações> Avançado> Gerenciar recursos de acessibilidade> Mouse e touchpad> Mostrar cursor grande do mouse.
Você também pode achar útil destacar o cursor enquanto ele estiver em movimento. Você ativa o recurso no mesmo menu, basta deslizar a alavanca ao lado de Destaque o cursor do mouse enquanto estiver em movimento no Em posição.
Confira a Chrome Web Store para obter mais opções
Se o Chrome OS não oferecer as ferramentas de acessibilidade necessárias, confira o Seção dedicada da Chrome Web Store. Ele oferece algumas ferramentas que podem fornecer o que você procura, incluindo um aprimorador de cores e navegação por cursor (atalho de teclado).
Se você quiser saber mais sobre o Chrome OS, escrevemos um guia definitivo do Chromebook para iniciantes O melhor guia de instruções para iniciantes no ChromebookOs Chromebooks merecem sua reputação por serem fáceis de usar, mas isso não significa que tudo é simples. Para ajudar você a se familiarizar, aqui está um guia completo sobre como fazer o seu Chromebook. consulte Mais informação .
Dan é um expat britânico que vive no México. Ele é o editor-gerente do site irmão do MUO, Blocks Decoded. Em vários momentos, ele foi o editor social, o criativo e o financeiro da MUO. Você pode encontrá-lo perambulando pelo salão do show na CES em Las Vegas todos os anos (pessoal de relações públicas, entre em contato!), E ele faz muitos sites nos bastidores…