Propaganda
O OneNote é um daqueles produtos da Microsoft que parece completamente inútil quando você começa a usar mas só quando você realmente usar o produto é que o verdadeiro valor começa a brilhar através. Como um ferramenta de gerenciamento de tarefas e projetos, O Microsoft OneNote é uma das melhores ferramentas existentes.
Por que não usar apenas o Recurso de tarefas no Microsoft Outlook Como exportar suas tarefas do Outlook para o Excel com VBASeja você um fã da Microsoft ou não, uma coisa boa que pode ser dita sobre os produtos MS Office, pelo menos, é como é fácil integrar cada um deles um com o outro ... consulte Mais informação , você pergunta? Bem, não há realmente nenhuma razão para você não usar os dois. Cada um tem seu lugar na sua caixa de ferramentas de produtividade e também se complementam.
Neste artigo, mostrarei como você pode integrar as tarefas do Microsoft Outlook e o Microsoft OneNote para melhorar gerenciar as complexidades dos vários projetos que você está realizando em sua vida ou no trabalho, em qualquer Tempo.
Onde as tarefas do Outlook ficam aquém
Eu uso o Tasks no Microsoft Outlook há muitos anos. Como uma visão geral diária de tudo o que você precisa realizar, nada supera. Você tem datas de vencimento, descrições de tarefas e prioridades disponíveis rapidamente e pode até categorizá-las nos projetos específicos em que está trabalhando.
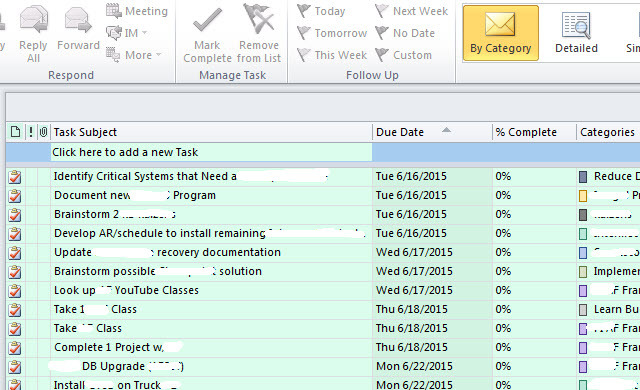
O maior benefício para o Tasks - sua simplicidade - também é sua maior desvantagem.
Embora você tenha a capacidade escrever notas Quando você abre tarefas individuais, os recursos disponíveis nessas notas são muito limitados.
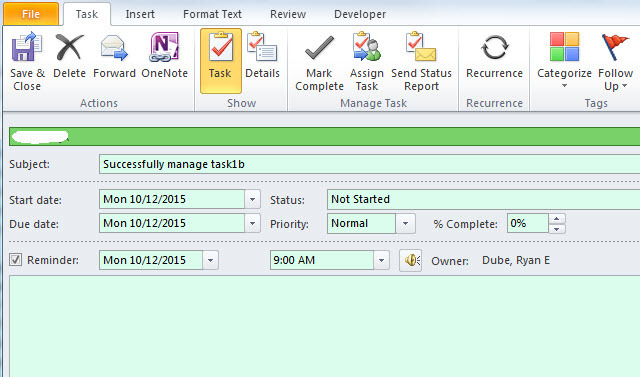
O texto é excelente, mas e se você quiser organizar as muitas planilhas, documentos, anotações de reuniões e muitos outros registros que acompanham o trabalho nessas tarefas?
O que você precisa é de um tipo de pasta ou caderno em que você possa armazenar todas essas informações para cada tarefa, organizado com guias e disponível na ponta dos dedos ao revisar suas tarefas e decidir o que trabalhar no próximo.
Adicionando o suplemento do OneNote ao Outlook
Felizmente, você pode fazer isso com o OneNote, pois ele se integra perfeitamente ao Microsoft Outlook (mas infelizmente não no Outlook.com, também conhecido como Hotmail). Para fazer isso no Outlook, basta clicar em Arquivo e depois Opções.
No menu de navegação esquerdo, clique no ícone Suplementos ligação.
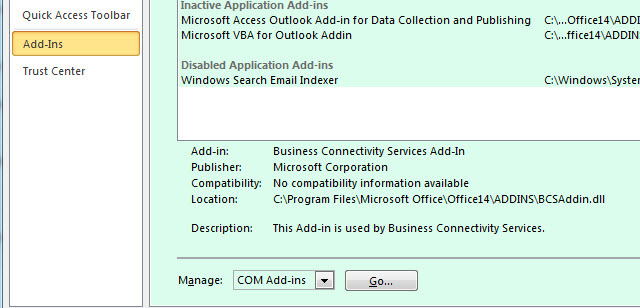
Na parte inferior desta página, você verá um campo "Gerenciar" com uma caixa suspensa. Selecione “Suplementos COM” e clique no ícone Botão Ir.
Se você tiver o OneNote instalado no seu computador, o que você deve, porque o OneNote é gratuito Agora, o OneNote é verdadeiramente gratuito com mais recursos do que antesO Evernote não governa mais os aplicativos de anotações. A Microsoft anunciou recentemente que o OneNote seria mais gratuito do que nunca. Vamos mostrar o que isso significa em termos de recursos e funcionalidades. consulte Mais informação , então você verá um suplemento aqui intitulado OneNote Notes sobre itens do Outlook. Marque a caixa de seleção ao lado e, em seguida, Clique OK.
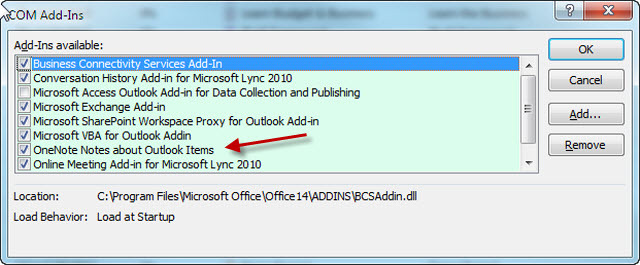
Agora você descobrirá os ícones do "OneNote" em todo o Microsoft Outlook, mas o que mais interessa é o que agora aparece na parte superior da sua página de Tarefas do Outlook.
Agora que você integrou o Microsoft OneNote ao Outlook, é hora de colocá-lo em funcionamento para fique mais produtivo 5 maneiras de se tornar produtivo com o Microsoft OneNoteVocê sente a necessidade de uma ferramenta de organização offline que também exista na web? Surpreendentemente, a Microsoft encontrou a solução perfeita - OneNote. consulte Mais informação . Na seção a seguir, mostrarei como você pode criar blocos de anotações para projetos individuais em andamento, e como você pode criar novas páginas para gerenciar tarefas clicando no botão Microsoft OneNote no Outlook Tarefas.
Gerenciamento de tarefas eficaz com tarefas do OneNote e do Outlook
Primeiro, abra o OneNote e crie um novo Notebook apenas dedicado a Gerenciamento de tarefas.
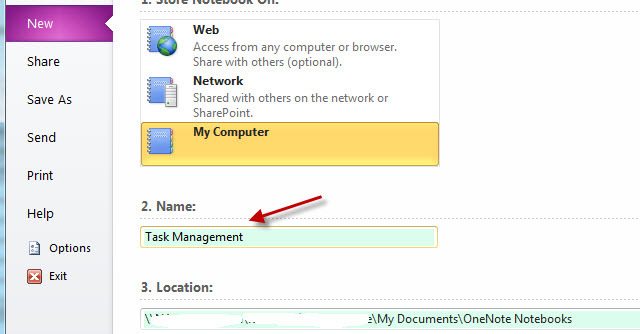
Agora, dentro do bloco de notas Gerenciamento de tarefas, você pode criar novas seções para cada projeto individual no qual está trabalhando atualmente.
Todas as tarefas na sua página Tarefas do Outlook normalmente se enquadram em um projeto ou outro. Infelizmente, no Microsoft Outlook, não é tão fácil organizar visualmente essas tarefas por projeto. Todos eles simplesmente aparecem em uma lista grande e longa. Existe a categoria com a qual trabalhar, mas isso é apenas uma coluna. Visualmente, a lista parece bastante intimidadora.
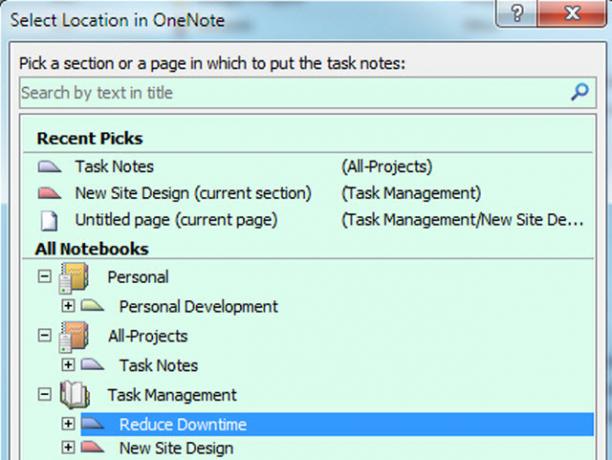
Ao adicionar seções no OneNote para cada projeto, você cria um layout visual agradável e limpo que permite organizar todas as suas tarefas visualmente em projetos (que chegaremos em breve).
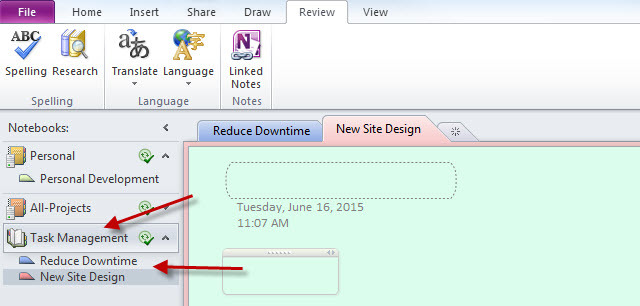
Portanto, agora que você configurou o OneNote com projetos, pode começar a carregá-lo com as Tarefas conforme elas surgirem.
Usando sua nova integração de tarefas para o OneNote
Se novas tarefas surgem de um e-mail enviado pelo seu chefe, atribuições fornecidas por um gerente de projeto ou em qualquer outro lugar, o processo é o mesmo; crie a tarefa nas Tarefas do Outlook, destaque-a (clicando na tarefa) e, em seguida, clique no ícone do OneNote na parte superior da página Tarefas.
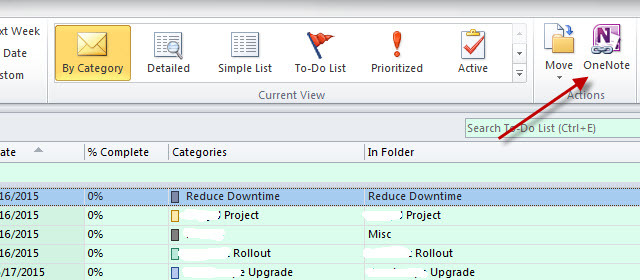
O que acontece quando você faz isso é mágico.
Primeiro, o OneNote perguntará em que seção você deseja colocar esta nova "página". É aqui que você seleciona o projeto ao qual essa tarefa pertence.
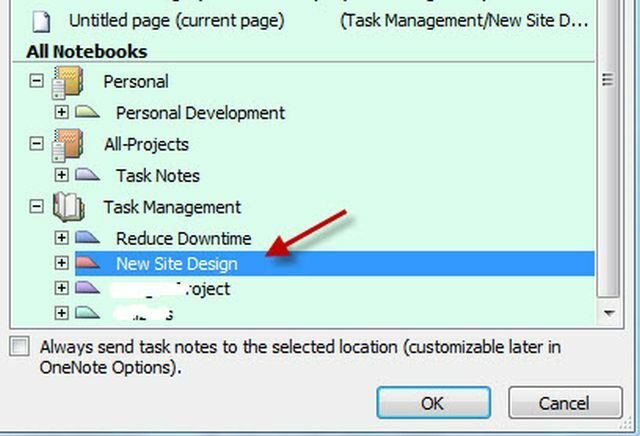
Depois de fazer isso, o OneNote importará automaticamente a tarefa do Microsoft Outlook para a seção do OneNote como uma nova página.
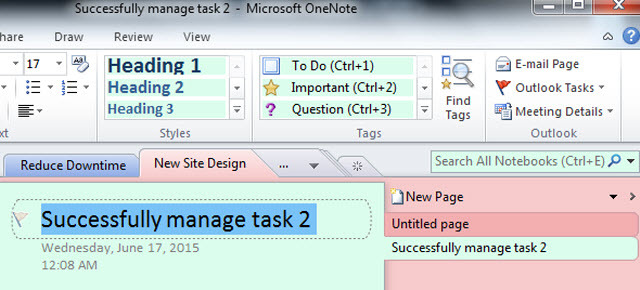
Basicamente, seções são projetos e páginas são tarefas. Portanto, com essa configuração no OneNote, todos os seus projetos serão listados na barra de navegação esquerda. Ao clicar em um projeto, você verá todas as tarefas relacionadas na barra de navegação do lado direito.
Depois de usar essa configuração por alguns dias, você apreciará o quão intuitiva e limpa ela é. Mesmo que você tenha 4 ou 5 projetos em execução ao mesmo tempo, essa configuração permite que você se concentre projeto específico e veja apenas as tarefas associadas a ele, sem toda a confusão de tarefas.
Lembre-se, o OneNote também é ótimo para outros tipos de projetos. Veja como você pode use o OneNote para criar um wiki pessoal Como criar um Wiki pessoal usando o Microsoft OneNoteUm wiki é uma ótima maneira de armazenar e compartilhar grandes quantidades de informações. Veja como é fácil criar um wiki com o OneNote. consulte Mais informação .
Mantendo registros de tarefas organizados
Ao incluir suas tarefas no OneNote, você fornece um espaço central onde tudo relacionado a essa tarefa pode ser organizado. E as coisas que você pode organizar na sua página Tarefa no OneNote são impressionantes.
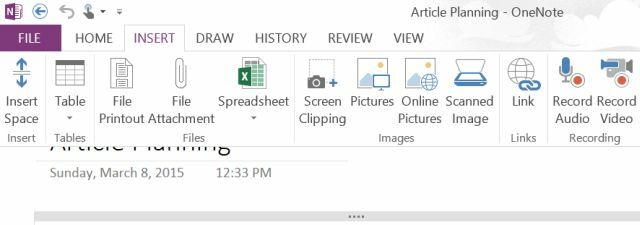
Você pode inserir tabelas de dados (ou inserir uma planilha do Excel real, se desejar), anexar qualquer tipo de arquivo, recortes de tela, insira fotos ou imagens digitalizadas, faça gravações de áudio e, é claro, adicione todos os links que você gostar.
Você pode até criar outra lista de tarefas dentro desta tarefa individual. O que você organiza neste espaço é totalmente de sua responsabilidade, mas o ponto é que ele permite que você tenha um local centralizado para se concentrar em sua tarefa, sem perder tempo procurando nos seus diretórios para arquivos relacionados. Vincule tudo aqui, e tudo está ao seu alcance.
Quando você sentir que o Outlook e o OneNote não resolvem mais, confira uma descrição mais abrangente ferramenta de gerenciamento de projetos como o Asana Guia para iniciantes no uso do Asana para acompanhar qualquer projetoO Asana é uma das melhores ferramentas de produtividade que você pode usar gratuitamente. Veja como você pode acompanhar um projeto usando o Asana. consulte Mais informação . E se você precisar de uma ferramenta para colaboração da equipe do projeto, consulte monday.com Como monday.com pode sobrecarregar sua colaboração em equipemonday.com oferece ferramentas poderosas de colaboração e organização para sua equipe. Aqui está o porquê você deve tentar. consulte Mais informação .
Ryan é bacharel em Engenharia Elétrica. Ele trabalhou 13 anos em engenharia de automação, 5 anos em TI e agora é engenheiro de aplicativos. Um ex-editor-chefe do MakeUseOf, ele falou em conferências nacionais sobre visualização de dados e foi destaque na TV e rádio nacional.