Propaganda
Você está constantemente sendo solicitado para obter ajuda no computador? Ou talvez você esteja fazendo a pergunta. De qualquer maneira, ver e controlar as telas remotamente pode economizar tempo e confusão ambos termina.
Os programas de acesso remoto não são apenas para ajudar alguém ou ajudar com um problema no computador, eles podem também será muito benéfico para ajudar na realização de reuniões pelo computador sem realmente se reunir em pessoa. Você também pode acessar remotamente um computador a partir do seu telefone.
Nós da MakeUseOf cobrimos artigo após artigo sobre aplicativos de acesso remoto e compartilhamento de tela, mas vou consolidar alguns dos potencialmente menos comuns dos quais você talvez não tenha ouvido falar. Todos nós provavelmente já ouvimos falar dos programas populares no jogo: TeamViewer e LogMeIn. Mas talvez seja hora de considerar alguns candidatos igualmente sólidos.
Nota: Confira o artigo a seguir, se você estiver procurando aplicativos de compartilhamento de tela para Android ou iPhone
Os 5 melhores aplicativos para compartilhamento de tela no Android e iPhoneDeseja compartilhar a tela do seu telefone no Android ou iPhone? Esses aplicativos permitem que você compartilhe a tela com os amigos para colaborar em qualquer coisa. consulte Mais informação .AnyDesk é talvez o ferramenta de acesso à área de trabalho remota mais fácil 4 ferramentas de compartilhamento de tela sem esforço que você pode usar a qualquer momentoCompartilhar sua tela com sua família ou colega pode ser indolor. Use essas quatro ferramentas gratuitas de compartilhamento de tela para compartilhar sua tela o mais rápido possível, sem instalações complicadas. consulte Mais informação para qualquer pessoa no mundo. Ele suporta todos os principais plataformas, ou seja, Windows, Mac, Linux, FreeBSD, Android e iOS. E é a coisa mais próxima que você terá da simplicidade plug-and-play.
Recursos no AnyDesk
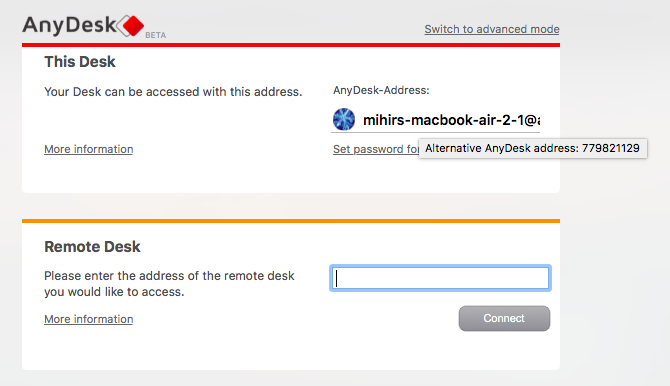
A versão gratuita do AnyDesk oferece todos os benefícios que qualquer pessoa comum gostaria. Obviamente, você pode acessar remotamente o computador da outra pessoa e ver a tela dela. O endereço ou espaço para nome geralmente é confuso e sem sentido. Aqui está uma dica profissional: passe o cursor do mouse sobre o seu endereço para ver um número de endereço AnyDesk de 9 dígitos alternativo.
Positivos
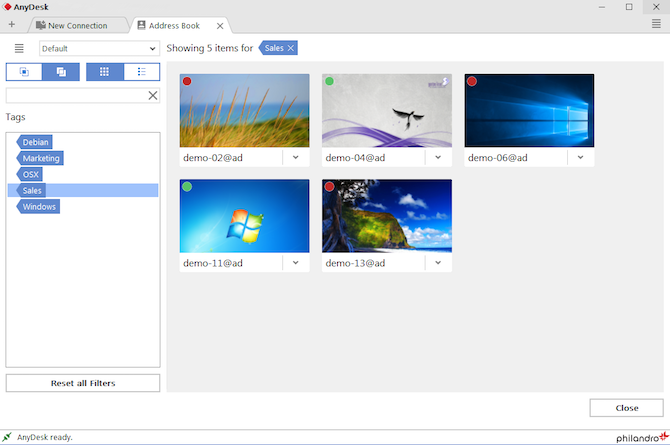
Conectar dois dispositivos via AnyDesk é fácil. Também suporta transmissão de áudio e vídeo, para que você possa conversar enquanto ajuda. A versão gratuita também permite transferir arquivos entre os dois dispositivos, facilitando o acesso a qualquer coisa, em qualquer lugar.
Negativos
A conta gratuita suporta apenas uma conexão 1: 1, o que significa apenas dois dispositivos por vez. o Planos pagos AnyDesk premium deixe você aumentar essa capacidade.
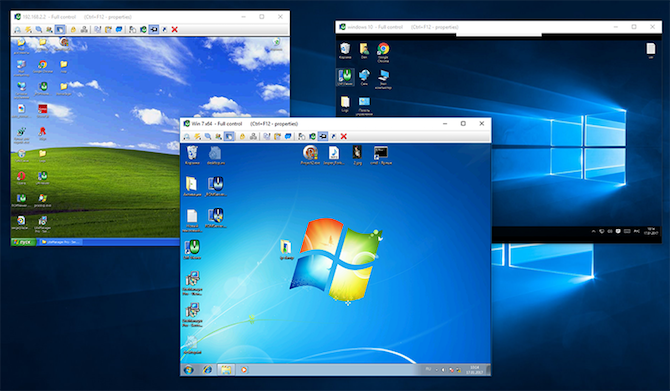
O LiteManager é a mais poderosa dessas ferramentas gratuitas de acesso remoto. Ao mesmo tempo, não é uma interface simples e fácil. Mas quando você controla 30 PCs a qualquer momento, esse é um compromisso suficientemente bom.
Recursos no LiteManager
O LiteManager possui dois programas diferentes para instalar, no lado do servidor e no visualizador. O visualizador pode acessar até 30 PCs na versão gratuita e ainda mais com a versão paga. Isso torna o LiteManager ideal para gerentes de TI de pequenas equipes.
isto suporta Windows, macOS, Android e iOS. Os usuários do Linux podem execute o programa com o Wine Como executar aplicativos e jogos do Windows com o Linux WineExiste alguma maneira de fazer o software Windows funcionar no Linux? Uma resposta é usar o Wine, mas, embora possa ser muito útil, provavelmente deve ser apenas o seu último recurso. Aqui está o porquê. consulte Mais informação . O LiteManager também possui um modo QuickSupport para conexões sem instalação. Este modo é ideal para quem precisa de ajuda e não possui o LiteManager já instalado. O programa principal é melhor para os administradores de sistema.
Positivos
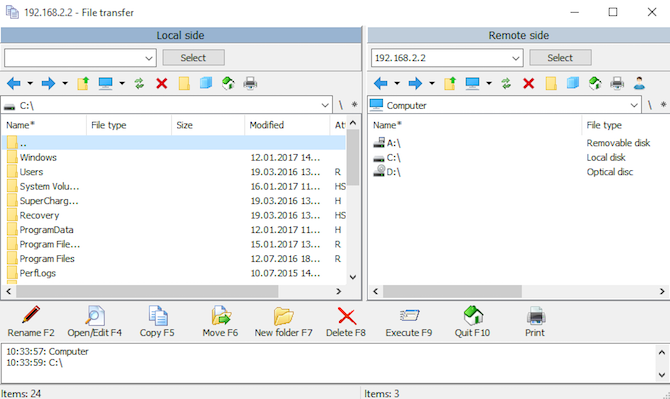
Nenhuma outra ferramenta de desktop remoto gratuita suporta tantos PCs por vez. Isso torna o LiteManager único e uma ferramenta fantástica para um administrador de sistema. Além disso, possui quase todos os recursos que você pode imaginar, como transferências de arquivos, simplicidade de arrastar e soltar, logs de eventos e muito mais.
Negativos
Para os administradores, a única coisa que falta na versão gratuita é a emissão de bilhetes e um gravador de tela. Esses recursos estão disponíveis na versão paga do LiteManager, mas, novamente, existem aplicativos melhores, se você estiver disposto a pagar.
Utilitários remotos é uma ferramenta popular para acesso remoto e compartilhamento de tela Os 7 melhores softwares de compartilhamento de tela e acesso remotoCompartilhar sua tela do Windows tem muitos benefícios. Use essas ferramentas gratuitas para compartilhar telas ou obter acesso remoto a outro computador. consulte Mais informação . É bastante poderoso, ignorando firewalls e dispositivos NAT. E ele se conecta a muitos computadores simultaneamente. Mas ele suporta apenas computadores Windows, enquanto aplicativos móveis apenas permita que você atue como visualizador.
Recursos nos utilitários remotos
Instale o programa “Host” dos Utilitários Remotos nos computadores que você deseja acessar. Instale o programa “Viewer” no seu PC. Conecte os dois pelo endereço IP e pronto. Não poderia ser mais simples.
Você pode executar várias tarefas e controlar até 10 PCs com a versão gratuita e muito mais, se estiver disposto a pagar. De fato, essa é a única diferença entre versões gratuitas e pagas de utilitários remotos - quantos PCs você pode controlar por vez. Portanto, se 10 é suficiente para você, você obtém todos os recursos de um programa premium de graça.
Nota rápida, você precisará registre-se e obtenha uma licença gratuita para executar o programa.
Positivos
Existem alguns recursos excelentes na versão gratuita do Remote Utilities que outros programas oferecem apenas nas versões pagas. Por exemplo, você obtém a sincronização do Catálogo de Endereços, que é inestimável em um pequeno escritório.
E possui acesso autônomo, o que significa que você pode gerenciar remotamente um PC, mesmo quando o proprietário não está na estação de trabalho.
Negativos
Como desejo que os Utilitários Remotos estejam disponíveis em mais plataformas, mas apenas no Windows. Esse é realmente o único aspecto negativo deste programa.
Mikogo é outro aplicativo que realiza acesso remoto e compartilhamento de tela. Ele suporta Windows, Mac e Linux e é um excelente programa para trabalhar em equipe.
Recursos
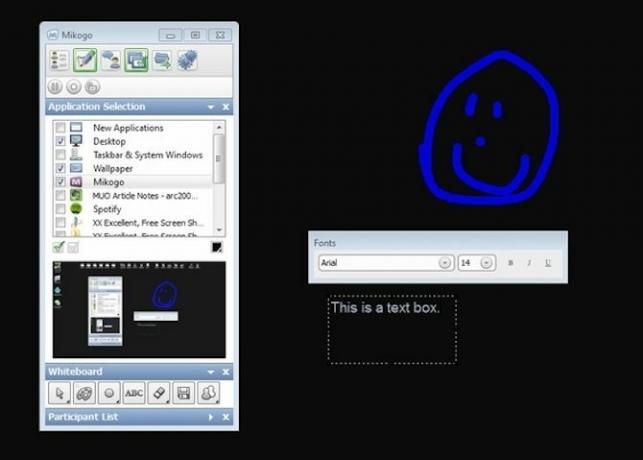
Ele não apenas faz o básico, como transferência de bate-papo e arquivos, mas também permite que você decida quais aplicativos serão vistos pelos espectadores quando você estiver apresentando. Há um quadro branco para criar desenhos e texto, a interface é muito intuitiva e há uma opção para gravar.
Outra coisa que gostei foram os balões de fala (que podem ser facilmente desativados) para ajudar a lembrá-lo do que todos os recursos podem fazer - eles são ótimos para recorrer enquanto ainda aprendem o programa. Também gosto que enquanto você estiver usando o programa, você pode ver em uma pequena tela na janela o que está sendo exibido na tela da outra pessoa.
Positivos
Muitos recursos úteis e conexão para várias pessoas o tornam ótimo para as equipes. Sem restrição de tempo.
Negativos
O código no programa não pode ser copiado e colado, nem a janela pode ser redimensionada. Observe também que cada vez que o ícone do programa é clicado, uma nova janela é criada. Eu tive que fechar manualmente cada um na bandeja do sistema.
Bottom Line

Como afirmado anteriormente, o Mikogo é ótimo para grupos de pessoas, mas também pode ser usado como uma ferramenta individual. Embora possa ser um pouco exagerado usar apenas para ajudar alguém com o computador.

ShowMyPC está focado no compartilhamento de tela. Com uma interface de usuário bastante simples e compatibilidade com Windows, Mac e Linux, é uma escolha sólida se tudo o que você procura é compartilhar sua tela.
Recursos
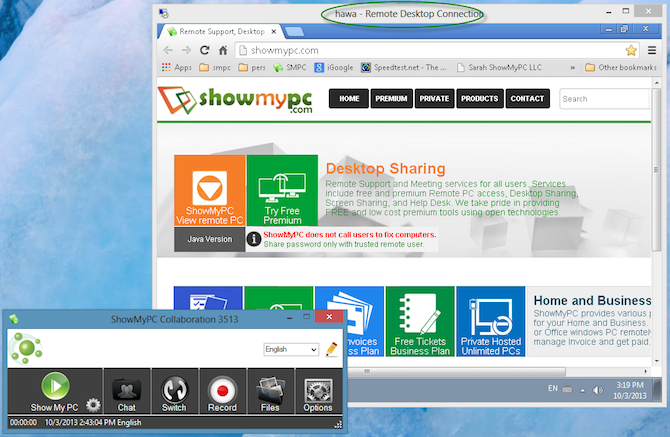
No versão gratuita os recursos incluem a capacidade de tirar e compartilhar capturas de tela, suporte por telefone Android, quadro de comunicações limitado para sala de bate-papo, compartilhamento limitado de aplicativos, transferência de arquivos (sem transferência de pasta), agendar reuniões, duração de senha de uma hora, duração de uma hora e participantes limitados por reunião, que variam de acordo com o tráfego da rede.
Positivos
Nenhuma instalação - basta iniciar o aplicativo e executá-lo.
Negativos
Esteja preparado para uma janela pop-up que promove serviços premium quando a sessão é encerrada.
Bottom Line
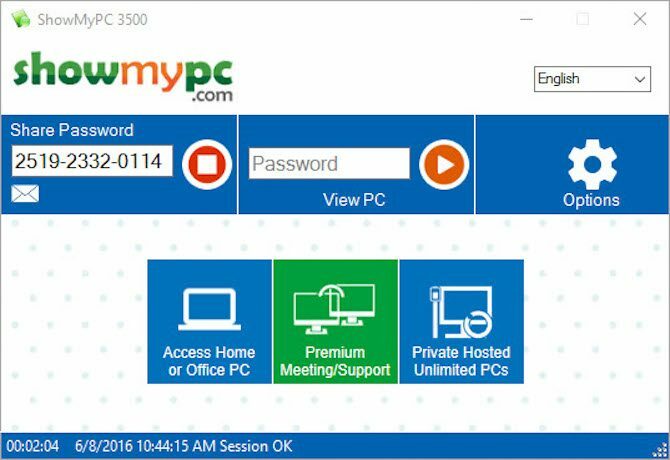
ShowMyPC certamente não é o meu favorito. Seu site não é o mais fácil de navegar e demorei um pouco para encontrar o link "gratuito" - você pode dizer que ele não é muito promovido. Dito isto, a interface do programa não é tão ruim e facilita bastante o uso e a compreensão. De 5 estrelas, eu daria ao ShowMyPC uma classificação de 3,5 estrelas.
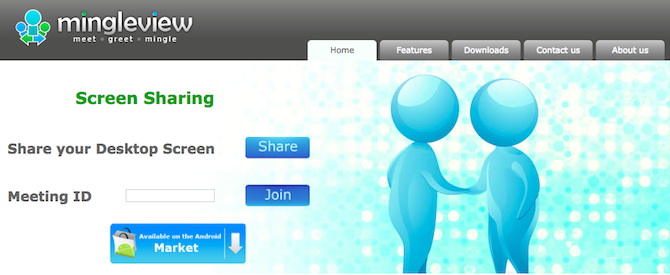
O MingleView é um programa de compartilhamento de tela baseado no Windows, totalmente gratuito e sem atualização de pacote premium. Isso significa que você não será incomodado por pop-ups ao finalizar a sessão. Ele também não tem processo de instalação e pode simplesmente ser baixado e executado clicando em "Compartilhar" e, em seguida, permitindo o download para o seu computador.
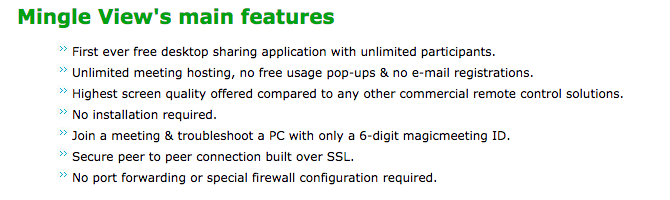
O MingleView em termos de recursos se destaca bastante. Como você pode ver na lista acima, permite participantes ilimitados e hospedagem de reuniões. Além disso, você não precisa se registrar ou se inscrever como muitos dos serviços aqui.
Alega ter a mais alta qualidade de tela oferecida. A interface do usuário é simples - um pouco também simples, na verdade - e é fácil descobrir o que fazer, com apenas alguns botões. A conexão ponto a ponto é segura e construída sobre SSL. Além disso, não há encaminhamento de porta ou configuração especial de firewall necessária.
Positivos
O MingleView é rápido, fácil de usar e qualquer plataforma pode Visão outro desktop por meio da plataforma baseada na Web.
Negativos
O arquivo para download é apenas para Windows.
Bottom Line
O MingleView não é uma alternativa ruim para alguns dos outros, mas eu não diria que é o melhor. Eu sei que alguns podem dizer que não é sobre interface, é sobre os recursos. Mas na minha mente, a interface é um recurso e o MingleView simplesmente não parecem oferecer uma interface muito intuitiva ou de aparência limpa.
Dito isto, o fato de ter os recursos que possui e é gratuito é impressionante e certamente aquele a ser escolhido se você estiver planejando sediar uma grande festa de visualização, verifique se você tem Janelas. De 5 estrelas, eu daria ao MingleView uma classificação de 3 estrelas.
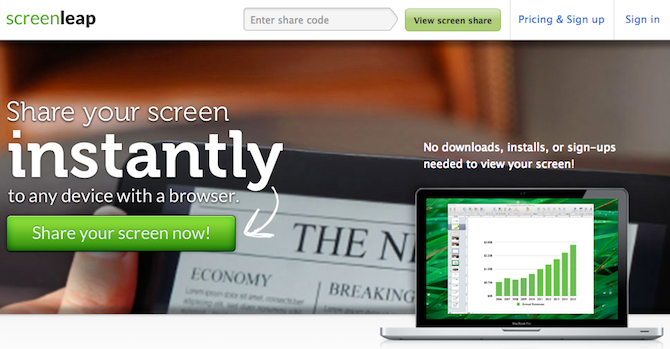
O ScreenLeap também é totalmente baseado na Web e também apenas compartilha compartilhamento de tela. No entanto, eu diria que de todas as interfaces baseadas na Web, o ScreenLeap parece e funciona da melhor maneira. Também é fácil de usar: basta clicar no botão grande e grande que diz "Compartilhe sua tela agora"E você está pronto para ir.
Recursos
Embora não haja muitos recursos reais com o ScreenLeap, sua simplicidade e excelente funcionalidade não devem ser desconsideradas. Mas a principal característica que possui é a capacidade de compartilhar a sessão de várias maneiras. Há um link para copiar e colar em qualquer forma de comunicação do IM para enviar por e-mail para a mensagem do Facebook. Ou existe um código que você pode copiar ou ler para as pessoas com as quais está se conectando. Você também pode digitar o endereço de e-mail ou número de telefone para o qual deseja enviar o código.
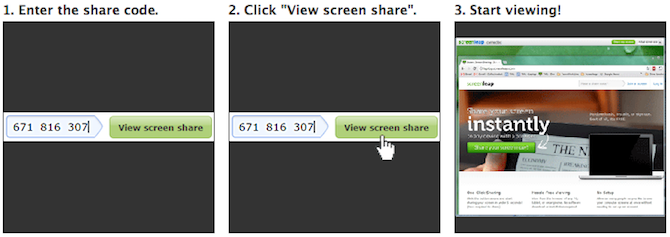
Positivo
Muito simples e direto. Existem várias maneiras de compartilhar o convite da sessão, dependendo do nível de conforto da pessoa com diferentes formas de tecnologia. Você também tem a opção de compartilhar janelas diferentes ou a tela inteira.
Além disso, nenhuma conta ou registro é necessário.
Negativo
Realmente não há muito negativo com o ScreenLeap quando você considera que não é um aplicativo convencional, mas um site simples. Embora seja pouco caracterizado, você não pode compará-lo aos do Mikogo do grupo.
Bottom Line

Você pode estar pensando agora que o ScreenLeap tira o MingleView da água e você está certo. Faz. É simples, rápido e útil no que faz. Eu recomendo simplesmente compartilhar sua tela e daria uma classificação de 4,5 em 5 estrelas.
SkyFex é um serviço de acesso remoto on-line. Isso significa que ele também não requer um download, pois é totalmente baseado em navegador. Isso também significa que é acessível em todas as plataformas, tornando-se uma boa opção para quem procura uma ferramenta fácil de usar para ajudar clientes ou mesmo apenas amigos.
Dito isto, a SkyFex tem uma excelente presença comercial, pois permite que as empresas personalizem a interface com seu logotipo, estilo de cor e links personalizados, além de poder exibir um link para sessões remotas diretamente no site da empresa local na rede Internet. Isso cria a lealdade do cliente e parece mais profissional - é claro que isso não é gratuito.
Recursos
Além dos recursos de personalização não gratuitos, o próprio aplicativo da Web é bastante agradável. Primeiro, porém, vamos começar com a aparência da conta do ponto de vista dos "especialistas". A página é limpa e simples. Existe a opção de adicionar computadores adicionais a serem associados à conta. Também existem várias maneiras de conectar-se ao cliente, por ID, enviando o link diretamente ao cliente ou por convite por email.
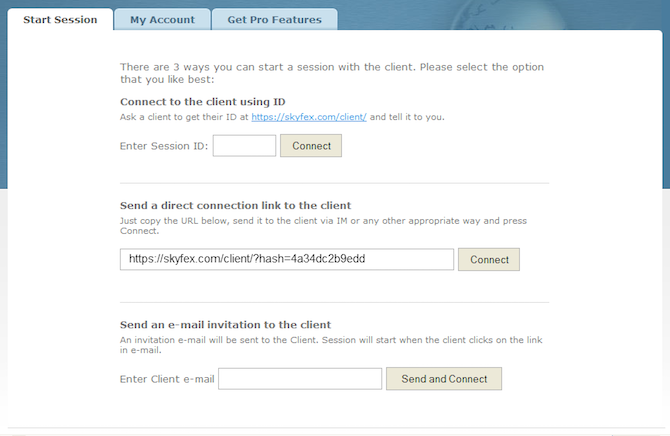
Enquanto a sessão está em execução, você tem acesso a várias ferramentas, como informações do sistema, controle remoto, envio de arquivos, reinicialização remota, compartilhamento da área de trabalho, bate-papo e modo de tela cheia. Também é claro que, quando você clicar com o botão direito, um balão de mensagem será exibido para onde você está apontando.
Positivos
O SkyFex possui ótimos recursos em seu modelo gratuito. Do controle remoto à visualização de informações do sistema, você certamente ficará satisfeito com isso.
Negativos
Eu não acho que teria dito isso no começo, mas há alguns pontos negativos com o SkyFex. Por um lado, você recebe apenas uma janela de tempo de 30 minutos por sessão. Que eu saiba, você pode iniciar uma nova sessão com o mesmo usuário depois disso e não deve haver nenhum problema.
Além disso, achei intrigante o fato de exigir que um plug-in do navegador fosse instalado no final do cliente quando o link foi clicado. Isso pode afastar alguns usuários se eles não souberem o que é um plug-in e, mesmo afirmando que é livre de adware / spyware, eles ainda podem suspeitar um pouco. Eu sei que a pessoa com quem eu testei foi pega de surpresa por isso, pois muitos sites podem alegar que não têm malware, mas isso não significa que eles estejam. Espero que eles confiem no seu melhor julgamento.
Bottom Line
No geral, o SkyFex parece ser uma excelente ferramenta. Possui todos os recursos necessários e esperançosamente você não leva mais de 30 minutos para resolver o problema, mas não é um problema se isso acontecer (porque todos sabemos que isso raramente acontece). Uma grande vantagem que o SkyFex possui sobre um programa local é que você pode acessá-lo em qualquer lugar simplesmente fazendo login. Não é necessário gastar tempo baixando e instalando um programa se você estiver em um computador público tentando ajudar alguém. Dou ao SkyFex uma classificação de 4,5 em 5 estrelas.
9. Yugma SE para Skype [não está mais disponível]

O Yugma SE For Skype é um aplicativo de compartilhamento de tela e conferência. É especialmente excelente para equipes e profissionais de negócios que desejam ter uma reunião, mas não têm tempo ou luxo para fazer isso pessoalmente. E como o Skype é tão comum para a maioria das pessoas, por que não se integrar a ele e facilitar o trabalho de todos?
Recursos
A integração do Skype permite que você, como apresentador, importe os contatos, permitindo que você convide pessoas com facilidade diretamente da lista.
Há uma grande quantidade de recursos: trocar de apresentador, ter uma conferência por telefone via Skype, agendar reuniões e usar ferramentas de anotação e quadro branco. Mas essa é apenas a ponta do iceberg. Confira a lista abaixo para o restante dos recursos.
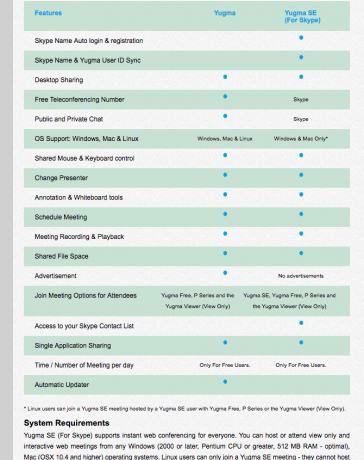
É importante observar que o Yugma SE For Skype funciona apenas para Windows e Mac, embora os usuários do Linux ainda possam participar da reunião, eles simplesmente não podem hospedá-la com o programa baixado.
Por fim, um recurso incrível é que você pode ter até 20 participantes em uma reunião por vez.
Positivos
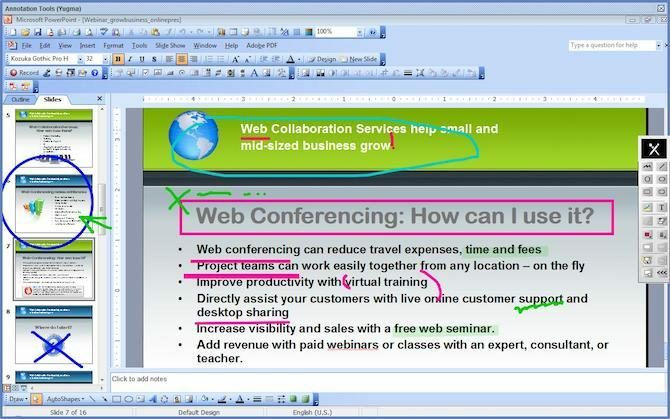
Até agora, listei todos os aspectos positivos de Yugma, então realmente não há muito mais para compartilhar. A anotação é um excelente recurso e um dos destaques. É um programa sólido, com uma interface fácil de usar, não apenas intuitiva, mas produtiva e muito importante em um ambiente profissional. O site inteiro como um todo é fácil de navegar.
Negativos
Infelizmente, existem alguns. E não ser totalmente compatível com o Linux é o maior. O outro aspecto negativo é que a reunião tem um limite de tempo de 30 minutos e é quando o programa é iniciado. Então, espero que todos se juntem rapidamente para resolver o problema.
Bottom Line
O Yugma SE For Skype é um ótimo complemento para o Skype e, como a maioria das pessoas já possui o programa, facilita muito a coordenação com eles. No entanto, eles não precisam ter o Skype aberto para participar da reunião, mas simplesmente precisam adicionar o email do Skype ao campo Email ID. Dou a Yugma SE For Skype uma classificação de 4 em 5 estrelas.
Três outras ferramentas
Há muito no MakeUseOf sobre VNC (Virtual Network Computing) e vou contribuir ainda mais com isso. O TightVNC e o UltraVNC, mencionados no MakeUseOf, são excelentes opções gratuitas para acesso remoto via VNC. Ambos os programas permitem que você faça login em um computador, incluindo o seu em casa enquanto estiver fora, e controle completamente a área de trabalho.
O navegador Google Chrome agora vem com sua própria extensão gratuita para acesso à área de trabalho remota. Funciona no Windows, Mac e Linux, e existem aplicativos móveis para iOS e Android. É fácil de configurar e usar de qualquer lugar e funciona bem mesmo em dados móveis. Confira nosso guia completo para controle seu PC com a Área de trabalho remota do Chrome Controle seu PC de qualquer lugar usando a Área de trabalho remota do ChromePrecisa controlar remotamente o seu PC a partir de outro dispositivo? Lutando com o RDP, ou serviços como o LogMeIn? Bem, nós temos a solução: Google Chrome! Vamos descobrir como controlar remotamente um PC com o Chrome. consulte Mais informação .
E o Linux?
Parece que vários programas não funcionam completamente com o Linux (embora o UltraVNC funcione), por isso forneci alguns links de artigos anteriores do MakeUseOf sobre este tópico:
- Área de trabalho remota Ubuntu - Built-In, compatível com VNC e fácil de usar Área de trabalho remota Ubuntu: Fácil, embutido, compatível com VNCPrecisa se conectar remotamente ao seu PC Ubuntu? Use as ferramentas de área de trabalho remota do Ubuntu para acessar seu PC no Linux, macOS ou Windows. consulte Mais informação
- Como estabelecer um acesso de área de trabalho remota ao Ubuntu no Windows Como estabelecer o acesso à área de trabalho remota ao Ubuntu no WindowsDeseja acessar remotamente o seu computador doméstico Ubuntu a partir de outro local? Veja como acessar remotamente o Ubuntu a partir do Windows. consulte Mais informação
Qual você escolheria?
Certamente, existem prós e contras de cada serviço, mas acho que o ScreenLeap, o SkyFlex, o Mikogo e o CrossLoop são os melhores e não devem ser ignorados.
E, para fins de SSH, confira como o Windows 10 SSH se compara ao PuTTY SSH do Windows 10 vs. PuTTY: Hora de mudar seu cliente de acesso remoto?Vamos dar uma olhada em como configurar o acesso SSH no Windows 10 e se as novas ferramentas podem suplantar o PuTTY. consulte Mais informação .
Aaron é graduado em Vet Assistant, com seus principais interesses em vida selvagem e tecnologia. Ele gosta de explorar o exterior e a fotografia. Quando ele não está escrevendo ou se entregando a descobertas tecnológicas nas inter-redes, ele pode ser encontrado bombardeando a encosta da montanha em sua bicicleta. Leia mais sobre Aaron em seu site pessoal.