Propaganda
Você acha que teríamos terminado a série de fantasia de Game of Thrones se George R.R Martin tivesse abandonado sua arcaico WordStar 4.0?
E pegou Microsoft Word em vez de?
É apenas uma fuga da imaginação, porque associamos a produtividade às ferramentas comuns que usamos diariamente. Existem ferramentas muito melhores para os autores do que o Microsoft Word. Scrivener (nosso Revisão do Scrivener Seu guia para Scrivener consulte Mais informação ) pode ser uma ferramenta melhor para escritores. O LaTeX pode levar a coroa para os acadêmicos. Para todo mundo, é a versatilidade do Word que importa quando ele entra em seu escritório.
O Microsoft Word é tão hábil quanto seu usuário. Como vimos, você pode até usá-lo para criar fluxogramas Como criar fluxogramas com o Microsoft Word da maneira mais fácilDeseja aprender a criar um fluxograma no Word? É fácil com a técnica certa. Este artigo introdutório explica como. consulte Mais informação e Mapas mentais Como criar um mapa mental no Microsoft Word O Microsoft Word pode não ser a primeira ferramenta escolhida para mapas mentais. Mas com essas dicas, o Word pode ser eficaz para mapeamento mental. consulte Mais informação . Essa opção de troca exige que você conheça o caminho do pacote Office. Aproxime-se e agite com esses dez "hacks" simples do Microsoft Word.
Você sempre pode iniciar o Microsoft Word no modo de segurança. Um dos usos mais comuns é desativar um suplemento do Word que esteja se comportando de maneira irregular. Você também pode usar o Modo de Segurança para suprimir quaisquer personalizações feitas no programa. Pessoalmente, eu o uso quando preciso fazer capturas de tela do Word padrão em vez da minha tela personalizada.
Iniciar no modo de segurança é simples: mantenha pressionado o botão Tecla CTRL e inicie o Word clicando duas vezes no botão do programa. Mantenha a tecla CTRL pressionada até que o Caixa de diálogo Modo de Segurança parece. Uma maneira mais rápida é digitar winword / safe na caixa Executar do Windows.

Para sair do modo de segurança, saia do Word e abra novamente o Word normalmente.
Desativar a tela inicial
A tela inicial pode ser um incômodo para usuários comuns do Word. Mas não se preocupe, porque desativá-lo é um caso de um segundo. Vamos para Faixa de opções> Arquivo> Opções> Geral.
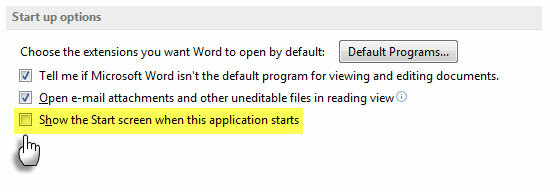
Sob Comece opções, clique para remover a verificação ao lado Mostrar a tela Iniciar quando este aplicativo iniciar. Clique OK.
O modo de toque / mouse para torneiras mais precisas
Dedos grandes e uma tela sensível ao toque - essa é uma receita para alguns toques desastrosos. O Word 2013 oferece uma alternância de toque / mouse que facilita o trabalho em telas ativadas por toque, ampliando os botões e aumentando a distância entre eles. Alterne o modo seguindo as etapas abaixo.
Clique na seta suspensa no lado direito da barra de ferramentas de acesso rápido e selecione Modo de toque / mouse da lista.
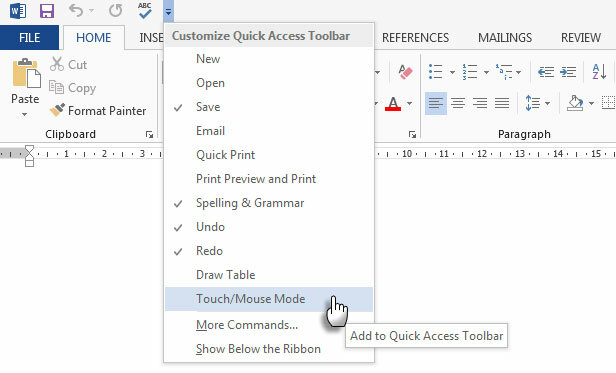
Depois que a alternância de toque / mouse aparecer na barra de ferramentas Acesso rápido, clique na pequena seta ao lado para escolher entre as opções Modo de toque e a Modo Mouse.
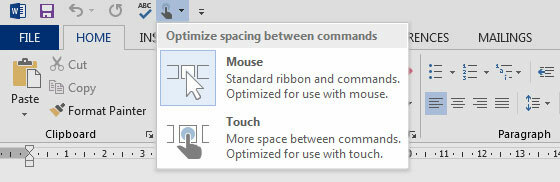
A escolha do modo de toque expande a faixa de opções e facilita o toque. A melhor visibilidade da faixa de opções também é útil para usuários idosos.
Documentos de recuperação "perdidos"
Logo de cara, você deve saber como recuperar um arquivo do Word não salvo Como recuperar um documento do Microsoft Word não salvo em segundosVocê perdeu um documento do Microsoft Office em que estava trabalhando? Veja como recuperar o rascunho não salvo e restaurar seu trabalho. consulte Mais informação ou salvar um arquivo corrompido do Office Acesse e recupere arquivos corrompidos do Office com essas dicasSeu documento importante está corrompido e você não possui um backup? Nem tudo está perdido! Você pode tentar reparar o arquivo ou encontrar um backup que você não sabia que tinha. consulte Mais informação . Como último esforço, você também deve adicionar o Recuperar texto de qualquer arquivo método para os salva-vidas. O conversor Recuperar texto de qualquer arquivo ajuda a extrair o texto bruto de qualquer arquivo. Observe que isso é diferente do Abrir e reparar característica. O bom é que o arquivo não precisa ser um documento do Word.
Vamos para Arquivo> Abrir. Selecione o arquivo danificado e acesse o Recuperar texto de qualquer arquivo comando na lista Tipo de arquivo ao lado da caixa de texto Nome do arquivo.
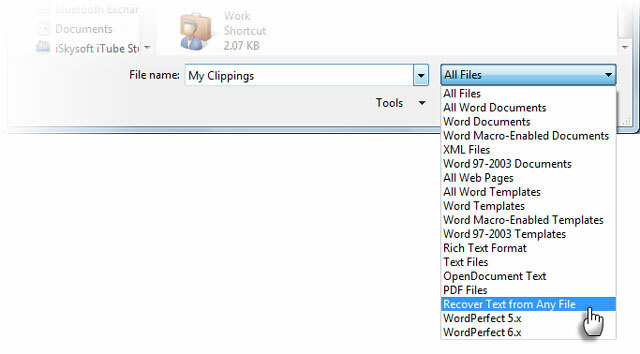
Você deve conseguir recuperar os dados sem formato no ASCII. Gráficos, campos, objetos de desenho etc. não são convertidos. Cabeçalhos, rodapés, notas de rodapé, notas de fim e texto do campo são recuperados como texto simples. Esse método é limitado a documentos no formato Word 97-2003 (ele não funciona em arquivos não .docx ou .dotx - mas existe uma solução alternativa para isso).
Escolha entre Ajuda Online vs. Ajuda offline
Por padrão, o Word pressupõe que você gostaria de receber ajuda on-line quando estiver travado. Isso pode facilmente se tornar um aborrecimento quando você não está online ou em uma conexão lenta. Mesmo assim, o recurso de Ajuda on-line tem um escopo muito mais amplo comparado à Ajuda local do Word. Force o Word a exibir os arquivos da Ajuda básica offline armazenados no seu computador com uma opção simples.
pressione F1 para exibir a tela Ajuda e clique na seta suspensa ao lado de Ajuda do Word. Escolher Ajuda do Word do computador.
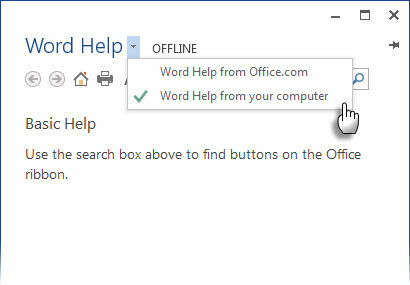
Observe que você sempre pode fixar a tela de ajuda na parte superior do documento e continue trabalhando enquanto observa as instruções na tela Ajuda.
Copiar e colar texto sem tocar na área de transferência
Aqui está um cenário diário comum. Você copiou um lote enorme de dados do Excel e está aguardando na área de transferência uma simples colagem no Word. Mas espere - você também precisa mover ou copiar outro texto primeiro. Aqui está um método simples que evita que você substitua o que está na área de transferência.
Destaque a parte do documento que você deseja mover ou copiar para o novo local. Mantenha-o destacado. Em seguida, navegue até o local do documento para onde deseja mover ou copiar o texto. Ainda não clique aqui.
- Para mover o texto: pressione CTRL chave e clique com o botão direito do mouse no novo local. Como alternativa, pressione F2 > Mover para o local> Pressione Entrar.
- Para copiar o texto: pressione CTRL + SHIFT e clique com o botão direito do mouse no novo local. Como alternativa, pressione MUDANÇA+ F2 > Mover para o local> Pressione Entrar.
Agora, você pode fazer a rotina usual de copiar e colar para trazer os dados da área de transferência para o seu documento.
Essa é apenas uma das muitas maneiras de copiar e colar conteúdo. Uma rotina eficiente de copiar e colar é a maneira mais simples de economizar mais tempo no Microsoft Word.
Uma prancheta mais poderosa com Spike
Continuamos a melhorar nossos hábitos de copiar e colar com um recurso pouco conhecido chamado Espinho. Diferentemente da natureza de um item de cada vez da área de transferência, o Spike ajuda a coletar dados de vários pontos em um Word documento e cole todo o conteúdo em outro local nesse documento ou em outro arquivo do Word ou em outro arquivo programa.
O uso do Spike é uma maneira rápida de criar listas de texto coletadas de diferentes partes de um documento. Por exemplo: Você precisa criar um resumo de todos os pontos principais no final ou no início do seu documento.
Destaque o texto e pressione CTRL + F3. Isso move as informações para o Spike.
Nota: Se você quiser copiar texto em vez de movê-lo, pressione imediatamente CTRL + Z (Desfazer). Isso restaura o texto excluído, mas não afeta a cópia já armazenada no Spike.
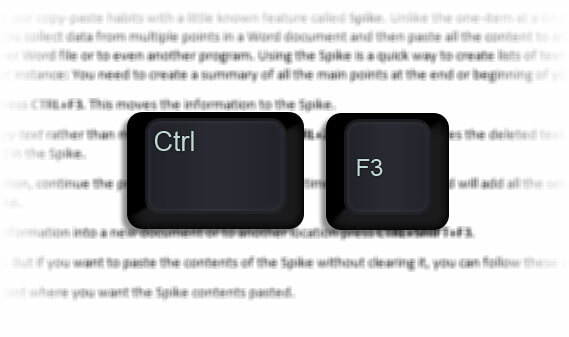
Para coletar mais informações, continue o processo com CTRL + F3 quantas vezes você quiser. O Word adicionará todo o texto selecionado ao que já existe no Spike.
Para colar as informações coletadas em um novo documento ou em outro local, pressione CTRL + SHIFT + F3.
O ponto agora está vazio. Mas se você deseja colar o conteúdo do Spike sem limpá-lo, siga estas etapas:
- Posicione o ponto de inserção onde deseja colar o conteúdo do Spike.
- Tipo Espinho.
- pressione F3.
O Spike é uma entrada de AutoTexto. Desde que você não o limpe com o atalho Ctrl + Shift + F3, o conteúdo será retido mesmo quando você fechar o Word ou reiniciar o Windows.
Aqui está uma explicação em vídeo do YouTube:
Remover espaços duplos
Como editor e escritor, espaços duplos são uma das minhas queixas de animais de estimação. Os espaços duplos são arcaicos e não devem existir após períodos. Deve ser um espaço único - SEMPRE. Com Localizar e substituir, você pode alternar todas as instâncias de espaços duplos para simples.
Selecione todo o texto no documento. Aberto Localizar e substituir no painel Navegação (Exibir> Mostrar> Painel de Navegação) ou pressione CTRL + H. Coloque o cursor no Encontre o que pressione a barra de espaço duas vezes para inserir dois espaços. Coloque o cursor no Substituir com campo e pressione a barra de espaço uma vez.
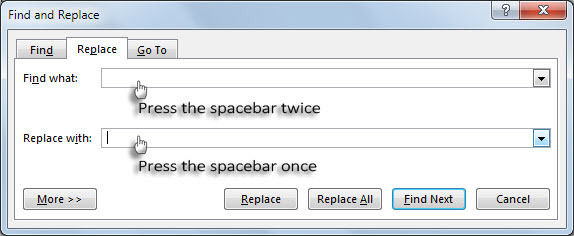
Clique Substitua tudo para limpar todos os espaços duplos.
Use retrato e paisagem no mesmo documento
Esta é uma dica antiga, mas boa. Às vezes, acho que o uso da orientação retrato e paisagem no mesmo documento ajuda a acomodar tabelas, gráficos ou diagramas de linha do tempo maiores. Pode ser uma tabela maior ou ilustrações amplas também. Usar a mesma orientação ajuda a evitar a criação de um documento adicional para acomodar o conteúdo mais amplo.
Selecione as páginas ou parágrafos que deseja alterar para a orientação retrato ou paisagem.
Vamos para Layout da página> Configuração da página> Clique Margens e selecione Margens personalizadas.
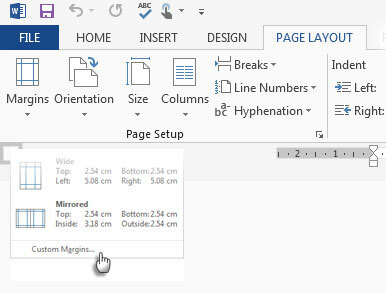
Na guia Margens, clique em Retrato ou Panorama.

No Aplicar a lista, clique em Texto selecionado.
O Word usa quebras de seção para orientar o texto selecionado. Portanto, se você selecionar uma parte do texto em uma página (mas não a página inteira), o Word colocará o texto selecionado em sua própria página e o texto ao redor em páginas separadas.
Obtenha a lista completa de todos os comandos do Word
Talvez você não encontre uso para os obscuros comandos da lista no uso diário do Word. Mas esse recurso simples, porém poderoso, pode ser uma ótima maneira de expandir seu conhecimento do Word. Este comando cria um novo documento do Word com uma lista completa dos comandos do Word. Você pode salvar este documento do Word e pesquisá-lo para entender o uso de comandos que você não conhece.
Vamos para Arquivo> Opções> Personalizar faixa de opções. Debaixo de Guias principais lista, verifique Desenvolvedor para mostrá-lo na faixa de opções. Clique OK. Então vá para Faixa de opções> guia Desenvolvedor> Grupo de códigos> Macros E no Macros caixa de diálogo, digite ListCommands.
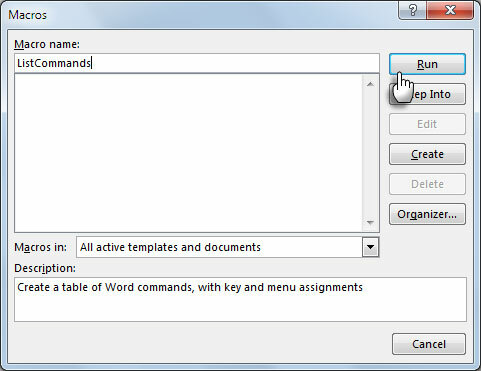
Clique Corre. Isso faz com que a caixa de diálogo Listar comandos apareça.
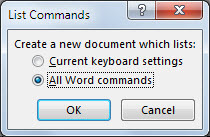
Para listar todos os comandos, clique em Todos os comandos do Worde, em seguida, clique em OK. O Word cria um novo documento com todos os comandos dispostos em uma tabela organizada. As três cabeças da coluna são - Nome do Comando, Modificadores e Chave.
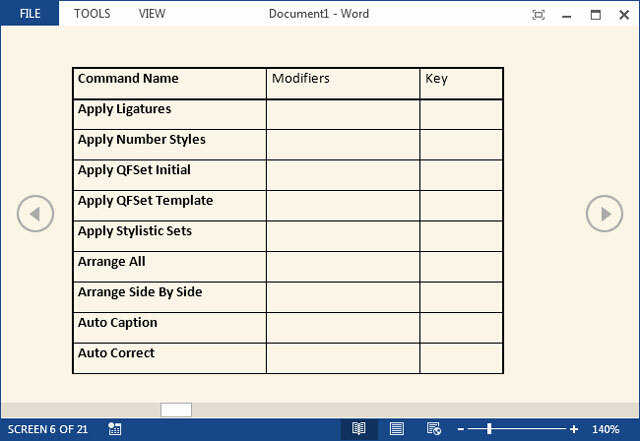
Você pode percorrer a lista alfabética e ver os comandos que você não entende ou verificar os comandos que estavam nas versões mais antigas do Word. Como um documento do Word, a lista inteira é pesquisável. Pessoalmente, acho a navegação na lista mais confortável do que pesquisar a caixa de diálogo Personalizar faixa de opções. Experimente no modo de leitura.
Esta não é a última palavra!
o Avançado caixa de diálogo em Opções do Word tem 150 comandos sozinho. Essa é uma pista para a extensão da curva de aprendizado com o Microsoft Word. Mas o esforço vale a pena porque A palavra facilitou nossas vidas 10 recursos ocultos do Microsoft Word que facilitarão sua vidaO Microsoft Word não seria a ferramenta que é sem seus recursos produtivos. Aqui estão vários recursos que podem ajudá-lo todos os dias. consulte Mais informação nos últimos trinta anos. Então, vamos continuar a explorar as profundezas deste software de produtividade e encontrar maneiras de usá-lo melhor. É aí que você entra.
Você conheceu alguma das dicas acima? Diga-nos sua dica favorita do Word. Pode ser tão simples quanto SHIFT + F3 ou tão complexo quanto um código VBA. Somos todos ouvidos!
Saikat Basu é o editor adjunto de Internet, Windows e produtividade. Depois de remover a sujeira de um MBA e uma carreira de marketing de dez anos, ele agora é apaixonado por ajudar os outros a melhorar suas habilidades de contar histórias. Ele olha para a vírgula de Oxford que está faltando e odeia screenshots ruins. Mas as idéias de Fotografia, Photoshop e Produtividade acalmam sua alma.

