Propaganda
Aprenda a tirar o máximo proveito da versão mais recente do Microsoft Office com nosso último guia gratuito do Office 2010. Inclui muitas melhorias em relação ao Office 2007. Como em todas as versões do Office, no entanto, essas melhorias estão longe de serem óbvias para o usuário médio.
Entre no Office 2010: dicas e truques finais. Este manual, do autor Matt Smith, destaca todos os melhores recursos do último pacote de escritório da Microsoft e explica todos eles em um guia prático. Na maioria dos programas, não é difícil encontrar todos os recursos, mas Microsoft OfficeO ano de 2010 é tão amplo que até os usuários veteranos costumam achar que não são especialistas em nem metade dos recursos que o software oferece.
Há muito o que aprender aqui, então confira!
Índice
§1. Introdução
§2 - Explorando os bastidores
§3 - Palavra!
§4 - Excel
§5 - Powerpoint de inicialização
§6 - Olhando para o Outlook
§7. Conclusão
1. Introdução
1.1 Bem-vindo ao Office 2010

Existem poucos nomes no software para PC mais icônicos do que Microsoft Office. A palavra em si é genérica, mas a popularidade do pacote de produtividade da Microsoft tornou-a instantaneamente reconhecível no contexto dos computadores. Ele ultrapassa os limites do geekdom e chega ao léxico dos guerreiros do cubículo todos os dias, que usam o software constantemente para tudo, desde a composição de e-mails até as apresentações corporativas.
A última versão do Microsoft Office, Office 2007, foi um grande negócio. Foi uma revisão quase tão grande quanto o Windows Vista foi comparado ao Windows XP. Embora o Office 2007 tenha muitos detratores - qualquer mudança importante em um programa popular e entrincheirado deve resultar em alguma agonia - a revisão foi bem-sucedida. A Microsoft lançou uma nova e importante interface de usuário, conhecida como Ribbon, sem dores de crescimento excessivas.
O Office 2010 é, em comparação, uma pequena atualização. Isso não quer dizer que não inclua novos recursos, alguns dos quais são incrivelmente úteis, mas a interface é basicamente a mesma. Os usuários do Office anteriores ao Office 2007 tinham uma curva de aprendizado associada à familiarização com o software, mas qualquer pessoa confortável com o Office 2007 não deve ter problemas com 2010.
1.2 Dicas - Entrada!

Como o Office 2010 não muda tanto quanto o Office 2007, não há muito para instruir os usuários sobre como usar o novo software. Os usuários provenientes de 2003 ainda terão que se familiarizar com a interface Ribbon, mas, francamente, as dicas mais gerais relacionadas à versão 2007 ainda o ajudarão lá (mas detalhes específicos, é claro, alterado).
Em vez disso, o Office 2010 tem muitas melhorias. Este guia se concentrará em ensinar aos usuários do Office 2010 como aproveitar ao máximo o programa e usar todos os recursos oferecidos. Na maioria dos programas, não é difícil encontrar todos os recursos, mas o Office 2010 é tão amplo que até usuários veteranos geralmente descobrem que não são especialistas em nem metade dos recursos do software ofertas.
As dicas que você encontra aqui devem ser úteis para a maioria das pessoas que usam o Office 2010 regularmente. Meu objetivo não era buscar hackers obscuros, mas apresentar informações úteis que não são conhecidas. Espero que isso o torne mais produtivo, ou pelo menos ofereça as ferramentas necessárias para lidar com seu trabalho com mais velocidade e menos estresse.
1.3 Compatibilidade com versões anteriores
As dicas que estou apresentando neste guia são puramente da perspectiva do Office 2010. Isso não quer dizer que alguns deles não sejam parcial ou totalmente aplicáveis ao Office 2007, mas muitas dicas se concentram nos novos recursos adicionados ao Microsoft Office2010.
Os fãs de Mac que usam o Microsoft Office para Mac 2008 - que provavelmente inclui a maioria das pessoas que lê isso em um computador Apple - acharão muito poucas informações neste guia úteis. O Microsoft Office para Mac 2008 nem usou a interface da faixa de opções, portanto há muitas diferenças. É mais provável que você encontre recursos semelhantes no Microsoft Office para Mac 2011, lançado recentemente; no entanto, atalhos de teclado e layouts de menu podem ser diferentes em muitas situações.
2. Explorando os Bastidores

A maior mudança na interface do Office 2010 é a introdução do Backstage. Foi-se o menu Arquivo e também foi o botão Office do Office 2007. Agora você encontrará uma guia Arquivo. Mas quando você clica nele, não abre mais um menu, mas abre uma parte totalmente nova da interface.
Apesar do novo elemento da interface, a maioria das tarefas realizadas no Backstage é completamente banal. Você pode abrir, salvar e imprimir arquivos, explorar documentos recentes e abrir novos documentos. Bocejar!
Existem, no entanto, alguns recursos interessantes a serem encontrados se você se aprofundar nos bastidores. Você só precisa procurar por eles.
2.1 Personalizando a faixa de opções
A faixa de opções do Microsoft Office não vai a lugar nenhum - pelo menos até a Microsoft decidir reformular o Office novamente, o que provavelmente não acontecerá até o final desta década.
Não pense que isso significa que o que é apresentado na primeira vez em que você abre o Microsoft Office é imprescindível. É possível enganar a interface do Office 2010 de várias maneiras, embora o método para fazer isso não seja óbvio enquanto você estiver usando o software. A alteração da interface exige que você vá aos bastidores e abra o menu Opções e navegue até Personalizar faixa de opções.
A interface da faixa de opções é, por padrão, bastante ocupada. No entanto, na verdade, ele não representa a grande maioria dos comandos em potencial disponíveis em qualquer parte específica do software do Office. O objetivo principal da interface da faixa de opções era reduzir a desordem, e isso significava livrar-se das árvores de menu profundas e livrar-se dos botões de comando para funções que raramente eram usadas.
Obviamente, raramente usado não é o mesmo que nunca usado. Esses comandos ainda estão lá, e você pode encontrá-los nos comandos, não na seção Faixa de opções.
Digamos, por exemplo, que eu queria ter acesso rápido ao menu Bordas e sombreamento e quero adicionar esse botão na guia Inserir. Não consigo adicionar comandos a nenhum dos grupos padrão. Para fazer isso, realce a guia Inserir e clique em Novo grupo. Depois de criar um grupo personalizado, posso realçar esse grupo e exibir o comando Bordas e sombreamento. Presto! Agora, Bordas e sombreamento aparecem na minha guia Inserir.
Isso é apenas o começo. Você também pode criar novas guias. Se desejar, você pode criar uma guia inteira, cheia de grupos personalizados, com comandos personalizados. Embora eu não seja um viciado em interface o suficiente para querer fazer isso, as ferramentas estão disponíveis para você, se é isso que você gostaria de fazer.
2.2 Colaborar nos bastidores
O comando Salvar encontrado nas versões anteriores do Office agora foi substituído por uma seção Backstage chamada Save and Send. Você pode usar isso para salvar seus documentos, é claro. Mas também é aqui que os vários recursos de colaboração do Office entram em jogo.
Existem algumas maneiras de compartilhar documentos (além do email, obviamente). A opção Salvar na Web salva seus documentos na sua conta do Windows Live Skydrive. Esta é uma conta gratuita que pode ser usada para armazenar documentos e compartilhá-los com outras pessoas. O Skydrive usa uma interface da web e pode ser acessado em skydrive.live.com.
No Skydrive, você pode compartilhar documentos com seus amigos, familiares e colegas de trabalho enviando um link ou adicionando-os às permissões de arquivo (através do endereço de email). Se você der permissão, outras pessoas poderão editar esses documentos, criando um documento verdadeiramente colaborativo do Microsoft Office sem a necessidade de um servidor do Sharepoint - embora o Sharepoint ainda faça parte do ecossistema do Office e possa, de fato, ser acessado diretamente abaixo de Salvar em Rede.
2.3 Corrija aqueles blocos de arquivos irritantes
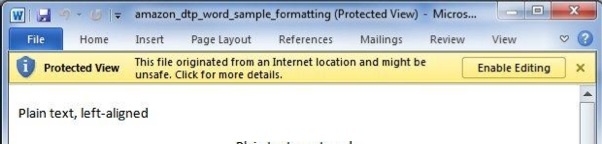
É triste, mas é verdade: as melhorias de segurança andam de mãos dadas com o aborrecimento. Adicionar mais obstáculos ao malware, infelizmente, resulta em mais obstáculos para os usuários. Eu ficaria perfeitamente feliz em não executar um firewall e antivírus se o malware não existisse. Mas sim, então eu tenho que lidar com a adição desses softwares extras ao meu sistema.
O Office 2010 tem seus próprios aprimoramentos de segurança e seus próprios aborrecimentos correspondentes, o maior dos quais tem que lidar com a confiança de arquivos. Muitos tipos de arquivos mais antigos da Microsoft foram dissecados por hackers ao longo dos anos e foram encontradas falhas de segurança. Malware como vírus de macro 7 tipos de vírus de computador a serem observados e o que eles fazemMuitos tipos de vírus de computador podem roubar ou destruir seus dados. Aqui estão alguns dos vírus mais comuns e o que eles fazem. consulte Mais informação , que ocultam nas macros da planilha do Excel, retrocedem documentos do Office aparentemente legítimos como forma de divulgação.
Por padrão, o Office 2010 bloqueia certos tipos de documentos. Eles serão abertos, mas apenas no Modo de Exibição Protegido, o que significa que não podem ser editados. Para alterar esse comportamento, você pode abrir Opções na área Backstage, vá para a Central de Confiabilidade e abra Opções da Central de Confiabilidade. Por fim, abra as configurações de bloqueio de arquivo. Você encontrará vários tipos de arquivos e caixas de seleção que podem ser selecionadas para ativar ou desativar o tratamento desses arquivos no Modo de Exibição Protegido.
Enquanto estiver lá, você também pode conferir o menu Modo de exibição protegido, que determina como o Modo de exibição protegido lida com arquivos de determinadas origens, como os baixados da Internet. Lembre-se de que, embora desabilitar o Protected View possa ser mais conveniente, ele pode abrir algumas ameaças de malware. A Microsoft não colocou o recurso no Office porque seus programadores tinham muito tempo em mãos!
3. Palavra!
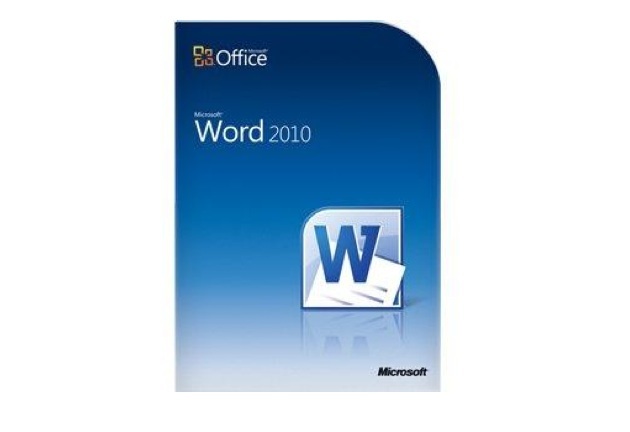
O Microsoft Word é sem dúvida um dos softwares mais usados no planeta. É o processador de texto obrigatório para empresas, escolas, governos e a maioria dos usuários domésticos. Você não acha que um processador de texto possa ser complexo, mas existem muitas maneiras de manipular um documento, e o Word cresceu os anos, de uma ferramenta bastante simples a um programa abrangente que pode ser usado para criar materiais bacanas como o guia .PDF que você está lendo corretamente agora.
Eu pensei que sabia tudo o que havia para saber sobre o Word quando comecei a compor este guia, mas, como se vê, eu estava errado. Eu uso principalmente o Word para escrever, mas há mais no software do que isso.
3.1 Tornando as tarefas repetitivas mais rápidas
Os documentos do Word nem sempre são únicos. Na verdade, aposto que a maior parte do conteúdo criado com o Word é de alguma forma uma repetição do conteúdo que já foi criado antes. Pode parecer estranho, mas pense bem. As empresas usam o Word constantemente, e as empresas publicam muita documentação com informações repetitivas, como o endereço da empresa, os nomes dos funcionários e assim por diante.
Se você estiver em uma situação como essa, pode facilitar a vida criando uma Peça rápida. Selecione o texto ou o conteúdo que você planeja usar com frequência e vá para a guia Inserir. Encontre o botão Peças rápidas e clique nele para acessar um menu suspenso.
Agora, clique em Salvar seleção na Galeria de peças rápidas. Uma janela será aberta solicitando que você digite o nome da parte rápida. Você pode criar uma nova categoria para ela, se pretender ter muitas partes rápidas diferentes, mas não deve ter muitos motivos para alterar as categorias Salvar em e Opções.
Agora que você criou uma Peça rápida, pode inseri-la clicando no botão Peças rápidas e selecionando-a no menu suspenso. Fazer isso para obter informações comuns, como um endereço comercial, pode economizar muito tempo e esforço.
3.2 Aprendendo a usar os blocos de construção - Continuação
A Peça rápida que você criou faz parte de uma categoria maior de ferramentas do Microsoft Word, conhecidas como Blocos de Construção. Um building block é qualquer tipo de conteúdo salvo que não é um documento, mas parte de um documento - e não é salvo por si só, mas na interface do Word. Depois de salvo, você pode chamar novamente esse bloco de construção. Dessa forma, você pode usar elementos de design muito complexos em vários documentos sem gastar muito tempo tentando formatá-los corretamente.
Já falamos sobre como fazer uma peça rápida, que é um tipo de bloco de construção, mas não é o único. Você pode aplicar os Blocos de Construção aos Cabeçalhos e Rodapés, após os quais eles podem ser selecionados e adicionados automaticamente a uma ou a todas as páginas de um documento.
Por exemplo, digamos que eu queira criar um cabeçalho para minha empresa. Eu digito o seguinte.
Para todos vocês documentam ninjas por aí - eu não disse que era um BOM cabeçalho. É apenas um cabeçalho para fins de exemplo, é claro!
Como chefe de publicidade da Acme Services, desejo salvar esse cabeçalho para poder usá-lo no futuro. Não tem problema. Acabei de selecionar, clique no botão Cabeçalho na guia Inserir para acessar o menu suspenso e clique em Salvar seleção na Galeria de cabeçalhos. Assim como na parte rápida criada no exemplo anterior, meu cabeçalho personalizado agora aparece sempre que clico no botão Cabeçalho.
Se você acha que o processo para criar um rodapé personalizado é o mesmo, dê um tapinha nas costas. Certamente é! Há também outros dois botões na guia Inserir que fornecem a mesma funcionalidade; o botão Equação e o botão Página de capa.
Obviamente, à medida que você se familiariza com os Building Blocks e começa a usá-los com mais frequência, pode precisar reorganizar, excluir ou alterar alguns dos Building Blocks disponíveis. Você pode acessar o Organizador de blocos de construção clicando em Peças rápidas e, em seguida, clicando na seleção de menu Organizador de blocos de construção. Ou, se desejar, você pode usar as instruções na seção "Personalizando a faixa de opções" do capítulo 2 para adicionar o Organizador de blocos de construção como um botão à guia Inserir.
O organizador em si é extremamente básico, por isso vou explicar rapidamente. A janela do organizador consiste em uma lista de Blocos de Construção à esquerda e um painel de visualização à direita. O botão Editar propriedades exibirá o menu usado para adicionar o bloco de construção para que você possa alterar a categoria e assim por diante. Como você pode esperar, o botão Inserir coloca o Building Block no seu documento e o botão Excluir faz com que o Building desaparecer da sua vista!
3.3 Apreciando a pesquisa aprimorada de documentos do Word
Pesquisa de documentos DocJax: Mecanismo de pesquisa de documentos com visualizador embutido consulte Mais informação sempre fez parte do Office, mas nem sempre foi fácil de usar. Costumava ser seu próprio menu que era aberto e solicitava que você digitasse o que estava procurando. Basicamente, você examinaria o documento, uma instância da palavra ou frase de cada vez. Funcionou, mas foi lento e confuso.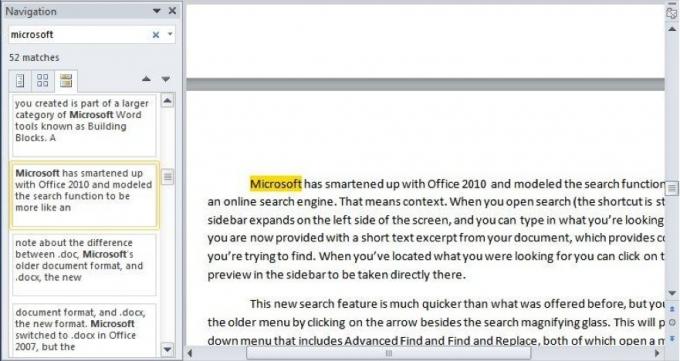
A Microsoft aperfeiçoou o Office 2010 e modelou a função de pesquisa para se parecer mais com um mecanismo de pesquisa online. Isso significa contexto. Quando você abre a pesquisa (o atalho ainda é Ctrl-F), uma barra lateral se expande no lado esquerdo da tela e você pode digitar o que está procurando. No entanto, agora você recebe um pequeno trecho de texto do seu documento, que fornece contexto para o que você está tentando encontrar. Quando você localizar o que estava procurando, clique na visualização correspondente na barra lateral para ser direcionada diretamente para lá.
Esse novo recurso de pesquisa é muito mais rápido do que o oferecido anteriormente, mas você ainda pode acessar o menu mais antigo clicando na seta ao lado da lupa de pesquisa. Isso apresentará um menu suspenso que inclui Localização avançada e Localização e substituição, e ambos abrem um menu semelhante à função de pesquisa mais antiga. Você também pode navegar diretamente para uma página específica ou outro elemento do documento usando a função Ir para. Por fim, você pode procurar gráficos, tabelas e equações selecionando essas opções no menu suspenso.
3.4 Compatibilidade .Doc e .Docx
Antes de passar para o Excel, eu gostaria de adicionar uma breve nota sobre a diferença entre .doc, o formato de documento mais antigo da Microsoft e .docx, o novo formato. A Microsoft mudou para .docx no Office 2007, mas a alteração foi significativa e ainda causa confusão aos usuários quando eles são provenientes de versões mais antigas do Microsoft Office.
O novo formato .docx agora é o padrão para o Microsoft Word. Todas as versões do Microsoft Word após o Office 2007 usarão esse formato. No entanto, todas as variantes anteriores do Microsoft Word não conseguem abrir .docx.
Você pode corrigir isso baixar um pacote de compatibilidade do Office Como abrir arquivos DOCX do Microsoft Word 2007Você já recebeu um desses arquivos com a extensão .docx e se perguntou o que fazer com ele? Ele não pode ser visualizado em versões mais antigas do Word, então como você pode abrir um arquivo .docx ... consulte Mais informação . No entanto, você perderá alguns dos recursos disponíveis no Office 2007 acima. Por exemplo, o texto da bibliografia e da citação é convertido em texto estático padrão. Uma lista completa dos recursos perdidos ao abrir um arquivo .docx em uma versão mais antiga do Word é disponível na Microsoft.
4. Excel

O Excel é uma ferramenta favorita dos organizadores e trituradores de números há mais de duas décadas. A Microsoft gradualmente adicionou novas funções ao longo do tempo, mas não descansou ou falhou em acompanhar os concorrentes. O Microsoft Excel ainda é o principal; de fato, existem poucos concorrentes que são remotamente capazes.
4.1 Apresentar dados rapidamente com Sparklines
Um dos novos recursos interessantes adicionados ao Excel 2010 é o Sparklines. Se você gosta de mim e não presta atenção nos nomes dos gráficos e em outras informações, pode não ter ouvido falar das Sparklines, mas você provavelmente as encontrou em um jornal ou em um local na rede Internet.
Um Sparkline é um gráfico pequeno e de alta densidade, destinado a apresentar uma forma condensada de informações. Diferente de um gráfico completo, que geralmente possui os eixos X e Y visíveis, as Sparklines estão sozinhas. Eles não fornecem tantos detalhes quanto um gráfico normal, mas porque não há eixos X e Y ou outros bagagem, você pode ajustar Sparklines em pequenos espaços - como uma célula em uma planilha do Microsoft Excel - facilmente. As linhas de centelha são mais rápidas e menores que um gráfico completo e geralmente são igualmente úteis.
Existem três tipos diferentes de Sparklines; linha, coluna e vitória / perda. É provável que os dois primeiros sejam familiares para quem já usou gráficos até algumas vezes antes. O gráfico de linhas faz um gráfico de cada ponto de dados e, em seguida, desenha linhas entre eles, é claro, e o gráfico de colunas faz de cada ponto de dados uma coluna de tamanho apropriado. A opção de ganhar / perder é um pouco diferente, no entanto; apresenta informações como uma caixa binária "para cima" ou "para baixo".
Sparklines são simples de inserir. Você só precisa clicar no botão Sparklines apropriado na guia Inserir e selecionar os dados que deseja representar graficamente. Todo o resto é tratado automaticamente para você. Você pode clicar no Sparkline e selecionar a guia Sparkline Tools para fazer alguns ajustes. Por exemplo, os gráficos de linhas são suaves por padrão, mas você pode clicar na caixa de seleção Marcadores para adicionar uma caixa quadrada para representar cada ponto de dados. Você também pode editar as cores do gráfico. Um exemplo popular é o uso de uma cor verde para destacar os dados mais positivos em um gráfico e uma cor vermelha para indicar os mais negativos.
4.2 Grupos economizam tempo
As planilhas do Excel geralmente começam pequenas, mas podem se transformar em monstros reais. Fazer um orçamento pessoal parece bastante simples; mas se você terminar detalhando tudo o que compra, reconciliando todos os seus livros com precisão e criando gráficos para visualizar a taxa em que você está pagando dívidas, tudo pode se tornar surpreendentemente complexo. E essa é apenas uma pessoa. As organizações podem acabar com planilhas com dezenas ou centenas de páginas.
É difícil gerenciar uma planilha extensa, mas uma maneira de economizar tempo é agrupando folhas. O agrupamento permite reproduzir automaticamente a formatação em uma página de uma planilha em todas as outras páginas. Por exemplo, digamos que eu queira executar um orçamento mensal ao longo de um ano. Eu poderia fazer uma planilha com doze páginas e depois agrupá-las para reproduzir a formatação. Eu só preciso formatar uma página para formatar todos os meses durante o ano inteiro.
Existem duas maneiras de editar páginas como um grupo. Se você deseja editar todas as páginas que abriu, clique com o botão direito do mouse em qualquer guia Folha e clique em Selecionar todas as páginas. Todas as guias da página devem ser destacadas em branco para indicar que estão sendo editadas juntas. Como alternativa, você pode selecionar as folhas selecionadas clicando nelas enquanto pressiona o botão Ctrl do teclado. Nos dois casos, o texto [Grupo] será exibido agora no nome da planilha na barra de título.
5. Powerpoint Power Up

O Microsoft Powerpoint é uma bênção e uma maldição para os trabalhadores de escritório em todos os lugares. Por um lado, é uma ótima maneira de criar apresentações que podem ser usadas ao lado de um discurso ou em uma reunião. Por outro lado, é a principal arma do queijo do escritório, parcialmente graças ao uso excessivo de clipart genérico e pixelizado.
No entanto, o pessoal de Redmond não está completamente bêbado com seu próprio kool-aid e está trabalhando duro para tornar o Powerpoint uma ferramenta de apresentação mais moderna e mais elegante. É por isso que a maior parte deste capítulo se concentra em recursos do Powerpoint 2010, como vídeos e animações. Quer perder o queijo? Comece a ler!
5.1 A nova guia Transições

As animações em powerpoint costumavam ser bastante terríveis, mas estão se tornando mais sofisticadas. Eles são uma parte tão importante do Powerpoint 2010, de fato, que agora existem duas guias inteiramente dedicadas às animações. O primeiro que vamos falar é sobre transições. No Office 2007, essas funções foram reunidas na guia animações, mas agora que estão separadas, são fornecidos mais detalhes para cada função.
As transições no Powerpoint funcionam da mesma maneira que em um editor de vídeo como o iMovie ou Windows Live Movie Maker Faça vídeos de aparência rápida e profissional com o Windows Movie Maker (parte 1) consulte Mais informação . Ao abrir a guia, você encontrará uma galeria de transições com uma ampla variedade de opções. Você também pode ajustar a duração das transições; os sons (se houver) usados ao longo da transição e aplique as transições a todos os slides de uma só vez. As transições são selecionadas simplesmente clicando nelas. Você não precisa clicar em OK, nem configurá-los, nem nada, clique uma vez e pronto.
5.2 Aplicação rápida e replicação de animações

A guia Animações é um pouco mais profunda no Office 2010 e, embora existisse no Office 2007, na verdade, é a guia com o conteúdo mais novo. Agora que as transições têm sua própria guia, separada das animações, há muitas coisas novas incluídas. Por exemplo, animações como Motion Paths agora são mantidas em uma galeria e são muito mais fáceis de usar do que antes.
Dito isso, os melhores novos recursos relacionados às animações também estão entre os menos óbvios e não há novas maneiras de adicionar animações, mas novas maneiras de manipulá-las e replicá-las facilmente. Tome o Animation Painter como um exemplo. Essa ferramenta, localizada à direita da galeria da guia de animação, permite copiar rapidamente uma animação para vários objetos. Primeiro, você clica em um objeto que recebeu uma animação. Em seguida, clique em Pintor de animação. O próximo objeto que você clicar no seu Powerpoint receberá a mesma animação. Você pode clicar em Animation Painter novamente e fazer isso para outro objeto, e assim por diante. Dessa forma, você pode aplicar facilmente uma animação a vários objetos.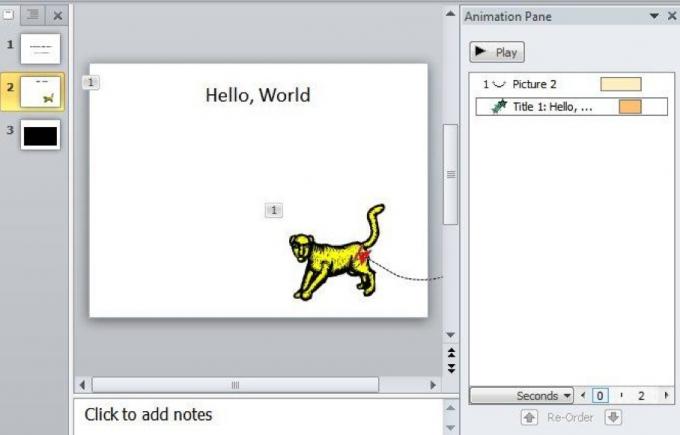
O Painel de Animação também é incrivelmente útil. Encontrado acima da opção Pintor de animação, o Painel de animação permite alterar como as animações são reproduzidas em sua apresentação. Quando você clica em um slide com animações, as animações aparecem na ordem em que são exibidas. Você pode reorganizá-los usando o recurso de arrastar e soltar. Mas eles não precisam jogar em ordem alguma; se você clicar com o botão direito do mouse em uma animação no Painel de animação, terá a opção de reproduzir a animação ao lado da animação que vem antes ou depois. É possível fazer ajustes precisos no tempo arrastando os retângulos encontrados além do texto de cada animação - isso muda quando a animação começa a ser reproduzida e com a rapidez com que é reproduzida.
5.3 Vá além da animação com vídeo

Ok, as animações são boas e elegantes. Você pode usá-los para adicionar um toque extra a um documento ou para fins mais práticos, como manter certas informações fora da tela até que você as deseje; nesse momento, você as balança com uma bela animação. No entanto, as animações são limitadas; você precisa usar o que o Powerpoint fornece ou ser REALMENTE criativo com imagens estáticas. Não seria mais fácil adicionar vídeos?
A resposta costumava ser "bem, não realmente" devido à péssima implementação do Powerpoint de objetos de vídeo. 2010 mudou as coisas, no entanto. Agora você pode incorporar facilmente vídeos de arquivos locais e online e ter acesso a uma ampla variedade de opções de edição.
Primeiramente, você encontrará o botão Vídeo na extremidade direita da guia Inserir. Você pode clicar nele para ir diretamente para adicionar um arquivo local ou clicar na seta abaixo para obter opções adicionais, como adicionar um arquivo de um site.
Depois de adicionar um vídeo, ele aparecerá no slide com um pequeno reprodutor ao lado do botão, com o qual você poderá pausar ou reproduzir o vídeo. Por padrão, você precisará clicar para iniciar o vídeo quando o slide aparecer, mas lembra-se do Painel de animação? Bem, está de volta e pode ser usado para editar o tempo dos vídeos para que sejam reproduzidos no início de um slide ou ao lado de outros objetos.
Você encontrará mais opções se clicar com o botão direito do mouse em um vídeo e clicar em Aparar vídeo. Isso abrirá um pequeno menu de edição que permite ajustar a duração do vídeo e cortar as partes desnecessárias. Você também pode modificar o vídeo usando a opção Formatar vídeo. Isso permite ajustar o brilho, cortar o vídeo e fazer outras modificações.
5.4 Transmissão ao vivo
Portanto, o Powerpoint 2010 não lida mais com os vídeos como se fossem feitos em 1999. Isso é ótimo, mas talvez você tenha acabado de pensar "bem, está na hora". Se sim, não se preocupe. Eles deram um passo adiante e adicionaram um recurso incrível que é bastante moderno; transmissão. Esse recurso permite que você mostre seu Powerpoint para outras pessoas na Internet.
Para acessar esse novo recurso, clique na guia Apresentação de slides e clique na opção Transmitir apresentação de slides. Uma janela para o Serviço de Transmissão do PowerPoint será aberta. Para usá-lo, você precisa de um Windows Live ID - como alguns outros recursos, como o compartilhamento de arquivo SkyDrive, mencionado no capítulo 2. Depois de inserir seu Windows Live ID, você receberá um link. Qualquer pessoa que possua o link pode visualizar a apresentação de slides.
Surpreendentemente simples, não é? Você pode até colocar o link no seu próprio navegador se quiser uma demonstração.
6. Olhando para o Outlook

Embora a Microsoft tenha atualizado o Windows 2007 extensivamente, uma área que não recebeu a maior parte das atualizações - como a interface da faixa de opções - foi o Microsoft Outlook. Diferentemente de seus irmãos, o Outlook manteve o design antigo da árvore de menus. Embora nem todos estivessem descontentes com isso, isso deixou o programa parecendo um homem estranho.
O Office 2010 resolve esse problema e o atualiza para alinhá-lo ao restante do pacote do Office. Agora você estará usando a interface da faixa de opções da mesma forma que faria em qualquer outro programa do Office. Isso está longe do final da revisão do Outlook - há uma série de novos recursos que vale a pena explorar.
6.1 Reuniões sociais
A Microsoft é frequentemente vista como uma empresa antiquada e antiquada, e é provavelmente por isso que a Microsoft se esforça muito para adicionar recursos de rede social à maioria dos novos produtos. O Outlook não é diferente e a revisão de 2010 contém um recurso chamado Social Connector. O trabalho do Social Connector é importar contatos de redes sociais para o Outlook, para que você tenha essas informações disponíveis ao enviar e-mails.
O Office 2010 suporta quatro redes sociais diferentes - Facebook, LinkedIn, MySpace e Windows Live Messenger. A conectividade não é instalada por padrão, então você precisa acessar o. Felizmente, o instalador não tem mais que 12 megabytes, portanto é um download rápido.
Depois de executar o Social Connector Provider para sua rede social favorita, vá para o Painel de Pessoas na guia Exibir e clique em Configurações da conta. Uma janela aparecerá mostrando todos os conectores que você baixou e instalou; se você não visitou o site acima e instalou o software, verá apenas a opção Meu site. Clicar na caixa de seleção ao lado de uma rede social específica exibirá uma tela de login.
Depois de fazer isso, as informações sobre um contato aparecerão abaixo do painel de leitura. Isso pode ser minimizado por padrão; portanto, clique em um e-mail para abri-lo para leitura e encontre a pequena lista de contatos, separada por uma barra branca móvel, na parte inferior.
Esse recurso extrai informações sobre qualquer pessoa. Obviamente, se você está conversando com eles regularmente por e-mail, pode adicioná-los como amigos, o que pode ser feito clicando no pequeno símbolo de mais verde.
6.2 Seguir conversas
A ideia da "conversa" por e-mail é provavelmente um dos avanços mais significativos para o e-mail nos últimos cinco anos; Os usuários do Gmail não sabem como funcionar sem ele. Só faz sentido que os e-mails que fazem parte da mesma cadeia de respostas sejam agrupados para que possam ser visualizados com facilidade de uma só vez, mas, na maior parte da vida do e-mail, não foi assim que funcionou.
O Office 2007 carecia notavelmente desse recurso e, como o Office é atualizado principalmente em grandes saltos, em vez de pequenos patches, os usuários do Outlook precisavam esperar até o Office 2010. Mas agora você o possui e, embora o recurso possa estar atrasado, ele compensa isso por ser uma versão particularmente boa da idéia.
O recurso de conversa, na verdade, não está ativado por padrão, mas pode ser ativado facilmente, indo para a guia Exibir e clicando na caixa de seleção ao lado de Mostrar como conversas.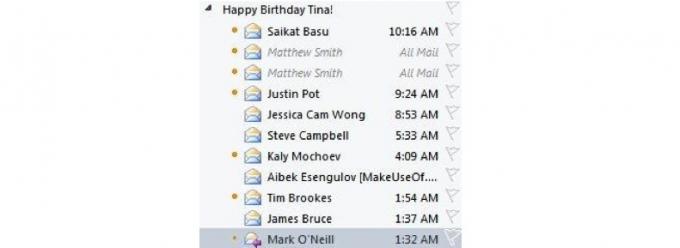
Depois de ativar as conversas, você pode fazer algumas escolhas, que são ativadas usando o botão Configurações da conversa. A única opção selecionada por padrão é Mostrar mensagens de outras pastas, o que simplesmente permite que as conversas abranjam várias pastas. As outras opções são as seguintes.
• Mostrar remetentes acima do assunto: basta inverter o remetente e as linhas de assunto para que o assunto fique agora na parte inferior.
• Sempre expandir conversas: converte automaticamente uma conversa em exibição expandida, que mostra todas as pessoas envolvidas na conversa quando você clica nela.
• Usar exibição recuada clássica: desativa os gráficos de conversas descolados que deveriam mostrar como pessoas e mensagens diferentes se relacionam, mas às vezes deixam de ser claras.
6.3 Encontre e-mails facilmente com a pesquisa

No capítulo 3, toquei no painel de navegação do Word, que substituiu a antiga janela Localizar. O Word não é o único programa do Office 2010 que recebeu um recurso de pesquisa atualizado; O Outlook também possui um, e é ainda mais detalhado.
Você pode começar a pesquisar digitando na caixa de texto discreta localizada nas visualizações do seu email. Como seria de esperar, digitar uma palavra ou frase restringirá a lista de resultados àqueles que incluem o que você está procurando. A mágica real é encontrada na guia que agora aparece na interface da faixa de opções.
Usando a guia Pesquisar, você pode restringir drasticamente sua pesquisa. É possível pesquisar apenas e-mails de um contato específico, apenas a linha de assunto, apenas e-mails com anexos, apenas emails enviados dentro de um determinado período de tempo, somente emails não lidos, somente emails categorizados e Mais. Você também pode abrir pesquisas recentes.
7. Conclusão

As dicas e truques encontrados neste guia foram escolhidos para ajudá-lo a aumentar sua produtividade com o Office 2010. Eu queria deixar de lado o mumbo-jumbo técnico, esquecer os recursos que não são interessantes e ir direto para o que é realmente legal e o que realmente pode economizar seu tempo. Aprender sobre um pacote do Office não é uma boa idéia para todos, mas se você usa o Office com tanta frequência como eu, aprender a personalizar a interface ou criar gráficos interessantes é incrível - de uma maneira reconhecidamente nerd maneira.
Ainda assim, mesmo este guia não pode conter todas as dicas ou truques do Office. A equipe de escritores da MakeUseOf está sempre procurando coisas interessantes para fazer com o software, e temos uma boa quantidade de artigos que abordam diferentes aspectos do Office 2010 e seu conjunto de programas. Listei alguns dos artigos mais interessantes abaixo.
- 15 modelos úteis do Excel para gerenciamento e rastreamento de projetos 10 poderosos modelos de gerenciamento de projetos do Excel para rastreamentoModelos gratuitos de gerenciamento de projetos são os melhores. Obtenha esses principais modelos de planilha do Microsoft Excel para rastrear qualquer projeto. consulte Mais informação
- Como adicionar páginas da Web ativas a um slide do Microsoft PowerPoint Como adicionar páginas da Web ativas a um slide do PowerPoint consulte Mais informação
- Como criar um mapa mental no Microsoft Word Como criar um mapa mental no Microsoft WordO Microsoft Word pode não ser a primeira ferramenta escolhida para mapas mentais. Mas com essas dicas, o Word pode ser eficaz para mapeamento mental. consulte Mais informação
- Como criar uma imagem de cabeçalho de site usando o PowerPoint Como criar uma imagem de cabeçalho de site usando o PowerPoint consulte Mais informação
- Como colaborar com rastrear alterações no Microsoft Word Como colaborar com as alterações de faixa no Microsoft Word consulte Mais informação
- Como trabalhar harmoniosamente com o Google Docs no Microsoft Outlook Como trabalhar harmoniosamente com o Google Docs no Microsoft Outlook consulte Mais informação
- Como usar o Drop Caps para aprimorar seu texto no Microsoft Word Como usar o Drop Caps para aprimorar seu texto no Microsoft WordUma capitular é uma adição estilística a qualquer documento. Exige atenção. Como você cria uma capitular em um documento do Microsoft Word? Vamos seguir o processo criativo simples. consulte Mais informação
- Uma revisão do Microsoft Office 2010 - Melhor que o Office 2007? Office 2010 - É melhor que o Office 2007? consulte Mais informação
- Os cinco principais sites para baixar modelos do Microsoft Word Os 6 principais sites para baixar modelos do Microsoft WordDeseja iniciar um novo documento rapidamente? Use um modelo! Aqui estão vários sites excelentes que oferecem modelos gratuitos do Microsoft Word. consulte Mais informação
- Use o Microsoft Office de graça com o Microsoft Web Apps Use o Microsoft Office de graça com o Microsoft Web Apps consulte Mais informação
Guia publicado: junho de 2011
Matthew Smith é um escritor freelancer que mora em Portland, Oregon. Ele também escreve e edita para o Digital Trends.
