Propaganda
 Há duas coisas que você pode fazer para ser mais produtivo no uso de um computador: melhorar a si mesmo como usuário e aprimorando o próprio computador - atualizando o hardware ou usando aplicativos adicionais para aprimorar o hardware.
Há duas coisas que você pode fazer para ser mais produtivo no uso de um computador: melhorar a si mesmo como usuário e aprimorando o próprio computador - atualizando o hardware ou usando aplicativos adicionais para aprimorar o hardware.
Para usuários de laptop, o trackpad do Windows é um dos componentes vitais que determinarão a qualidade do seu computador usando a experiência. É por isso que a Apple coloca tanta atenção na melhoria da usabilidade do trackpad. Mas a história é um pouco diferente no país do Windows. A maioria dos notebooks que não são da Apple não vem com o recurso de gestos multitoque. Você precisa de aplicativos de terceiros para habilitá-lo (e os aplicativos podem não funcionar com todos os hardwares).
No meu artigo recente sobre como ajudar meu amigo a ativar rolagem com dois dedos Como ativar facilmente a rolagem com dois dedos nos laptops com Windows consulte Mais informação em seu laptop Windows, um leitor forneceu informações sobre um aplicativo alternativo para fazer uma coisa semelhante. Este aplicativo é chamado
Começando com Scrybe
Scrybe é o aplicativo que permitirá a rolagem com dois dedos - e mais - na maioria dos notebooks que não são da Apple. Antes de baixar este aplicativo, você deve se registrar primeiro. A instalação também não é direta ao ponto; você será solicitado a atualizar o driver Synaptic recente no seu computador com a versão mais recente antes que o Scrybe possa ser instalado. instalado (e para evitar conflitos, convém desativar outros aplicativos de modificação do trackpad do Windows antes de instalar Scrybe.)
Depois de todos os bastidores, você encontrará suas instalações silenciosamente na barra de tarefas.
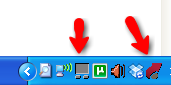
A instalação deste aplicativo permite a rolagem com dois dedos - para cima e para baixo e também para a esquerda e para a direita nas páginas. Para ajustar a velocidade da rolagem, clique com o botão direito do mouse no ícone do trackpad na barra de tarefas e escolha "Propriedades do dispositivo apontador“.
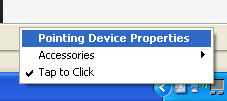
Vou ao "RodaGuia "e defina"O seguinte número de linhas por vez”De acordo com suas preferências. Para mim, a configuração mais confortável é o número mais baixo disponível: 1.
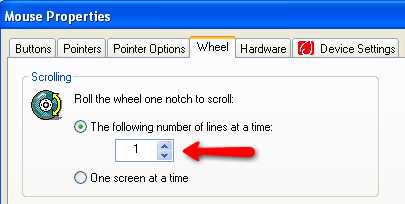
Rabiscando com Scrybe
Mas a rolagem com dois dedos não é a única coisa que você obterá do Scrybe. Este aplicativo permite que você abra aplicativos rapidamente ou acesse um URL apenas fazendo o "Toque com três dedos”E depois rabiscando no trackpad.
O Scrybe vem com um grande número de gestos predefinidos, mas você pode adicionar mais de acordo com suas necessidades. Clique com o botão direito do mouse no ícone Scrybe na barra de tarefas e escolha "Painel de controle Scrybe“.
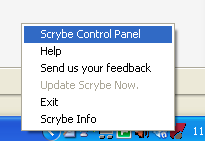
A janela Painel de Controle será aberta. Clique no botão verde "MaisSinal ”(+).
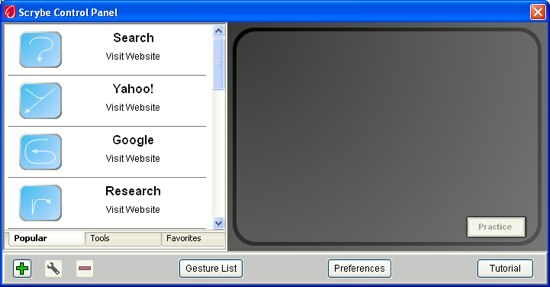
Desta vez, o "Novo gestoA janela será aberta. Dê um nome a este novo gesto que você está prestes a criar, escolha que tipo de gesto é ("Visite o site"Ou"Iniciar aplicativo") E defina a ação. Se você escolher "Visite o site", Você deve anotar o endereço do site, mas se você escolher"Iniciar aplicativo“, Você deve informar ao Scrybe a localização do aplicativo.
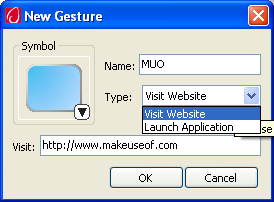
Antes de clicar no botão "Está bem”Para criar o novo gesto, você deve selecionar um símbolo para representar a ação. Clique na pequena seta abaixo do azul "Símbolo”E escolha um dos muitos símbolos disponíveis.
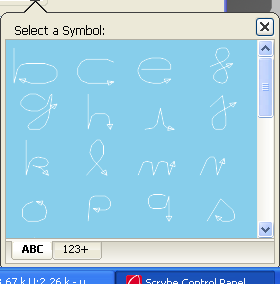
Existem símbolos suficientes disponíveis para representar qualquer ação que uma pessoa normal possa imaginar, mas seria melhor se os usuários pudessem criar seus próprios símbolos.
Depois de criar o novo gesto, ele aparecerá no "Favoritos" aba. Enxágue e repita o processo para criar mais ações.
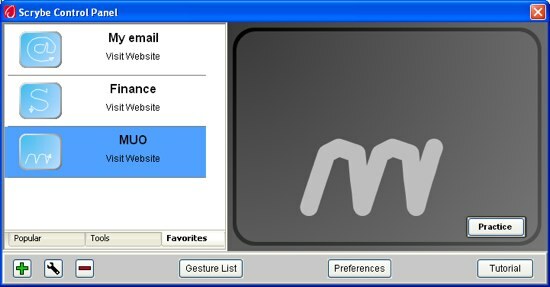
O mecanismo de pesquisa padrão usado pelo Scrybe é o Google. Se você quiser mudar isso para outra coisa, clique no botão "PreferênciasBotão A janela Preferências do Scrybe é o local para personalizar o mecanismo de pesquisa - e algumas outras pequenas coisas.
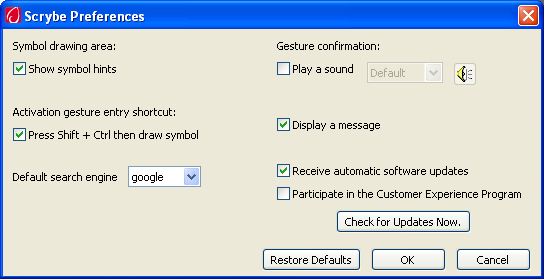
Agora é a hora de ver Scrybe em ação. Toque três dedos no trackpad e a tela de entrada aparecerá juntamente com dicas para vários gestos populares.
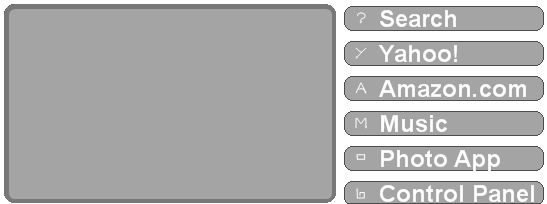
Desenhe os gestos no trackpad e a ação será executada no momento em que você puxar o dedo do trackpad. Se a ação for bem-sucedida, você verá uma janela de confirmação saindo da barra de tarefas.
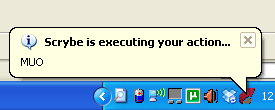
Para a lista de gestos disponíveis, você pode clicar no botão "Lista de gestos"Do botão"Painel de controle ScrybeJanela A lista será aberta no navegador padrão.
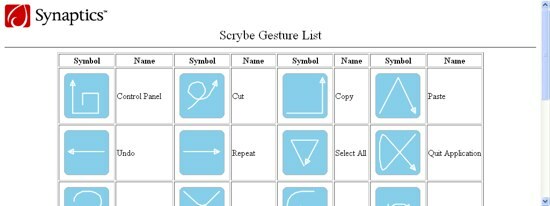
Várias reflexões posteriores
Depois de brincar um pouco com o Scrybe com o trackpad do Windows, acho que esse aplicativo pode aumentar a produtividade usando um notebook que não seja da Apple.
Observe que este aplicativo pode não funcionar em alguns modelos. E, sendo o produto da Synaptic, acho que o Scrybe funcionaria melhor usando o hardware Synaptic (mas não posso confirmar isso, pois tentei o aplicativo usando apenas um notebook).
Se você está usando um notebook, por que não experimenta o aplicativo e compartilha suas descobertas usando os comentários abaixo.
Crédito da imagem: Scrybe
Um escritor indonésio, músico autoproclamado e arquiteto de meio período; quem quer fazer do mundo um lugar melhor, um post de cada vez, por meio do blog SuperSubConscious.