Propaganda
O macOS Sierra não foi um divisor de águas na atualização, mas trouxe algumas melhorias e recursos úteis. Nós escrevemos sobre as cinco maiores mudanças na Sierra 5 razões para instalar o macOS Sierra agora e como atualizarApós alguns meses de beta pública, a versão mais recente do sistema operacional de desktop da Apple está pronta para o horário nobre. consulte Mais informação recentemente. Agora é hora de destacar algumas das alterações menores que tornarão sua experiência com o macOS muito melhor.
Aqui está o que você pode fazer na Sierra O que há de novo no macOS Sierra? Os novos recursos do seu MacO OS X está morto, viva o macOS. consulte Mais informação que você não podia em El Capitan.
1. Usar guias e filtros no Mail
O Sierra suporta guias em muitos aplicativos, incluindo o Finder e o Maps. Usá-los é simples: você pressiona comando + t ou selecione Arquivo> Nova guia na barra de menus, como você faz para abrir uma nova guia no seu navegador.
O Sierra também suporta guias no Mail, mas se você está se perguntando como fazê-las funcionar no Mail, não está sozinho.
comando + t exibe o seletor de fontes e não uma nova guia conforme o esperado.O atalho Nova guia do Mail é opção + shift + n, mas isso não funcionará a menos que você faça um pequeno ajuste primeiro. Vamos para Preferências do Sistema> Dock e procure Preferências de guias ao abrir documentos:. Nesse menu suspenso, selecione Sempre.
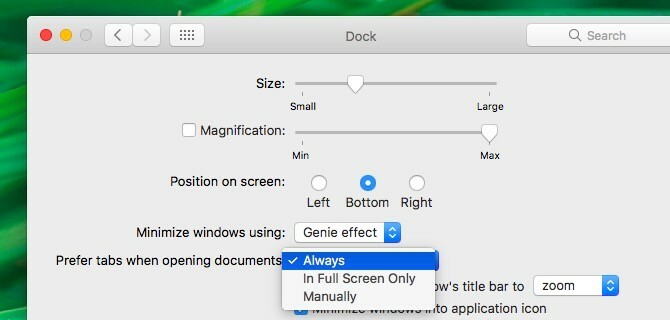
Agora vamos para o novo Filtro recurso no Mail. Vê aquele pequeno ícone cinza no canto superior direito da coluna de mensagens? Tem um círculo com três linhas horizontais. Clique nesse ícone para filtrar sua caixa de entrada por mensagens não lidas e clique nele novamente para voltar à exibição normal de mensagens.

Na visualização "filtrada", clique no botão azul Não lida próximo ao ícone do filtro. Você receberá um menu suspenso que permite filtrar e-mails com base em outros critérios também. E-mails endereçados a você, e-mails com anexos e e-mails sinalizados, por exemplo.
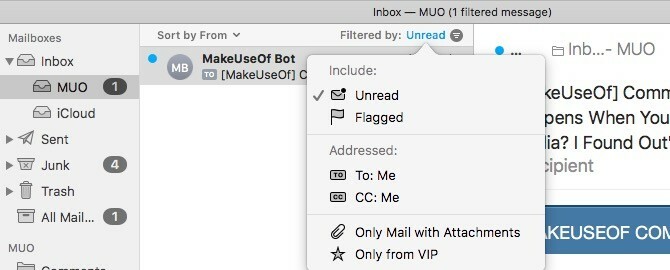
Você não verá o ícone do filtro no Clássico vista, o que significa que se você quiser usar o recurso de filtro, precisará mudar para a visualização Moderna. Para fazer isso, vá para Correio> Preferências> Visualização e desmarque a caixa ao lado de Usar layout clássico.
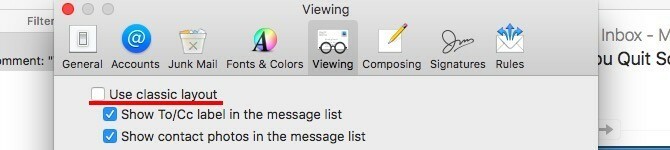
2. Abrir guias fechadas recentemente no Safari
Antes do Sierra, você poderia usar command + z para abrir apenas a guia mais recente que você fechou. Agora você pode continuar pressionando esse atalho para restaurar quantas guias fechadas recentemente quiser. Se você usar comando + shift + t Para restaurar guias fechadas em outros navegadores, sinta-se à vontade para usar o mesmo atalho no Safari agora. Funciona!
Se você deseja ver uma lista das guias fechadas recentemente, não precisa ir para Histórico> Guias fechadas recentemente não mais. Para exibir a lista diretamente na barra de guias, clique e mantenha pressionado o botão "mais" na extremidade direita.
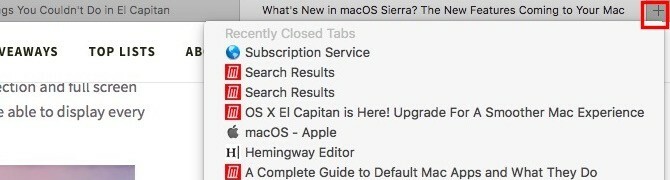
Se você atualizou para o Safari 10 no El Capitan, você também pode aproveitar essas duas excelentes alterações no Safari.
3. Anotar imagens em fotos
Você usou a extensão de marcação para anotar imagens e PDFs no aplicativo de visualização? Agora você pode fazer o mesmo em Fotos!
Primeiro, você precisa abrir uma imagem no aplicativo Fotos e clicar no Editar foto botão na seção superior direita da janela Fotos. É o botão ao lado de Detalhes. Quando estiver no modo de edição, clique em Extensões> Marcação da barra lateral direita.
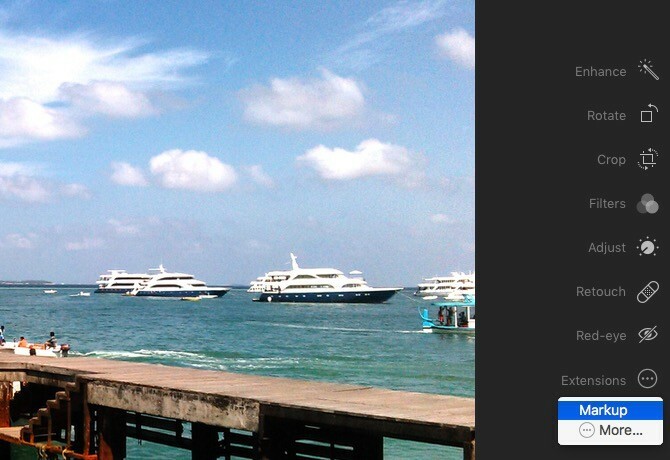
Agora você verá a barra de ferramentas de marcação, semelhante à que você costumava ver na visualização. Você sabe o que fazer a seguir. Continue adicionando texto, formas e rabiscos interessantes às suas fotos.
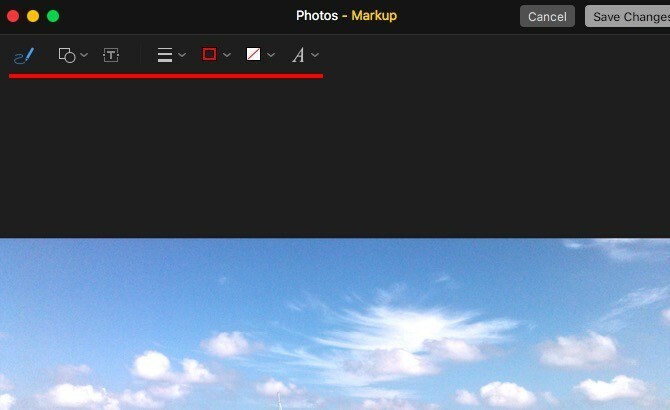
Não consegue ver o Marcação opção em Extensões na barra lateral? Vamos para Preferências do Sistema> Extensões> Fotos e marque a caixa de seleção para marcação. Agora, quando você voltar para o Fotos, poderá acessar a barra de ferramentas de marcação.
4. Alterar o tamanho do texto padrão no Notes
Quando O Apple Notes foi reformulado com o El Capitan 10 dicas para aproveitar ao máximo o Apple Notes no OS XVocê mudou para o aplicativo Notes, amplamente aprimorado, da Apple? Aqui estão algumas dicas para melhorar seu fluxo de trabalho. consulte Mais informação , os usuários começaram a vê-lo como um opção digna de anotações Você deve usar o Notes da Apple para iOS e OS X?Pela primeira vez desde o seu lançamento, vale a pena considerar o Apple Notes para OS X e iOS. consulte Mais informação . Infelizmente, a fonte pequena parecia minúscula em monitores grandes e não havia uma maneira satisfatória de dimensionar a fonte.
A Apple corrigiu o problema de tamanho da fonte com o Sierra e agora permite escolher entre vários tamanhos de fonte padrão em Notas> Preferências…
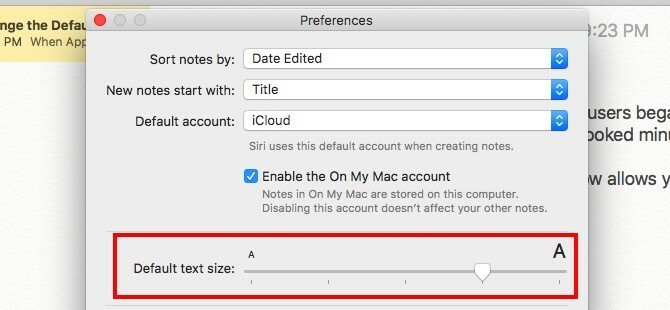
5. Mover ícones da barra de menus de terceiros
Até agora, era possível reorganizar os ícones do sistema na barra de menus - tudo o que você precisava fazer era pressionar o Cmd pressione e arraste e solte os ícones no lugar. Agora você também pode mover ícones de terceiros! Uma pequena melhoria, mas bem-vinda, com certeza, se você não usar um aplicativo como Barman para mantenha a barra de menus do seu Mac limpa Como personalizar e arrumar a barra de menus do MacNada faz o OS X parecer mais confuso do que os ícones indesejados da barra de menus. consulte Mais informação .
6. Automatize cliques do mouse ou clique de pausa
Você está incapaz de usar um mouse normal 6 principais alternativas de mouse para aqueles que não podem usar um mouse normalComo você opera um sistema operacional moderno se não pode usar um mouse? consulte Mais informação e usar um gadget alternativo com tecnologia de rastreamento de cabeça ou olho? A Apple agora possui um recurso de clique de habitação embutido para você! Você não precisa mais confiar em opções de terceiros, como DwellClick.
Mesmo se você usar um mouse comum, convém ativar o controle de interrupção. Será economize milhares de cliques por dia e reduza o risco de RSI Seja preguiçoso: 3 dicas para reduzir o risco de RSI descansando as mãosAqui estão três dicas que podem aliviar o fardo de suas mãos e tornar o uso do computador ou celular um pouco mais confortável. consulte Mais informação (Lesão por Esforço repetitivo).
O clique de pausa envolve cliques automatizados do mouse que são acionados quando você mantém o cursor no lugar por um período de tempo especificado. Ative-o de Preferências do Sistema> Acessibilidade> Controle de Habitação> Geral.
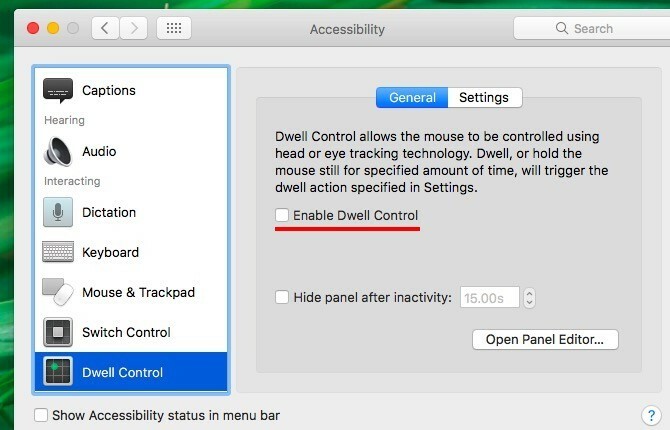
Controle de Habitação é apenas 1 dos recursos de acessibilidade do Mac. Você encontrará mais deles em Preferências do Sistema> Acessibilidade. Eles facilitar o uso do computador Um guia do Mac OS X para recursos de acessibilidadeO Mac OS X possui vários recursos de acessibilidade embutidos que podem acomodar as necessidades da maioria dos usuários. Aqui estão o que são e o que fazem. consulte Mais informação para pessoas com distúrbios músculo-esqueléticos.
7. Capitalize palavras e adicione períodos automaticamente
O recurso de correção automática do seu Mac ganhou algumas opções de complemento. Você os encontrará em Preferências do Sistema> Teclado> Texto.
Marque a caixa para Coloque as letras em maiúsculas automaticamente ter Sierra capitalizar a primeira palavra de cada nova frase. Habilitar Adicionar período com espaço duplo para inserir um ponto e um espaço pressionando barra de espaço duas vezes. Obviamente, esses dois ajustes funcionarão apenas se você também tiver marcado a caixa para Corrigir ortografia automaticamente.
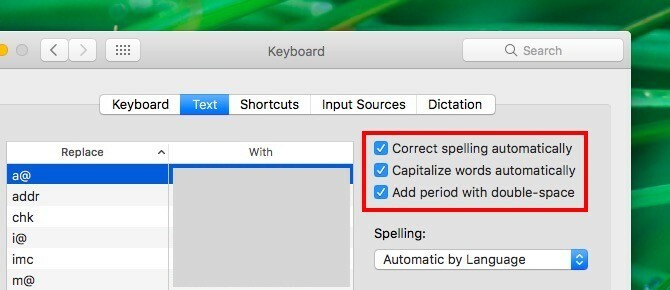
8. Esvaziar o lixo automaticamente após 30 dias
Se você não obsessivamente esvazia o lixo do sistema como eu e gostaria que o lixo desaparecesse por conta própria, esse próximo ajuste é para você. Bater command +, para trazer o Preferências do Finder diálogo e mude para o Avançado aba. Agora marque a caixa de seleção ao lado de Remover itens da Lixeira após 30 dias.

Se você insistir em seguir o caminho mais longo, primeiro clique no logotipo da Apple na barra de menus e navegue até Sobre este Mac> Armazenamento> Gerenciar…> Recomendações. Agora clique no Ligar… botão próximo a Esvaziar o lixo automaticamente.
9. Convide pessoas para colaborar no Notes
Para qualquer anotação baseada no iCloud no aplicativo Notes, é possível atrair colaboradores enviando um convite por e-mail, mensagens, Twitter e assim por diante.
Para enviar um convite, clique primeiro no Adicionar pessoas a esta nota botão na seção direita da barra de ferramentas do Notes. Vamos chamá-lo de Colaborar por enquanto.
Quando você clica no Colaborar botão, ele exibe o Adicionar pessoas caixa de diálogo. Aqui, você pode convidar pessoas usando endereços de e-mail e números de telefone e até obter um link compartilhável para sua nota para copiar e colar em outro lugar. Certifique-se de acertar o Compartilhar para empurrar os convites e compartilhar a nota.
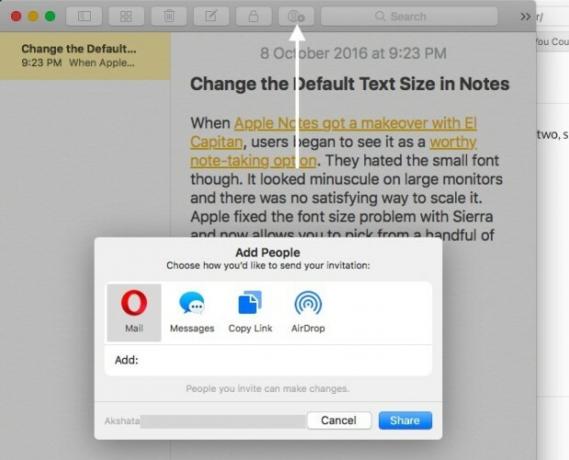
Se você deseja parar de compartilhar uma nota, remova um colaborador ou adicione uma nova, clique no Colaborar novamente para todas as opções relevantes.
Deseja bloquear uma nota compartilhada? Você ainda não pode.
10. Verificar logs do sistema e mensagens do console
O aplicativo Console mantém registros extensos de tudo o que está acontecendo sob o capô. Você encontrará em Aplicativos> Utilitários. O console é útil quando você deseja descubra quem está usando o seu Mac pelas costas Quem está usando o seu Mac pelas costas? Descobrir!Suspeite que alguém esteja usando o seu Mac quando você não estiver por perto, mesmo que você tenha dito a eles para não usarem? Descubra, sem a necessidade de software especial. consulte Mais informação ou quando você deseja solucionar problemas de um aplicativo que se comporta mal.
O uso do console tornou-se muito mais fácil graças ao restauro recebido com a atualização do Sierra. Seu Mac costumava gerar muitos logs do sistema como arquivos de texto, mas agora esses logs aparecem na interface do console. Você sabe o que isso significa, certo? Você é livre para diga adeus ao TextEdit Um guia completo para aplicativos padrão do Mac e o que eles fazemO seu Mac vem com muitos aplicativos para todos os tipos de tarefas, mas você ainda pode ficar confuso com o que eles fazem ou se realmente precisa de alguns deles consulte Mais informação agora. Não é tão poderoso assim mesmo.
Além disso, a interface mais limpa do novo aplicativo do console facilita a decifração dos detalhes da mensagem. Você pode ver rapidamente quando o sistema gerou um log, para qual processo e assim por diante.

11. Mostrar pastas primeiro ao classificar por nome
Incomoda-lhe que, ao classificar por nome no Finder, arquivos e pastas apareçam todos misturados? Sierra tem uma solução para você: vá para Localizador> Preferências ...> Avançado e marque a caixa de seleção para Mantenha as pastas no topo ao classificar por nome. Ao classificar por nome, depois de fazer esse ajuste, você verá as pastas alinhadas primeiro e depois os arquivos. Satisfatório!
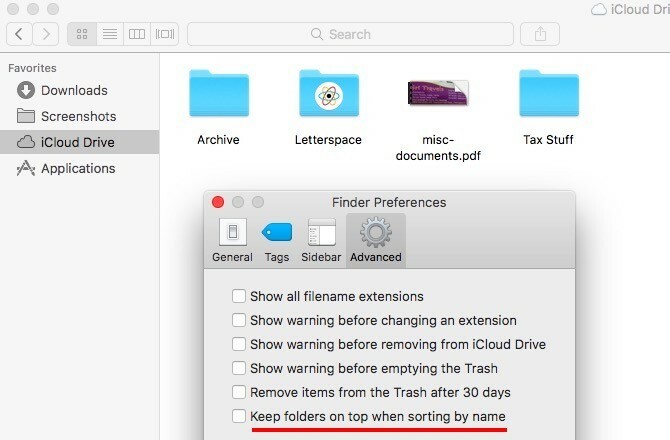
É hora de se aprofundar no macOS Sierra
Algumas dessas alterações no Sierra podem parecer irrelevantes, mas você apreciará o que elas fazem no fluxo de trabalho do Mac. Você certamente encontrará mais deles enquanto continua trabalhando com o novo macOS todos os dias.
Quais outras melhorias na Sierra você ama? Conte-nos quais os segredos da Sierra que você descobriu!
Akshata treinou em testes manuais, animação e design de UX antes de se concentrar em tecnologia e escrita. Isso reuniu duas de suas atividades favoritas - entender os sistemas e simplificar o jargão. Na MakeUseOf, Akshata escreve sobre como tirar o melhor proveito dos seus dispositivos Apple.

