Propaganda
Inicie todos os seus jogos - sejam títulos de PC ou clássicos emulados - a partir de uma interface bonita. LaunchBox facilita a navegação - ou a exibição! - sua coleção de jogos.
Você é um jogador e seu PC oferece uma coleção bastante - mas está espalhada. Alguns de seus jogos estão no Steam, outros você instalou manualmente. Talvez você tenha configurado DOSBox então você pode faça seus jogos antigos do DOS rodarem Como obter jogos antigos de computador DOS para rodar no Windows 7 consulte Mais informação , e você provavelmente tem algumas emuladores retrô para jogar em casa 10 emuladores retrô para reproduzir consoles domésticos do início dos anos 80 no seu PC (1981-1986) consulte Mais informação . É incrível ter tantos jogos, mas é fácil esquecer onde está tudo; especialmente se você e um amigo estão decidindo o que jogar.
É aí que entra o LaunchBox. Do desenvolvedor Jason Carr, esse aplicativo do Windows permite navegar em todos os seus jogos em um só lugar. Você verá arte da caixa e metadados de
TheGamesDB, permitindo que você organize os títulos da maneira que desejar: por plataforma, em ordem alfabética, data de lançamento e muito mais. E a fanart em tela cheia para cada título é ótima, enquanto oferece uma amostra de cada jogo.Se você usa o computador do seu media center para jogos, este aplicativo é obrigatório. Mas também é ótimo para o seu equipamento de jogo, se você é do tipo de pessoa que adora organizar coisas.
Seus Jogos, Organizados
Vamos esclarecer algo sobre o assunto: o LaunchBox não é um emulador. Ele pode ser usado para iniciar jogos emulados, mas você precisará dos emuladores reais para fazer isso. Pense no LaunchBox como uma maneira de você colocar todos os seus jogos em um só lugar para iniciá-los rapidamente.

Como você pode ver, a coleção está ótima. A arte de capa distinta facilita a navegação visual, para que você possa rolar e encontrar o jogo que está procurando. Você também pode classificar os jogos da maneira que desejar:
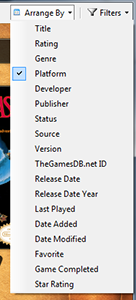
Eu gosto de organizar por plataforma, mas você pode preferir usar o gênero. Você decide. Você também pode filtrar sua coleção, excluindo títulos de plataformas ou gêneros específicos. Essa flexibilidade significa que você não deve ter problemas para encontrar algo para tocar.
Adicionando jogos ao LaunchBox
Adicionar jogos é simples. Não, sério: ao contrário de algumas soluções, você não precisa de um diploma em ciência da computação para importar coisas. Vamos começar com um título para PC. Se você clicar em "Adicionar", verá a seguinte janela:
Comece a digitar o nome do aplicativo na caixa superior e pressione "Enter" para executar uma pesquisa pelo título. Escolha o jogo correto e o LaunchBox preencherá os metadados para você:
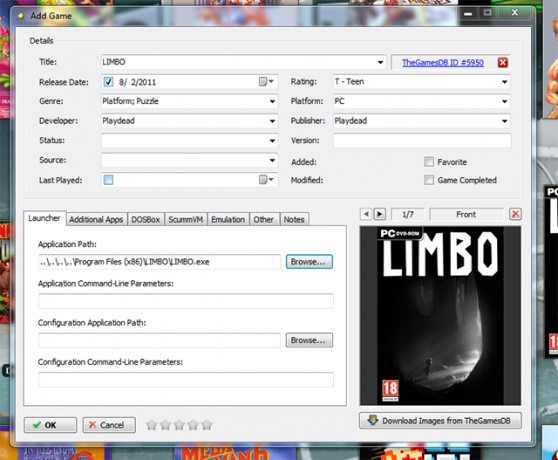
Você precisará adicionar o caminho ao jogo para que o LaunchBox saiba o que iniciar. Você também precisará clicar no botão "Baixar arte", se quiser arte (deseja). A ferramenta de download de arte é fácil de usar:

É isso aí! Você adicionou um jogo à sua coleção e parece ótimo. O processo para adicionar ROMs é semelhante, mas você precisará informar ao LaunchBox onde estão seus emuladores.
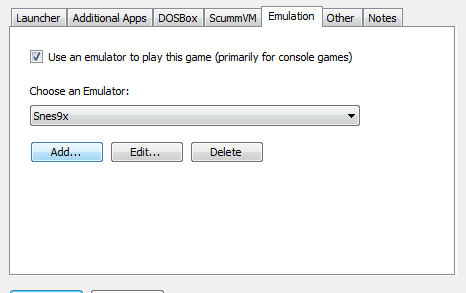
Forneça um caminho para o seu emulador e mencione qual plataforma ele emula. Você pode (opcionalmente) fornecer parâmetros de linha de comando, para executar ações como iniciar no modo de tela cheia.
Depois de adicionar seu emulador, você pode adicionar ROMs individualmente ou importar em massa uma pasta inteira.

O quão bem isso funciona depende em parte de suas ROMs, mas é fácil o suficiente para limpar qualquer jogo problemático.
Também existe uma maneira simples de adicionar títulos do DOSbox, com scripts personalizados para montar pastas e iniciar o título apropriado. ScummVM, qual emula jogos clássicos de apontar e clicar SCUMMVM - Um emulador de jogo de aventura de apontar e clicar consulte Mais informação , também é suportado.
Você é um usuário do Steam? A importação de todos os seus jogos desse serviço é automatizada, portanto, faça isso também. Basicamente, se um jogo estiver no seu PC, você pode adicioná-lo ao LaunchBox.
Usos potenciais?
Então agora você sabe o que o LaunchBox faz. O que queremos saber é para que você o usará. Achamos que é perfeito para navegar na sua coleção de jogos em um PC com media center, mas para que você usará o LaunchBox? Vamos conversar sobre isso nos comentários, ok?
Justin Pot é um jornalista de tecnologia baseado em Portland, Oregon. Ele adora tecnologia, pessoas e natureza - e tenta aproveitar os três sempre que possível. Você pode conversar com Justin no Twitter, agora.

