Propaganda
A nova plataforma de aplicativos do Windows 8 fornece um sistema de notificação integrado para aplicativos modernos. Os aplicativos no estilo do Windows 8 podem usar vários tipos diferentes de notificações - notificações tradicionais de brinde, notificações de tela de bloqueio e blocos ao vivo. Tudo isso pode ser gerenciado, se você deseja desativar as notificações de um aplicativo, permitir notificações apenas para determinadas contas de e-mail ou silenciar temporariamente as notificações para que não incomodem você. Infelizmente, o Windows 8 não inclui uma central de notificações que permite exibir um histórico de suas notificações em um só lugar. As notificações pop-up do Windows 8 são muito mais transitórias, enquanto seus blocos dinâmicos e aplicativos de tela de bloqueio exibem notificações mais permanentes.
Notificações do Toast
O Windows 8 fornece um local em todo o sistema onde você pode controlar quais aplicativos têm permissão para criar notificações. Para fazer isso, abra o aplicativo Configurações do PC -
pressione a tecla Windows + C ou deslize da direita Todo atalho do Windows 8 - gestos, área de trabalho, linha de comandoWindows 8 é tudo sobre atalhos. Pessoas com PCs habilitados para toque usam gestos de toque, usuários sem dispositivos de toque precisam aprender os atalhos do mouse, usuários avançados usam atalhos de teclado na área de trabalho e novos atalhos de linha de comando e ... consulte Mais informação para fazer isso, toque ou clique em Configurações e selecione Alterar configurações do PC. Selecione a categoria Notificações. A partir daqui, você ativa ou desativa as notificações para cada aplicativo individual que você instalou. Você também pode desativar completamente as notificações de aplicativos, impedir que elas apareçam na tela de bloqueio e desativar o som que é reproduzido quando uma notificação é exibida.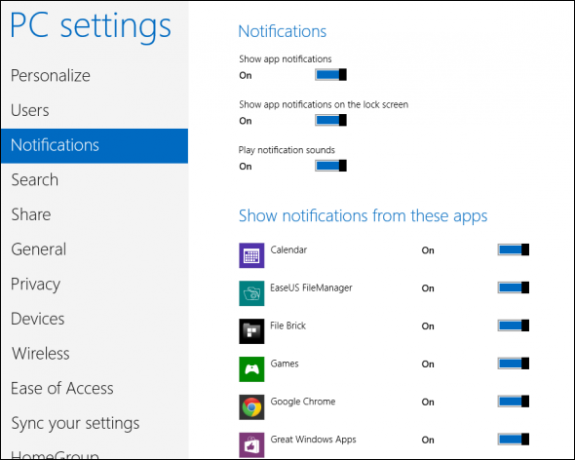
Silenciando temporariamente as notificações
Todas essas notificações pop-up podem ser perturbadoras, aparecendo na tela quando você está tentando fazer outras coisas. Se você deseja trabalhar, ler algo ou simplesmente relaxar sem receber notificações de novos emails, o Windows oferece uma maneira de silenciar essas notificações temporariamente. Basta abrir a barra de botões (pressione a tecla Windows + C), selecione Configurações e toque ou clique no ícone Notificações. Você pode fazer com que o Windows oculte notificações por uma, três ou oito horas.
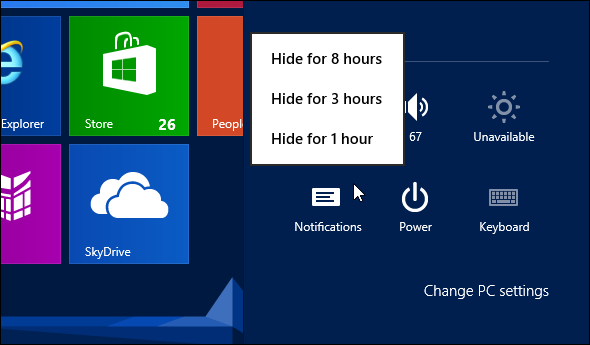
Controlar quanto tempo as notificações aparecem
Por padrão, essas notificações pop-up aparecem na tela por cinco segundos antes de desaparecerem automaticamente. Se você desviar o olhar da tela, poderá sentir falta deles. Você pode fazer com que as notificações apareçam por mais tempo antes que elas desapareçam automaticamente. Selecione a seção Facilidade de acesso no aplicativo Configurações do PC e modifique a opção Mostrar notificações para configuração. Você pode receber notificações na tela por até cinco minutos até que elas desapareçam automaticamente.
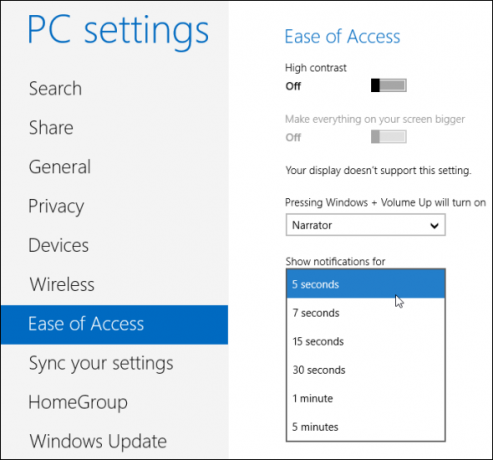
Configurações de notificação específicas do aplicativo
Aplicativos individuais podem ter outras configurações de notificação que você pode ajustar para personalizar ainda mais suas notificações. Por exemplo, o aplicativo Mail incluído no Windows 8 permite ativar ou desativar as notificações para cada conta de email. Você pode ter várias contas de email configuradas, mas receber apenas notificações de uma delas. Para o aplicativo Mail, você encontrará essa opção nas configurações de cada conta individual. Ela é chamada Mostrar notificações por email para esta conta. Outros aplicativos modernos também podem ter suas próprias configurações de notificação refinadas - isso depende de cada desenvolvedor.
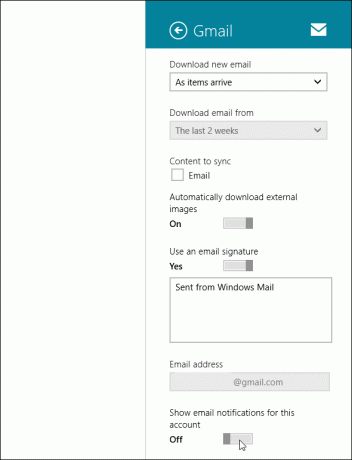
Notificações de tela de bloqueio
Para controlar as notificações da tela de bloqueio, selecione a categoria Personalizar no aplicativo Configurações do PC. Em Aplicativos da tela de bloqueio, toque em cada ícone individual e escolha um aplicativo que você deseja exibir notificações. Por exemplo, o aplicativo Mail exibirá um contador de mensagens de email não lidas na tela de bloqueio, se ele estiver selecionado. Você também pode desativar um ou mais dos ícones para impedir que notificações apareçam nesse slot na tela de bloqueio. Desative todos e nenhum aparecerá na tela de bloqueio. Você também pode escolher um aplicativo que possa exibir um "status detalhado". Este aplicativo mostra muito mais informações na tela de bloqueio - por exemplo, você pode exibir o clima atual ou as próximas eventos da agenda.
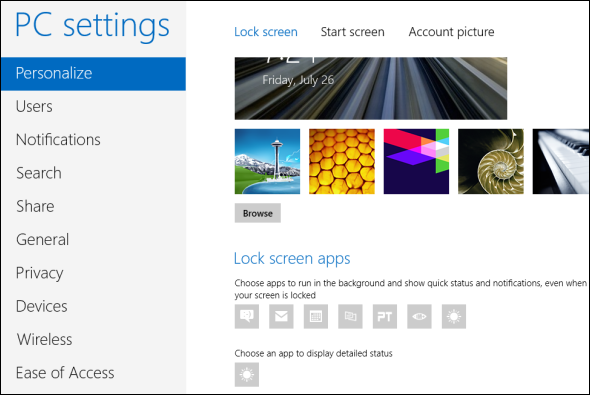
Live Tiles
Os blocos dinâmicos funcionam de maneira semelhante às notificações. Eles exibem o conteúdo mais recente - previsão do tempo, eventos do calendário, preços das ações e novos e-mails. Isso pode tornar sua tela inicial um pouco barulhenta, especialmente por padrão - talvez você não queira preços das ações e notícias esportivas desordenando o distraem do que você está tentando realizar com o seu computador. Para desativar um bloco ativo 7 Windows 8 Niggles resolvidoO Windows 8 possui vários recursos que podem ser irritantes para usuários experientes da área de trabalho tradicional do Windows. Desde a adição de um menu Iniciar até a desativação da fita volumosa, blocos dinâmicos barulhentos e bloqueio desnecessário ... consulte Mais informação , basta clicar com o botão direito do mouse - ou deslize o dedo para cima, se você estiver usando uma tela de toque - e clique ou toque na opção Desativar bloco ativo. O bloco permanecerá na sua tela inicial, permitindo que você inicie o aplicativo sem exibir nenhum conteúdo ao vivo.
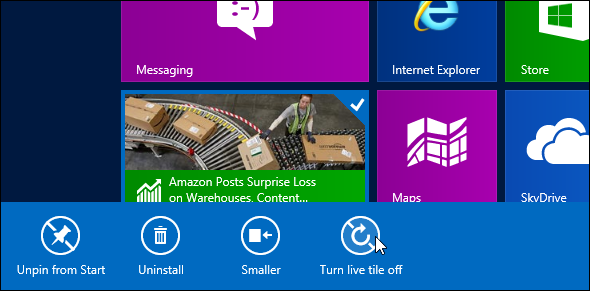
Notificações de aplicativos da área de trabalho
Observe que os novos recursos de notificação do Windows 8 não estão disponíveis para aplicativos de desktop tradicionais. Os aplicativos de área de trabalho não podem exibir notificações de brinde, usar blocos ao vivo ou colocar informações na tela de bloqueio. Para aplicativos de desktop, você ainda precisará lidar com notificações à moda antiga Gerenciar e arrumar a bandeja do sistema do Windows 7Todos os usuários do Windows viram a bandeja do sistema do Windows (também conhecida como área de notificação) ficar confusa ao longo do tempo. Nós cobrimos a desativação de notificações de distração na área de trabalho no passado, mas e se os próprios ícones forem ... consulte Mais informação - impedir que os aplicativos da bandeja do sistema mostrem notificações e aprimorem as configurações de notificação na janela de opções de cada aplicativo de desktop.
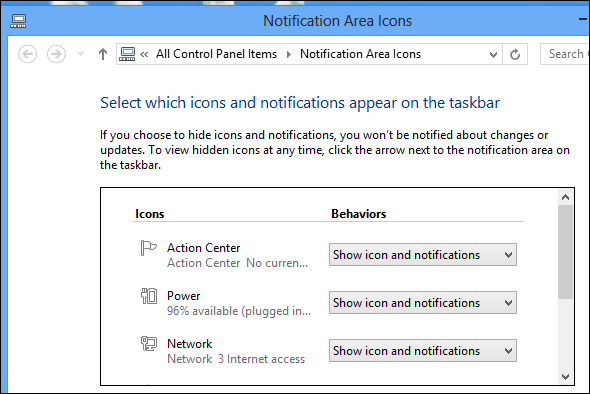
Se você quiser notificações pop-up, blocos ao vivo ou informações da tela de bloqueio sobre algo, precisará instalar um aplicativo moderno Quais são os melhores aplicativos para iniciar o Windows 8? consulte Mais informação que suporta isso. Por exemplo, instale o aplicativo do Twitter e você receberá notificações e blocos ativos para sua conta do Twitter. Você prefere os blocos dinâmicos do Windows 8 e as notificações transitórias ou os centros de notificação encontrados no Android e iOS? Deixe um comentário e compartilhe seus pensamentos!
Créditos da imagem: Alto-falante Via Flickr
Chris Hoffman é um blogueiro de tecnologia e viciado em tecnologia que mora em Eugene, Oregon.