Propaganda
 Descobri o Microsoft Outlook como parte da rotina corporativa. Desde então, ele tem sido o cliente de email de desktop de fato para mim. Talvez eu tenha mudado do Internet Explorer para o Firefox, da Sony Walkman para o iPod, dos chinos para os PJs de trabalho em casa, mas o Outlook sempre me chamou atenção. Chame de lealdade ou puro hábito (ou o fato de o Gmail permitir downloads na caixa de entrada).
Descobri o Microsoft Outlook como parte da rotina corporativa. Desde então, ele tem sido o cliente de email de desktop de fato para mim. Talvez eu tenha mudado do Internet Explorer para o Firefox, da Sony Walkman para o iPod, dos chinos para os PJs de trabalho em casa, mas o Outlook sempre me chamou atenção. Chame de lealdade ou puro hábito (ou o fato de o Gmail permitir downloads na caixa de entrada).
Enquanto continuo a usá-lo, continuo sendo despertado por seu rico conjunto de recursos. Sim, pode ser um exagero demais para a maioria e tem sua parcela de aldravas, mas não há como negar o fato de que tudo foi ajustado corretamente, é uma ferramenta de produtividade muito séria.
Os programas de email de hoje estão pressionando o ponto de que nosso dia-a-dia gira em torno da comunicação. Compartilhar e-mails, compromissos ou tweets com outras pessoas ou simplesmente nos manter no caminho certo com listas de tarefas e feeds. O programa de email já é o centro nervoso da maioria de nossas atividades. Se o seu dia começar com um clique no ícone do Outlook 2007 e terminar com ele, essas dicas e truques podem ajudar a mantê-lo clicando ainda mais.
Seja rápido e reutilize com o Quick Parts
O Quick Parts é um recurso encontrado no Outlook 2007 e no MS Word. Considere o texto automático em um novo avatar. Se você usar blocos de texto, links ou imagens repetidamente em seus e-mails, o Quick Parts poderá economizar bastante digitação. Aqui está como "¦
- Abra uma nova janela de email.
- Digite ou insira o conteúdo mais usado.
- Selecione o conteúdo e clique no ícone Inserir aba. Selecione Peças Rápidas de Texto guia do Inserir fita.
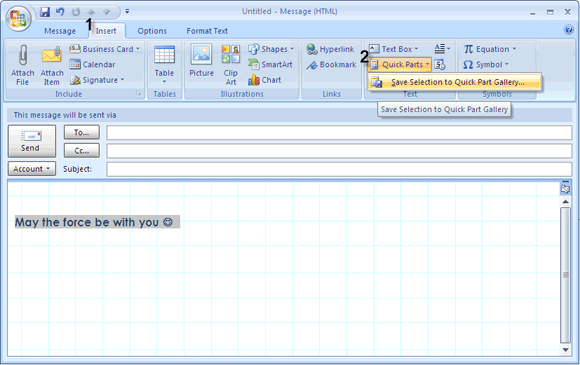
- O conteúdo é salvo como um novo bloco de construção. Você pode atribuir um novo nome descritivo e colocá-lo em uma categoria.

- Use o bloco de conteúdo em qualquer novo email clicando em Inserir - Peças rápidas. Uma pequena janela de visualização é aberta para você escolher entre as partes rápidas salvas.
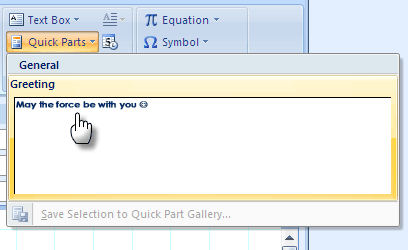
Explore esse recurso ainda mais "... economiza tempo.
Seja rápido no sorteio com os atalhos da faixa de opções
Você é rápido com o mouse ou as teclas? De qualquer forma, vale a pena conhecer os atalhos do teclado. Com o hábito, chegamos a ser mais rápidos com ele. A suíte Office encontrou uma maneira bacana de usar atalhos de teclado, menos o roubo. Experimente abrindo uma nova janela de email.
- aperte o Alt para ver os balões de dica de tecla aparecerem para cada guia.
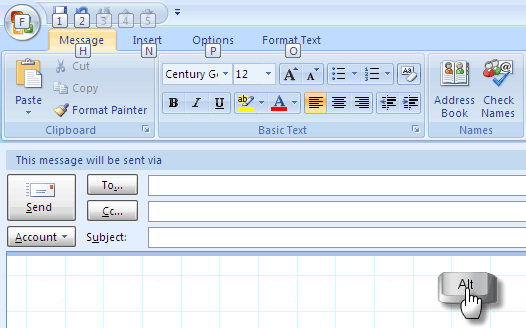
- Pressione a tecla de qualquer guia para alternar para essa guia. Por exemplo, pressione N para o Inserir aba. Uma pressão do Alt novamente e você obtém as bolhas das dicas principais de todos os comandos na guia. Por exemplo, pressionando P no Inserir guia será aberta As fotos. Alguns dias e alguns usos depois, você pode abandonar o mouse.
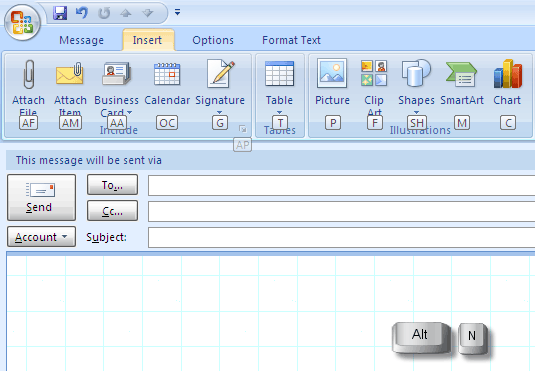
- Pendure um Não Perturbe no Outlook desativando os alertas de novas mensagens. Notificações constantes de novos e-mails são uma ameaça à produtividade. Portanto, é sempre melhor desativá-lo, se você quiser.
- Vamos para Ferramentas - Opções - Opções de email - Opções avançadas de email.
- Desmarque as opções conforme mostrado na captura de tela abaixo:
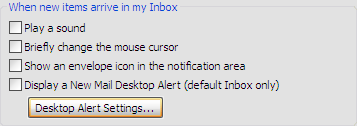
Clique Está bem e você será deixado em paz.
Anexe e envie um fluxo suave
A maioria de nós costuma fazer o Anexar arquivo rota para enviar anexos usando o Outlook. A maneira mais rápida de enviar anexos é a rotina simples de copiar e colar.
- Abra o Outlook no seu Caixa de entrada.
- Copie um ou mais documentos da pasta de origem.
- Coloque-o no Caixa de entrada Visão. Um novo e-mail é aberto com os documentos anexados. Um único anexo terá o nome do arquivo no campo de assunto, enquanto vários anexos terão o banco de assunto.
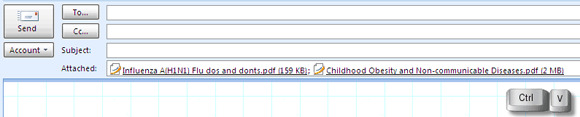
- Tudo o que você precisa fazer é concluir os outros detalhes e enviá-los.
Espie seus anexos antes de salvar ou abrir
O recurso para visualizar anexos no próprio Outlook economiza muito tempo, pois, ao contrário das edições anteriores, não é necessário abri-los separadamente. Uma espiada rápida e você pode decidir se deseja salvá-lo ou abandoná-lo. Observe que isso funcionará apenas para aplicativos com visualizadores instalados (não para arquivos PDF).
Por padrão, os visualizadores do MS Office (inclui o visualizador de imagens) estão instalados. O XPS Essentials Pack (para arquivos XPS) para Windows Vista e Windows XP deve ser baixado separadamente.
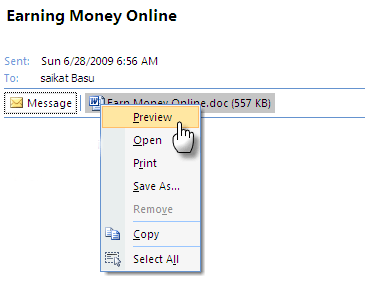
A visualização é tão simples quanto clicar com o botão direito do mouse no anexo e selecionar Pré-visualização. Depois de visualizar o arquivo, você pode optar por salvá-lo.
Encontre a agulha no palheiro com Pesquisa Instantânea e Pesquisa Avançada
O MS Outlook 2007 oferece duas maneiras diferentes de procurar e-mails, documentos e arquivos.
Pesquisa instantânea como o nome sugere, começa a corresponder o item pesquisado ao termo de pesquisa quando você começa a digitar. Dentro de cada item, o termo de pesquisa é destacado em amarelo. Você pode configurar algumas opções de pesquisa clicando na seta para baixo sólida. Você pode ajustar sua pesquisa usando o Criador de consultas. A Pesquisa Instantânea é uma parte da pesquisa da Área de Trabalho do Windows que indexa todo o conteúdo do computador.
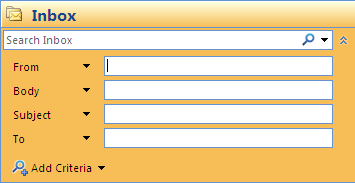
Localização avançada é realmente para aquela agulha muito pequena no palheiro. Ative a Localização avançada pressionando CTRL + SHIFT + F. Você tem várias opções que podem ser usadas nas três guias da caixa. Uma combinação de alguns critérios leva a resultados rápidos e detalhados.
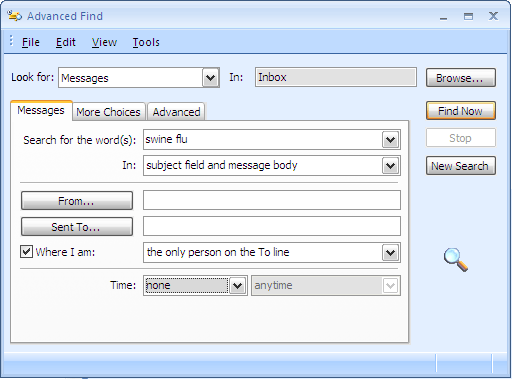
Evite o ponto anterior, marcando emails especiais por cor
E-mails importantes de remetentes importantes devem se destacar do caos que geralmente é nossa Caixa de entrada. A maneira mais fácil é, naturalmente, colocá-los em uma categoria separada. A segunda maneira mais fácil de impressionar visualmente é marcá-los por cor.
Selecione uma mensagem do contato importante. No menu, clique em Ferramentas - Organizar. Isso abre uma seção no topo.
Escolha a segunda opção - Usando cores. Selecione sua cor preferida e clique em Aplicar cor. Você também pode escolher uma cor para Mostrar mensagens enviadas somente para mim como uma maneira de marcar mensagens que são apenas para você e não para um e-mail de grupo. Além disso, você pode clicar em Formatação automática para aplicar mais regras e usar uma fonte diferente.

Clique no botão Fechar [X] depois que você terminar.
Atribua um novo nome aos seus emails antigos
Todos nós temos "tópicos" de conversas por email em nossa caixa de entrada. Correspondências que começaram com um "Oi" no campo de assunto e depois de algumas trocas começaram a discutir algo importante como uma nova reestruturação salarial. O conteúdo mudou, mas a linha de assunto inicial não faz nada para nós. Alterar a linha de assunto para refletir o conteúdo é uma prática recomendada, especialmente quando você tem centenas de emails arquivados no Outlook. Felizmente, mudar a linha de assunto é tão fácil quanto a primeira vez.
Abra o email com a linha de assunto que precisa ser alterada em um nova janela.
Coloque o cursor na linha de assunto e digite seu novo assunto apropriado. Confirme e feche.
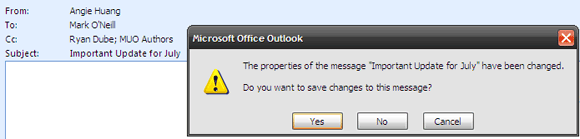
Encontre o Tweeter no Outlook
Alguns dizem que os e-mails são antigos. Agora é todo o Twitter. Eu discordo, mas também temos que deixar essas pequenas mensagens de lado porque é um jargão que estamos falando agora. TwInbox é um pequeno plug-in de tamanho de 460 KB que se integra ao Outlook 2003 e 2007 como uma barra de ferramentas do Twitter.

Ele se conecta à sua conta do Twitter e permite visualizar e trazer todas as suas mensagens para uma pasta. Assim como muitas ferramentas do Twitter, ele permite fazer basicamente tudo o que você faria em uma página do Twitter. O TwInbox também encurta URLs longos via TinyURL. o site do desenvolvedor parece estar inoperante, mas você pode baixar uma cópia de aqui.
Feeds do Google no Outlook
Vincular feeds RSS do Google Reader ao Outlook 2007 (ou 2003) é um processo de três etapas.
Clique com o botão direito do mouse na pasta RSS feeds do Outlook e clique em Propriedades.
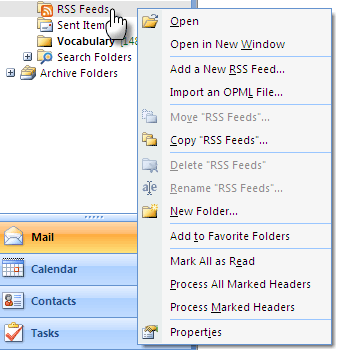
Clique no Pagina inicial aba. Verifica Mostrar página inicial por padrão para esta pasta.
Copie e cole o URL do Google Reader - http://google.com/reader
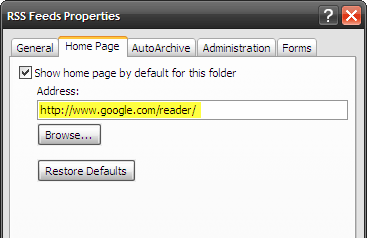
Clique emApliqueeEstá bemfechar.
O Outlook 2007 é um software grande por si só. Essas dez dicas provavelmente são apenas uma ponta do iceberg. Mas espero que tenham servido para ilustrar os melhores recursos de um cliente de email respeitável.
Quais são as suas dicas e truques para animais de estimação? Quais você chama de seus impulsionadores de produtividade? Ou quais você deseja que o Outlook tenha? Deixe-nos saber em uma linha ou duas.
Crédito de imagem: Daniel F. Pigatto
Saikat Basu é o editor adjunto de Internet, Windows e produtividade. Depois de remover a sujeira de um MBA e uma carreira de marketing de dez anos, ele agora é apaixonado por ajudar os outros a melhorar suas habilidades de contar histórias. Ele olha para a vírgula de Oxford que está faltando e odeia imagens ruins. Mas as idéias de Fotografia, Photoshop e Produtividade acalmam sua alma.