Propaganda
Se você estiver executando o Windows 8, o Chrome é facilmente o melhor navegador que você pode estar executando Guerras no navegador: Firefox vs. Chrome vs. Opera, a referência definitivaSe você pudesse escolher apenas um navegador, qual seria? Qual é o melhor: Firefox, Chrome ou Opera? Nós mostraremos a você. consulte Mais informação - então, o que acontece quando você enfrenta problemas durante a instalação?
Instalar o Chrome no Windows 8 não é tão simples quanto você imagina. Vamos analisar algumas das opções e problemas que você pode encontrar ao tentar instalá-lo.
32 ou 64 bits?
Primeiro, você precisa saber se está executando o Windows 8 de 32 ou 64 bits. Existem algumas maneiras de saber se você estiver executando o Windows de 64 bits Eu tenho o Windows de 32 ou 64 bits? Aqui está como contarComo você pode saber se a versão do Windows que você está usando é de 32 ou 64 bits? Use esses métodos e saiba por que também é importante. consulte Mais informação , mas aqui está a maneira mais simples e rápida.
Pressione a tecla Windows; isso levará você à sua tela inicial. Em seguida, basta digitar "Informações do PC". Uma barra de pesquisa aparecerá à direita e você deverá clicar em Informações do PC. Aqui, em Tipo de sistema, ele deve informar se você possui Windows de 64 ou 32 bits.
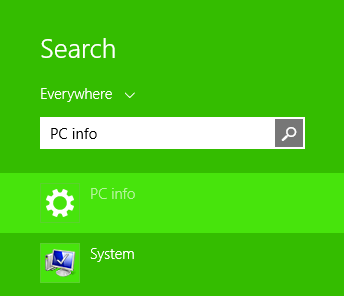
Por padrão, quando você visita o baixar a página do Chrome, oferecerá a versão de 32 bits do Chrome. Isso ocorre porque a versão de 32 bits vai executado em computadores de 64 bits (o inverso, no entanto, não é verdade - O Chrome de 64 bits não será executado no Windows de 32 bits).
Portanto, se você possui um sistema de 32 bits, basta clicar no botão Download nesta página da Web e fazer o download do arquivo .exe começará depois que você aceitar os termos e condições do Google e escolher se deseja ou não como seu navegador padrão.
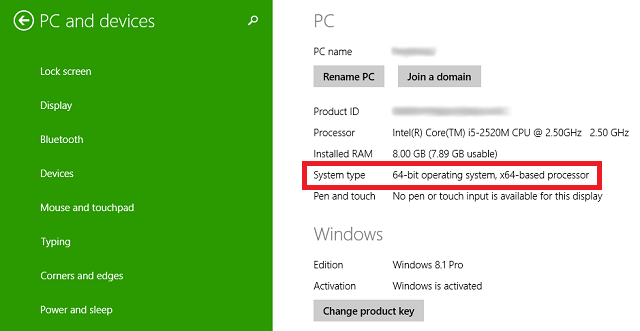
Aqueles com um sistema de 64 bits vão querer visitar esse download Chrome página, especificamente para Windows de 64 bits. Quando o download estiver concluído, basta executar o arquivo .exe como faria normalmente e, pronto, você terá o Windows de 64 bits que pode tirar proveito total de todas as vantagens do seu sistema.
Usuários de 64 bits: é hora de atualizar!
A versão de 64 bits do Chrome é realmente relativamente nova, portanto, se você tiver um computador de 64 bits por um tempo, e você baixou o Chrome semanas, meses ou anos atrás, atualmente está executando a versão de 32 bits do Cromada.
Você pode verificar isso clicando no botão de configurações no canto superior direito do seu navegador e escolhendo Sobre Google Chrome. Aqui, ele informa se você está executando o Chrome de 32 ou 64 bits.

Se você estiver executando o Chrome de 32 bits, não se preocupe. a transição é perfeita. Basta baixar o Chrome de 64 bits, conforme detalhado acima, e executar o instalador. Depois que o instalador terminar, feche o Chrome completamente. Isso significa sair de todas as janelas e até encontrar o ícone do Chrome na bandeja do sistema (a área no canto inferior direito da área de trabalho), clicar com o botão direito do mouse e selecionar Sair.
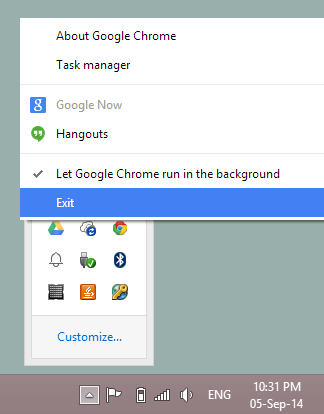
Em seguida, reabra o Chrome. Você pode voltar para o Sobre Google Chrome para verificar se você está executando o Chrome de 64 bits agora. Todos os seus favoritos e informações sincronizadas devem permanecer exatamente como estavam, e você pode até abrir as últimas guias que estava usando, acessando Configurações> Guias Recentes.
Estável ou Canário?
Na verdade, existem muitas versões diferentes do Chrome disponível para download além do que é visível na página principal de download. Essas outras versões estão disponíveis em "canais de lançamento" separados, o que significa apenas que você precisa de outro link para acessá-los. Além da compilação estável padrão que já discutimos, você também pode escolher entre o Chrome Beta (32 bits ou 64 bits) e Chrome Canary (32 bits ou 64 bits).
O Chrome Beta normalmente vê grandes atualizações um mês antes da compilação estável e é de risco relativamente baixo. Sim, você pode ter problemas aqui e ali, mas na maioria das vezes deve ser quase estável. Se você baixar o Chrome Beta, ele substitui o Chrome estável e estável, e você o usa por sua conta e risco.
O Chrome Canary, por outro lado, é muito mais arriscado que o Beta. Canário é para as pessoas de ponta que desejam o melhor e mais recente estão dispostas a sacrificar a estabilidade. Felizmente, o Canary é executado como um aplicativo separado do Chrome estável, para que você possa rodar lado a lado. Dessa forma, se um erro grave tornar o Canary inutilizável, você terá o Chrome estável como backup.
Não é possível alcançar o Windows Smartscreen
Se, durante a instalação da versão escolhida do Chrome, você receber uma grande barra verde na tela que diz "O Windows Smartscreen não pode ser alcançado" e não permite que você execute o instalador, existe um consertar.

O Windows Smartscreen é um dos muitos recursos impressionantes no Windows 8 Os 5 principais recursos ocultos do Windows 8É muito quadrado, Windows 8, você não acha? Esses blocos têm linhas definidas - arestas nas quais você quase pode se cortar - e as impressões de toda a experiência do usuário parecem mudar de pessoa ... consulte Mais informação , e destina-se a protegê-lo contra vírus. Quando conectado à Internet, o Smartscreen verifica todos os arquivos executáveis (como o .exe que instala o Chrome) e os compara a uma lista de malware conhecido. Essa é uma ótima última defesa se você baixou acidentalmente um malware e ele tentou se instalar, mas o Chrome obviamente não é um malware.
Para que o Smartscreen funcione, seu primeiro passo deve ser consertar sua conexão com a Internet. Essa mensagem de erro geralmente aparece devido a não haver conexão com a Internet. Se isso estiver fora de questão, você pode simplesmente selecionar a opção "Executar assim mesmo" para instalar o Chrome sem primeiro digitalizá-lo, pois você sabe que o Chrome não irá prejudicar seu computador. No entanto, você deve ter mais cuidado no futuro ao escolher em quais arquivos você confia o suficiente para ignorar o Smartscreen.
Se você realmente não deseja que o Smartscreen perca seu tempo verificando todos os seus arquivos executáveis, desative-o. Pressione a tecla Windows para retornar à tela inicial, digite “Action Center” e, em seguida, selecione Action Center na lista à esquerda. O Action Center será aberto na área de trabalho e, no lado esquerdo, você poderá selecionar "Alterar configurações do Windows Smartscreen".

A partir daí, você pode selecionar a caixa para desativá-lo, embora isso não seja recomendado.
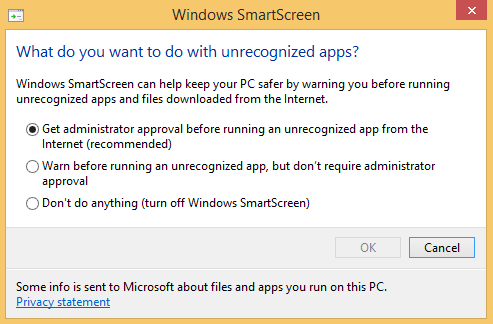
Problemas com sua conexão com a Internet?
O instalador do Chrome precisa que a Internet seja instalada corretamente, mas nem todos têm uma conexão à Internet consistente e forte o suficiente para funcionar corretamente. Se for esse o caso, vá em frente e faça o download do instalador offline do Chrome.
Depois de instalado, você deve manter a atualização do Chrome em segundo plano para aprimoramentos de segurança e desempenho. Se você impedir que o Chrome faça isso, deve revisitar a página do instalador offline do Chrome a cada de vez em quando para instalar a versão mais recente do Chrome para garantir que seu navegador permaneça seguro e velozes.
Erros comuns
Se sua instalação do Chrome falhar, deverá fornecer um número de erro para o motivo da falha. Lembre-se desse número e você pode procurá-lo no Site do Google para instruções específicas sobre como corrigi-lo.
Modo Desktop ou Windows 8?
Depois de abrir o Chrome, ele deve ser aberto na área de trabalho. Isso é bom para a maioria das pessoas, pois você provavelmente passa a maior parte do tempo lá em qualquer lugar. Mas há uma maneira alternativa de executar o Chrome na sua máquina Windows 8, e você pode gostar mais.
Chama-se Modo Windows 8 e imita de perto a aparência do Chrome OS, o sistema operacional encontrado em todos os Chromebooks Procurando um novo laptop? Adquira um Chromebook! consulte Mais informação .
Para experimentar esse modo, basta clicar no botão de configurações no canto superior direito do Chrome (são três linhas horizontais empilhadas umas sobre as outras) e selecione "Reiniciar o Chrome no Windows 8 Modo". Ele fechará todas as suas guias e janelas e as reabrirá no novo modo - portanto, salve tudo o que estava trabalhando no navegador antes de fazer isso.

Acima, você pode ver o Chrome sendo executado no modo de área de trabalho normal e, abaixo, você pode ver como é o Modo Windows 8. Você obtém um plano de fundo cinza com uma barra semelhante à barra de tarefas na parte inferior, onde é possível colocar atalhos para diferentes páginas da Web e aplicativos do Chrome. Semelhante ao Windows 8, o horário está localizado no canto inferior direito.
Você pode redimensionar e mover-se pelas janelas do Chrome nesse ambiente, mas o Windows 8 tratará a coisa toda como um "aplicativo Chrome". Ou seja, o recurso multitarefa O que você deve saber sobre multitarefa no Windows 8O Windows 8 apresenta dois tipos de multitarefa de aplicativos em primeiro plano. O primeiro é a alternância tradicional de aplicativos de desktop, enquanto o segundo é uma multitarefa limitada em tela cheia, encontrada apenas nos aplicativos Modernos lançados via Start ... consulte Mais informação (quando deslizar da esquerda ou mover o mouse para o canto superior esquerdo ou inferior direito) tratará todo o ambiente do Chrome como um aplicativo moderno 5 aplicativos impressionantes do Windows 8 que farão você adorar a interface do usuário modernaEsteja você limitado à UI moderna ou apenas contemplando sua utilidade geral, você precisa de aplicativos realmente bons para ajudá-lo a tirar proveito dela. A Windows 8 Store vem crescendo aos trancos e barrancos, ... consulte Mais informação .

Se você não gostar, pode voltar ao modo de área de trabalho normal voltando às configurações e escolhendo "Reiniciar o Chrome na área de trabalho".
Ícones da tela inicial e da barra de tarefas
Com o Chrome instalado, o ícone aparecerá na sua lista de aplicativos. Você pode ver essa lista pressionando a tecla Windows para acessar a Tela inicial e deslizando para cima (em uma tela sensível ao toque) ou clicando na seta para baixo no canto inferior esquerdo (em uma tela que não seja sensível ao toque).
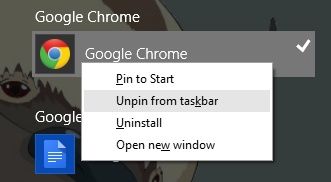
Encontre o Chrome listado aqui no Google Chrome. Você pode clicar com o botão direito do mouse para decidir se deseja fixá-lo na tela Iniciar ou na barra de tarefas. Dependendo de quanto você usa a tela inicial, é possível ou não que ela seja fixada lá - embora seja melhor mantê-la fixada lá se você estiver usando o Windows 8 Mode for Chrome.
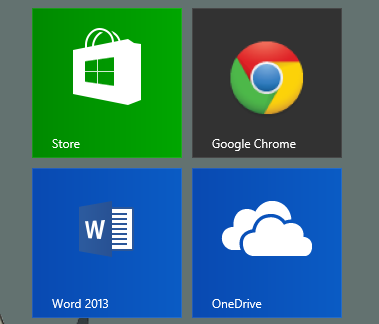
Se você preferir permanecer no ambiente da área de trabalho, pode fixá-lo na Barra de Tarefas para mantê-lo fixo na barra que percorre a parte inferior da área de trabalho.
Domine os atalhos de teclado
O Google mantém uma lista de todos os atalhos de teclado para o Chrome no Windows listado no site deles, e são incrivelmente úteis para aumentar a velocidade com a qual você pode usar seu navegador. Mantenha uma lista dos mais úteis para você e trabalhe para memorizá-los - você não se arrependerá.
Tela sensível ao toque? Ativar pitada de zoom
Se o seu dispositivo tiver uma tela sensível ao toque, beliscar para ampliar será um recurso inestimável. Se não estiver funcionando quando você iniciar o Chrome, poderá habilitá-lo navegando para chrome: // flags / # enable-pinch na barra de endereço e selecione Ativado no menu suspenso para "Ativar escala de pinça".
Se houver algum problema, você poderá voltar e desativá-lo.
Como desinstalar
Mudando para outro navegador e não quer mais o Chrome? A desinstalação é fácil. Pressione a tecla Windows para voltar à tela inicial e digite “Desinstalar um programa”. Selecione “Desinstalar um programa” na barra de pesquisa que aparece ao lado.

Ele abrirá uma janela na área de trabalho com uma lista de todos os seus aplicativos de área de trabalho instalados. Encontre o Chrome, selecione-o e clique em Desinstalar.
Alguma outra dica para o Chrome no Windows 8?
Espero que você já tenha o Chrome configurado e funcionando perfeitamente no seu dispositivo Windows 8. Você conhece outras dicas úteis?
Skye foi o editor de seção do Android e o gerente de formas longas do MakeUseOf.

