Se você decidir se inscrever com seu Login do Facebook, clique no botão Facebook e digite seu login e senha do Facebook para conectar-se ao Pinterest. Se você já está logado no Facebook, será direcionado diretamente para a sua página inicial do Pinterest. Ao fazer login no Facebook, você tem a opção de permitir que o Pinterest publique sua atividade na Linha do tempo do Facebook. Para fazer login no Pinterest com o Facebook, você deve usar o formato Timeline do Facebook.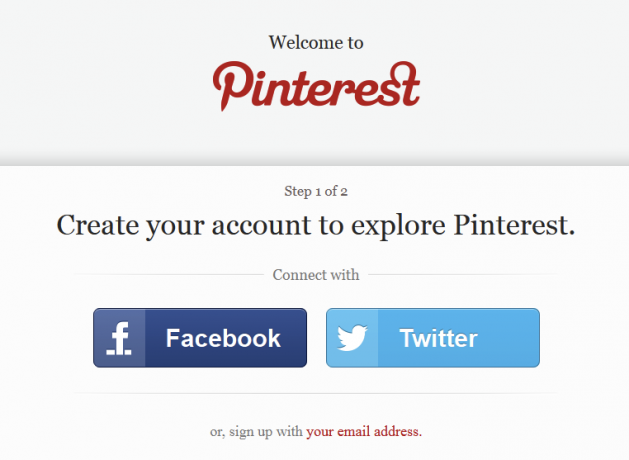
Entrar no Pinterest com sua conta do Twitter funciona da mesma maneira. Você quer saber como usar o Pinterest no Twitter? Se você entrar no Twitter, o Pinterest poderá:
Talvez você ainda não tenha certeza se deseja conectar suas contas do Facebook e / ou Twitter ao Pinterest. Sem problemas. Inscreva-se usando seu endereço de e-mail. Você sempre pode conectar o Pinterest ao Facebook e Twitter posteriormente em Configurações da conta.
Se você optar por se inscrever com seu endereço de e-mail, precisará fornecer algumas informações ao Pinterest. Para criar sua conta, você deve fornecer:
O Pinterest não é apenas para pessoas. As empresas podem se beneficiar da promoção de produtos no Pinterest. Você pode ingressar no Pinterest como empresa ou converter sua conta pessoal existente em uma conta comercial do Pinterest em business.pinterest.com. Muitas empresas estão usando o Pinterest para aumentar as vendas e o interesse em suas marcas e produtos. Você pode ler alguns estudos de caso mostrando exatamente como algumas empresas estão capitalizando a moda do Pinterest. Então use o que aprendeu e faça crescer o seu próprio negócio!
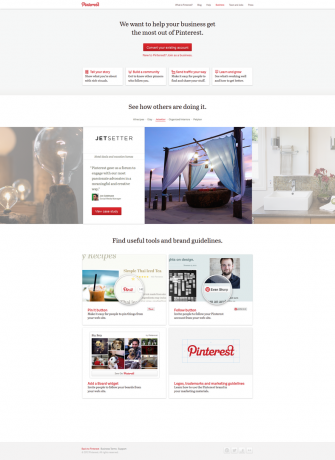
2.5 O botão Pin-It (Bookmarklet)
Depois de criar sua conta do Pinterest, a primeira coisa a fazer é instalar o botão Pin-It (ou "bookmarklet") na barra de favoritos do seu navegador.
O Pinterest explica, "Depois de instalado no seu navegador, o botão" Fixar "permite capturar uma imagem de qualquer site e adicioná-la a um dos seus quadros de anúncios. Quando você seleciona um site, acessamos automaticamente o link de origem para podermos creditar o criador original. ”
Obtenha o botão "Fixar" ao passar o mouse sobre a seta para baixo ao lado do link Sobre na faixa de opções da barra de ferramentas do Pinterest e clicar em "Fixar botão" ou visitando http://about.pinterest.com/goodies/.
Verifique se a barra de favoritos do seu navegador é exibida e arraste o botão Fixar para a barra de favoritos. Agora, quando você está navegando na Internet, pode clicar no botão Fixar na barra de favoritos para fixar uma imagem. Cada pino adicionado usando o bookmarklet Pin It é vinculado ao site de origem.
Vamos experimentar! Visite qualquer site que você goste que inclua pelo menos uma imagem e clique no botão Fixar que você acabou de adicionar à barra de favoritos do seu navegador. Quando você clica no botão Fixar, o navegador exibe miniaturas de todas as imagens na página. Clique na imagem que deseja fixar. Uma janela pop-up é exibida, onde você pode escolher em qual das placas deseja fixar a imagem. Você pode (e deve) inserir uma descrição da imagem. Se a imagem que você está afixando for de um produto à venda, inclua o preço em sua descrição. Os pinos que incluem informações de preços serão indexados na seção Presentes do Pinterest.com, onde você poderá procurar presentes em diferentes faixas de preço.
Depois de escolher um quadro e inserir uma descrição, basta clicar no botão "Fixar" e pronto! Agora você tem opções para ver seu PIN e Tweet seu PIN. Você pode fechar esta janela, se quiser, ou, dependendo do navegador que estiver usando, a janela poderá fechar sozinha.
3. A linguagem do Pinterest
O jargão do Pinterest é bastante direto. Você "fixa" imagens (ou vídeos) em um "quadro". As imagens podem ser fixadas na web ou carregadas pelo usuário. As pessoas ou empresas que fixam imagens são chamadas de "Pinners".
3.1 Pin / Repin
Quando você vê algo que gosta no site do Pinterest ou aplicativo móvel e clica no botão "Repin", está "Fixar" essa imagem em uma de suas "pranchas". Quando você "Repin", as seguintes informações serão incluídas no seu pin:
- Um link para o perfil do usuário do Pinterest cuja imagem você repinhou
- Um link para o quadro ao qual eles o fixaram
- Links para o pinner Original e o quadro ao qual o usuário o afixou
3.2 Conselho
O Pinterest define algumas placas padrão para você começar. Esses incluem:
- Produtos que eu amo
- Lugares e espaços favoritos
- Livros que valem a pena ser lidos
- Meu estilo
- Para o lar
Você pode manter essas placas padrão, renomeá-las ou criar placas completamente novas. Aprenderemos mais sobre como usar o Pinterest para organizar seus painéis e criar painéis secretos no Capítulo 6.
3.3 Seguindo
“Seguir” outros usuários do Pinterest é uma ótima maneira de descobrir novos conteúdos. Sua página inicial do Pinterest exibe pinos de pessoas e empresas que você segue. Se o Pinterest tiver sugestões de pessoas para você seguir, elas serão listadas no lado esquerdo da sua página inicial do Pinterest. Para seguir um usuário do Pinterest, clique no botão Seguir ao lado do nome ou clique no nome para acessar a página do perfil. Na página de perfil de qualquer usuário do Pinterest, você pode optar por Seguir tudo ou seguir painéis específicos criados por esse usuário.
Verificação de saída: 10 usuários que você deve seguir no Pinterest Geek it Out no Pinterest: 10 usuários que você deve seguirNão é segredo que somos grandes fãs do Pinterest aqui no MakeUseOf. O quadro de avisos virtual da Internet nos ajudou a passar muitas horas, nos perdendo nas muitas fotos, idéias e postagens ... consulte Mais informação
3.4 Curtir
"Gostar" de um Pin permite que você salve esse Pin sem fixá-lo em uma de suas próprias pranchas. Você pode ver tudo o que curtiu no Pinterest, na guia Gostos da página do seu perfil. Muitas pessoas com quem conversei dizem que nunca usam o recurso Curtir. Se eles gostam de um alfinete, sempre o repinham para uma de suas próprias pranchas. Como alternativa, muitas pessoas usam o recurso Curtir para acompanhar os pinos para os quais ainda não possuem uma placa dedicada. Você sempre pode ver os Pins que você gostou e fixá-los em uma placa posteriormente.
"Gosto de alfinetes que considero muito bons, mas não são bons o suficiente para serem repintados, ou não são algo com o qual eu gostaria de me associar diretamente". - Mischa Fierer, usuário do Pinterest [via quora.com]
“... eu uso 'like' [] quando vejo algo que seria um ótimo presente para alguém que me segue no Pinterest. Os gostos são uma ótima maneira de acompanhar os itens mencionados sem alertar o seguidor sobre sua existência. É especialmente útil durante a temporada de férias. " - Kat Li [via quora.com] * Nota: os usuários do Pinterest que “seguem” podem ver seus Curtidas, portanto, isso pode não funcionar se seus seguidores visitarem a guia Curtidas na página do seu perfil.
4. Página inicial do Pinterest
Ok, é hora do show. Sua página inicial do Pinterest mostra pinos recentes de todos os Pinners e painéis que você está seguindo.
4.1 Seguindo
No lado esquerdo da sua página inicial do Pinterest, você pode ver uma lista de amigos a seguir (se o Pinterest tiver alguma sugestão, dependendo de você ter conectado suas contas do Facebook ou Twitter).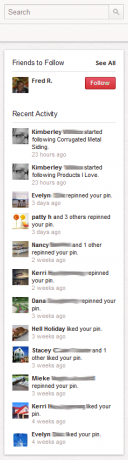
Seguir alguém no Pinterest é como seguir alguém no Twitter ou ser amigo de alguém no Facebook. Você poderá ver seus pinos, painéis (exceto Secret Boards - mais sobre isso mais tarde), comentários e curtidas. Clique no botão Seguir, ao lado do nome de um usuário, para acompanhar tudo o que eles fixam nas placas que eles criaram. Se você deseja seguir apenas painéis específicos, clique no nome da pessoa e escolha qual deles deseja seguir.
Lembre-se de que você não precisa conhecer alguém pessoalmente para segui-lo no Pinterest. Ramifique!
Você também pode convidar amigos para usar o Pinterest ou procurar amigos que já são usuários do Pinterest. Clique na seta à direita da sua foto e nome na faixa de opções da barra de ferramentas do Pinterest e escolha Convidar amigos ou Encontrar amigos. Você pode inserir endereços de e-mail individuais das pessoas que gostaria de convidar ou conectar seu Facebook, Gmail ou Yahoo! contas. Se você optar por conectar uma conta externa, o Pinterest exibirá uma lista de seus contatos dessa conta e você poderá escolher quais dessas pessoas deseja convidar para o Pinterest.
4.1.1 Atividade recente
Sua página inicial do Pinterest exibe uma lista de "Atividades recentes" no lado esquerdo da página. Aqui você pode ver notificações como:
- Quando alguém repins um dos seus pinos
- Quando alguém gosta de um dos seus pinos
- Quando alguém começa a seguir você ou um de seus quadros
4.1.2 Pins
Há uma razão para sua página inicial do Pinterest exibir pinos de pessoas que você está seguindo. Ao seguir alguém (ou o quadro de alguém), você está dizendo que está interessado nesse tipo de conteúdo. Sua página inicial, portanto, deve ser preenchida com os pinos de que você irá gostar.

Link do usuário, via link, Nome do Conselho
Vá para a sua página inicial do Pinterest e clique em um alfinete que chama sua atenção. Vamos dar uma olhada em quais informações estão incluídas no alfinete.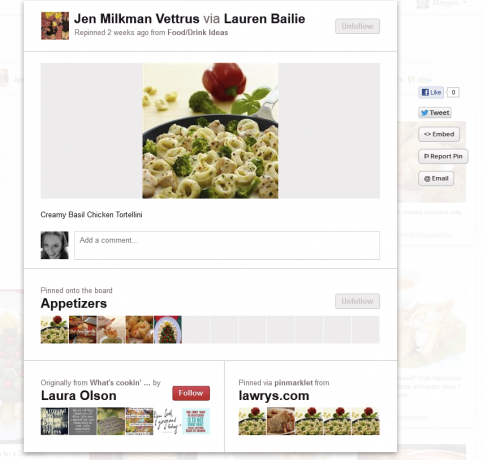
Repostar, curtir e comentar
Clicar em um alfinete exibirá a imagem em tamanho real desse alfinete. Você pode encontrar muitas informações diferentes aqui sobre o alfinete, incluindo informações sobre o alfinete original e, é claro, a fonte original da imagem. Clique na imagem em tamanho real para visitar o site de onde a imagem veio originalmente. Este é o melhor do Pinterest, conectando os usuários do Pinterest aos criadores originais do que eles amam.
Passar o mouse sobre a imagem em tamanho real do alfinete de outra pessoa revela os botões Repin, Curtir e Comentar. Clique em Repin para fixar a imagem em uma de suas próprias pranchas. Pressione o botão Curtir para salvar o pino na guia Curtir no seu perfil.
Para comentar em uma visualização em miniatura de um alfinete, passe o mouse sobre a imagem em miniatura e clique no botão Comentar. Para comentar enquanto visualiza um alfinete em tamanho real, digite seu comentário na caixa de comentários abaixo da imagem.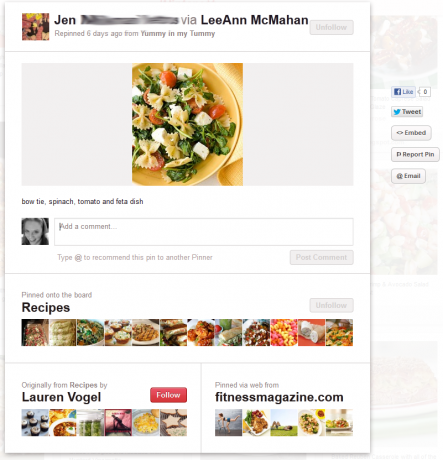
Mencionando outro usuário do Pinterest (@)
Você pode mencionar outro usuário do Pinterest nos seus comentários se estiver seguindo pelo menos um dos painéis deles. Semelhante ao Twitter, digite o símbolo @ seguido pelo nome de usuário (ex. @username) e uma lista de possíveis correspondências será carregada, permitindo que você clique na pessoa que gostaria de mencionar no seu comentário.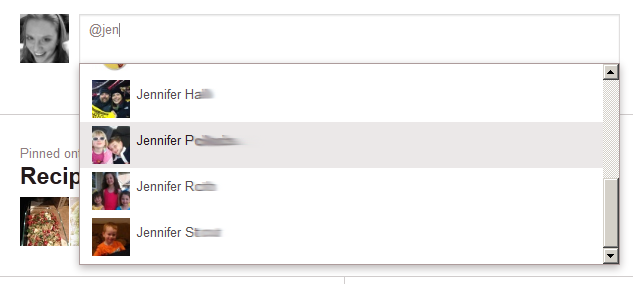
4.1.3 Alerta de novos pinos
Semelhante à mensagem "Novas postagens" na parte superior do seu feed de notícias do Facebook, o Pinterest notifica se novos pinos foram publicados desde a última vez que sua página inicial foi recarregada. Clique no link Novos pinos para visualizar novos pinos.
4.1.4 Rolar para o início
Um recurso pequeno, mas muito bom, de rolar pela página inicial do Pinterest é que, como o Energizer Bunny, ele continua indo... e indo... e indo. À medida que você rola, mais Pins são carregados na página e você pode continuar navegando nos lindos pinos das pessoas e quadros que você segue. Se você quiser voltar ao topo da página inicial, basta clicar na guia "Rolar para cima" que aparece no canto inferior direito da tela.
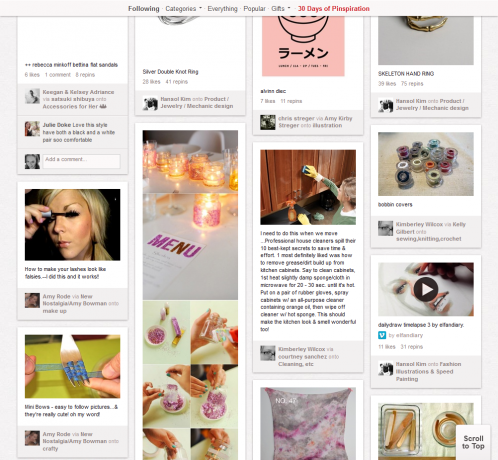
5. O seu perfil do Pinterest
Clicar no seu nome ou foto na barra de ferramentas do Pinterest (na parte superior da página inicial e na maioria das outras páginas do Pinterest) leva você à sua página de perfil. É aqui que você pode visualizar e editar suas próprias placas e pinos. Falaremos mais sobre isso mais adiante no Capítulo 6, Seus painéis do Pinterest.
5.1 Configurações
A tela Configurações é onde você pode gerenciar as configurações da sua conta e as informações do perfil público. Também é aqui que você pode desativar sua conta do Pinterest. Acesse as Configurações passando o mouse na seta suspensa ao lado do seu nome na faixa de opções da barra de ferramentas do Pinterest e clicando no link Configurações.
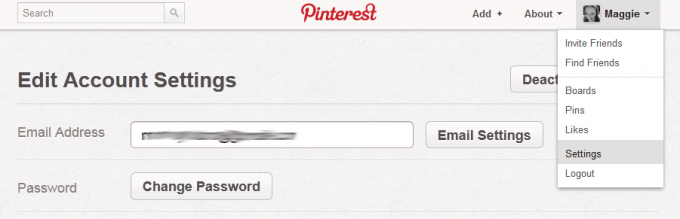
5.1.1 Configurações da conta
Novamente, isso é bem direto. Em Editar configurações da conta, você pode atualizar seu endereço de email, alterar sua senha, definir seu idioma preferido (a partir de janeiro 2013, as opções incluem inglês, espanhol, francês, português, holandês e alemão) e especifique seu sexo (masculino, feminino ou Não especificado).
5.1.2 Configurações de email
Você tem muito controle sobre quando o Pinterest enviará um e-mail para você. Clique no botão Configurações de email na página Configurações. Aqui você pode especificar se (ou com que frequência) o Pinterest enviará ou não uma notificação de atividade por e-mail em sua conta do Pinterest. Escolha se você deseja ser notificado por e-mail quando:
- Alguém gosta do seu pin
- Alguém repins seu pin
- Uma nova pessoa segue você
- Alguém comenta sobre seu alfinete ou você é mencionado em um comentário
- Um amigo de uma das suas contas de rede social conectada se junta ao Pinterest
- Alguém o convida para um quadro de grupo
- Um novo pino é adicionado a uma placa de grupo
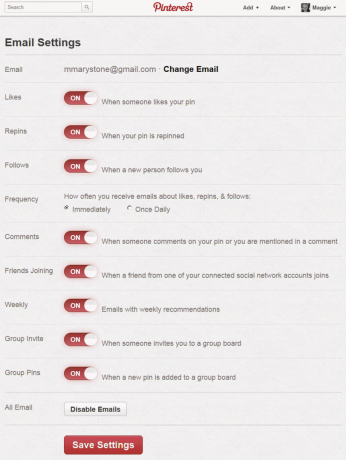
Você também pode especificar com que frequência receberá e-mails sobre curtidas, repins e seguimentos (imediatamente ou uma vez ao dia) e se deseja ou não receber e-mails com recomendações semanais. Por fim, você pode desativar todos os emails do Pinterest clicando no botão Desativar emails na parte inferior desta página.
5.1.3 Informações do perfil
As informações do seu perfil podem ser inseridas e alteradas na página Configurações. Aqui você pode alterar seu nome e sobrenome, seu nome de usuário do Pinterest e sua imagem de perfil. Você tem a opção de fazer upload de uma imagem de perfil ou pode clicar no botão "Atualizar do Facebook" e o Pinterest usará sua foto de perfil atual do Facebook.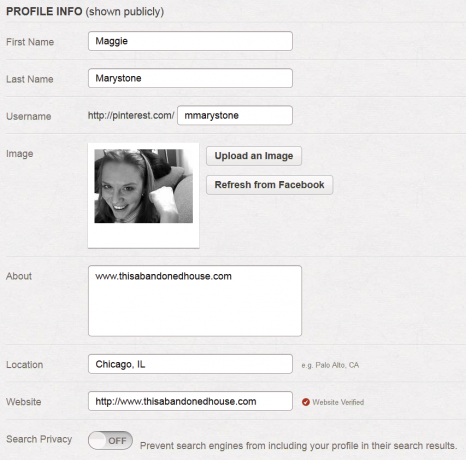
Biografia
O campo Sobre é sua chance de compartilhar um pouco de informação sobre si mesmo com outros usuários do Pinterest. Há um limite de 200 caracteres, então escolha suas palavras com sabedoria!
Local na rede Internet
Se você possui um site, pode usar o recurso Verificar site do Pinterest para mostrar que é o proprietário do site em seu perfil do Pinterest. Depois de verificar seu site, uma marca de seleção é exibida ao lado do seu domínio nos resultados de pesquisa do Pinterest, e o endereço e a marca de seleção completos do site são exibidos no seu perfil do Pinterest. As etapas para verificar seu site dependem de algumas variáveis. Uma publicação de 24 de outubro de 2012 em support.pinterest.com diz: “No momento, você só pode verificar um domínio de nível superior, como www.example.com. Para a maioria dos blogueiros, recomendamos o uso da opção de metatag HTML para verificar seu blog. Infelizmente, os usuários do WordPress não poderão verificar seus blogs no momento. " Vejo support.pinterest.com para obter mais informações sobre como verificar seu site.
Privacidade de pesquisa
Deseja que mecanismos de pesquisa como Google e Bing incluam seu perfil do Pinterest nos resultados de pesquisa? Você pode ativar ou desativar a privacidade de pesquisa na página Configurações. Coloque a Privacidade de pesquisa na posição "Desligado" para impedir que seu perfil apareça nos resultados dos mecanismos de pesquisa.
5.1.4 Redes sociais
Na parte inferior da página Configurações, você pode gerenciar algumas opções relacionadas às suas contas de redes sociais.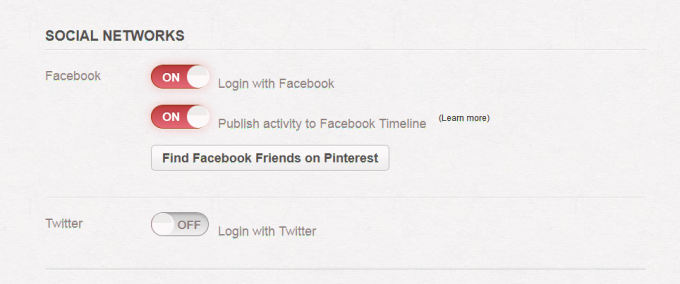
As opções para o Facebook incluem fazer login com sua conta do Facebook, publicar sua atividade do Pinterest na linha do tempo do Facebook e um botão para encontrar amigos do Facebook no Pinterest.
Se preferir fazer login no Pinterest com sua conta do Twitter, você pode ativar esse recurso aqui.
5.1.5 Desativar conta
O botão Desativar conta aparece na parte superior da página Configurações. Desativar sua conta significa que seu perfil, pinos e quadros não estarão mais disponíveis no Pinterest. Se você conectou sua conta ao Facebook ou Twitter, esses links também serão removidos. Como o Pinterest adverte: “Você só deve desativar sua conta se não usar mais o Pinterest. A desativação não liberará seu nome de usuário ou endereço de e-mail para uso em outra conta do Pinterest. Se você quiser continuar usando o Pinterest, faça alterações nas configurações desta página em vez de desativar. ”
5.1.6 Botão Editar perfil
Aqui está outra maneira de acessar as configurações da sua conta: clique no botão Editar perfil na sua página de perfil, localizada na barra de ferramentas acima dos seus painéis.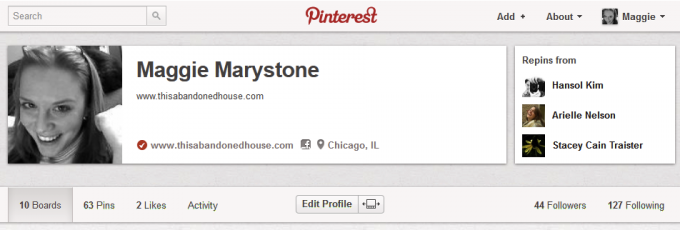
6. Your Pinterest Boards
Os painéis são a maneira como você organiza seus pinos no Pinterest. Visualize seus painéis na sua página de perfil do Pinterest, acessada clicando em seu nome ou imagem de perfil na barra de ferramentas do Pinterest, na parte superior da página.
6.1 Público vs. Segredo
O Pinterest lançou recentemente "Secret Boards". Os painéis secretos são apenas isso - painéis secretos e visíveis apenas para você e para as pessoas que você autorizou. Atualmente, você pode criar até três painéis secretos. Secret Boards são ótimos para acompanhar presentes e outras surpresas para as pessoas em sua vida. Mas essa não é a única maneira de usar o Secret Boards. Planejamento de festas, detalhes do casamento, prazeres culpados - todos esses são ótimos candidatos ao Conselho Secreto. Em resumo, crie um quadro secreto para os pinos que você prefere guardar para si ou para um grupo selecionado!
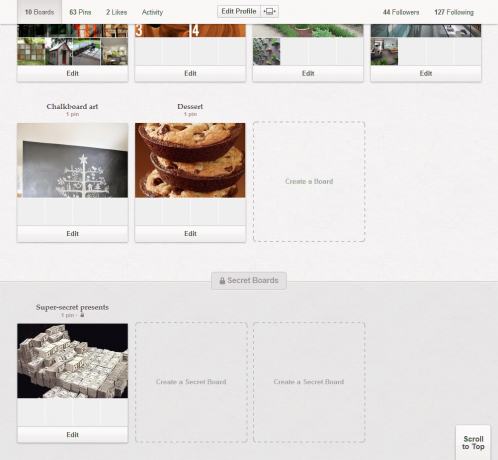
Aqui está um rápido estudo de caso: Mata Traders, uma pequena empresa de moda de Chicago usa o Secret Boards no Pinterest como forma de colaboração entre seus designers. Embora ainda não desejem que o público visualize seus designs, esses estilistas estão usando o Pinterest para trocar de maneira rápida e eficaz idéias e inspiração entre si.
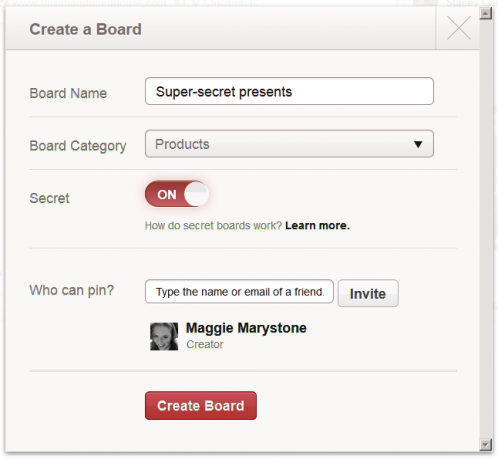
6.2 Criar novo quadro
Clique no link Criar uma placa na página do seu perfil para começar um novo quadro de anúncios.
6.2.1 Informações
Nomeie o quadro e selecione a categoria do quadro. Especifique se este quadro deve ser secreto ou não. (Esta opção está desativada se você atingiu o máximo de três painéis secretos.)
6.2.2 Permissões
Você também pode escolher quem tem permissão para fixar em seu novo quadro. Convidar outros usuários do Pinterest para fixar no seu quadro é uma ótima maneira de colaborar.
6.3 Reorganizando a ordem dos pinos (você ainda não pode)
Na página do seu perfil, clicar em um dos seus painéis exibirá tudo o que você fixou a ele. Infelizmente, neste momento você não pode reorganizar a ordem dos pinos nas suas placas. Eles são exibidos na ordem em que você os fixou, o mais novo primeiro. Muitas pessoas gostariam de reorganizar seus pinos. O Pinterest tem um ótimo histórico de implementação de recursos solicitados pelo usuário, então aposto que esse recurso estará disponível em um futuro não tão distante.
6.4 Editar quadro existente
Embora não seja possível reorganizar os pinos da placa, é possível editar alguns recursos de uma placa existente. Clique em um dos seus quadros na sua página de perfil e pressione o botão "Editar painel" abaixo do nome do quadro (ou, em alternativa, clique no botão Editar abaixo do seu painel na sua página de perfil). Essa tela permite editar o título, descrição e categoria do quadro. Você também pode convidar (ou remover) colaboradores - outras pessoas com permissão para fixar no seu quadro.
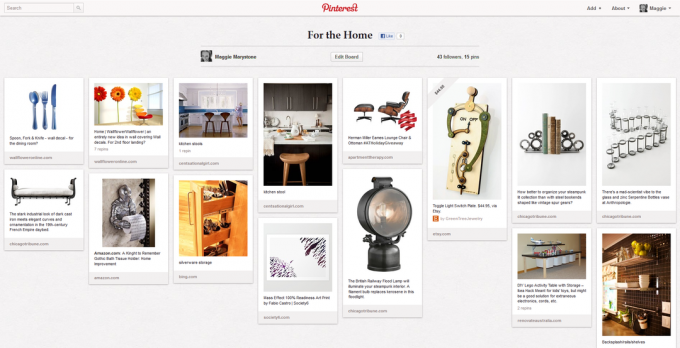
6.4.1 Como usar as tampas da placa do Pinterest
O Pinterest permite escolher qual dos pinos de uma placa é usado como capa. Existem duas maneiras de escolher uma capa de quadro. Na página do seu perfil, passe o mouse sobre uma de suas placas e um botão "Editar capa da placa" será exibido. Clique. Agora você pode clicar em todas as imagens desse painel e escolher uma para ser a capa do painel, clicando no botão "Definir capa". Como alternativa, você pode clicar em uma de suas placas para visualizar todos os pinos nela. Passe o mouse sobre qualquer pino e um botão "Set Board Cover" será exibido. Clique no botão Definir capa do quadro na imagem que você deseja definir como capa do quadro.
6.5 Reorganizar as placas
Vamos voltar à sua página de perfil que exibe todos os seus painéis. Se você deseja reorganizar as placas nesta página, basta clicar no botão Reorganizar placas localizado próximo ao botão Editar perfil na sua página de perfil. Agora você pode arrastar e soltar suas placas para reordená-las. Clique no botão de marca de seleção quando terminar de Salvar o arranjo.
7. Criando um alfinete
Já abordamos como fixar imagens da Internet usando o botão Fixar na barra de favoritos do seu navegador. Você sabia que existem outras maneiras de criar um alfinete?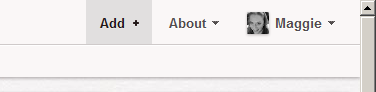
7.1 Do Pinterest.com
Clique no link "Adicionar +" no canto superior direito de praticamente qualquer página no Pinterest.com. Você verá três opções: Adicionar um PIN, Carregar um Pin ou Criar um Quadro.
7.1.1 Adicionar um pino
Por que você deseja adicionar um alfinete dessa maneira, em vez de usar o bookmarklet Pin It? Digamos, por exemplo, que você esteja navegando na Internet a partir do computador de um amigo e encontre uma imagem que gostaria de fixar em uma de suas placas no Pinterest. Mesmo que seu amigo tenha o botão Pin It na barra de favoritos do navegador, ele será conectado à conta do Pinterest, e não à sua. O que fazer? Basta acessar o Pinterest.com e clicar no link "Adicionar +" na parte superior da página. Em seguida, clique em "Adicionar um alfinete" e cole (ou digite) o URL da página na qual você viu a imagem que deseja fixar. Em seguida, clique no botão Localizar imagens. Clique nas imagens até encontrar a que deseja fixar. Escolha o quadro ao qual deseja fixar a imagem e insira uma descrição do pino. Em seguida, clique no botão Fixar e pronto!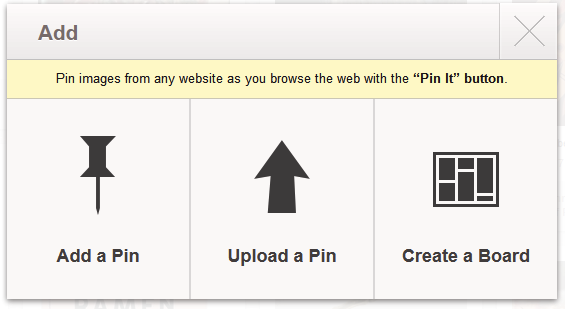
7.1.2 Carregar um alfinete
Se você optar por carregar um alfinete, poderá fazer upload de um arquivo JPG, PNG ou GIF do seu computador. De acordo com o Pinterest, "Você pode fazer upload de uma imagem de alta resolução, mas notará uma mudança na qualidade depois de fazer o upload do arquivo - não exibimos imagens de alta resolução no Pinterest. ”
7.2 Descreva seu pin
Embora o Pinterest se concentre intensamente nas imagens (afinal, para que serve um quadro de recados?), As descrições também são muito importantes. Primeiro, adicionar uma descrição aumenta a probabilidade de outros usuários repinarem ou curtirem sua imagem. Seguindo as práticas recomendadas, insira uma descrição cuidadosa do alfinete, incluindo informações de preço, se disponíveis.
7.3 Incorporando um alfinete no seu site
O Pinterest facilita a incorporação de um alfinete no seu site, fornecendo o código para você. Ao visualizar um alfinete em tamanho real, você verá um botão Incorporar à direita da imagem. Clicar no botão Incorporar exibe uma tela na qual é possível modificar a largura e a altura da imagem e copiar o código resultante para a área de transferência.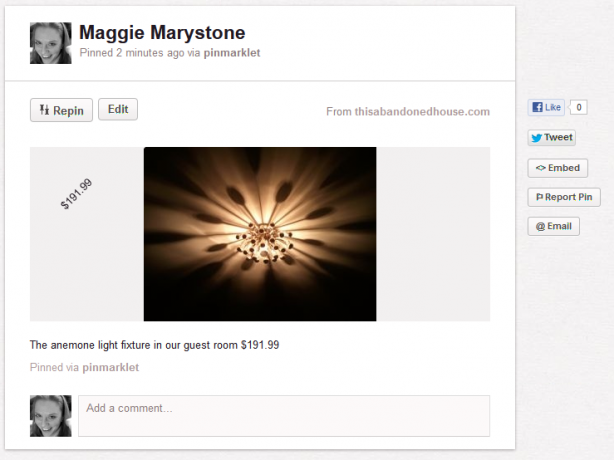
8. Explorando o Pinterest
Quando você está conectado ao Pinterest.com, sua tela inicial exibe os pinos mais recentes das pessoas e placas que você está seguindo. Para explorar outras partes do Pinterest, clique em um dos links abaixo do logotipo do Pinterest na parte superior da tela: Categorias, Tudo, Popular ou Presentes.
8.1 Categorias
Explore alfinetes sobre seus interesses favoritos! O Pinterest atualizou sua lista de categorias pela última vez em julho de 2012. À medida que mais e mais pessoas se juntam ao Pinterest, espere ver essa lista crescer. Por enquanto, as categorias incluem:
- Animais
- Arquitetura
- Arte
- Carros e Motos
- Celebridades
- DIY & Artesanato
- Projeto
- Educação
- Cinema, Música e Livros
- Alimentação e bebida
- Jardinagem
- Nerd
- Beleza capilar
- Saúde
- História
- Feriados e Eventos
- Decoração de casa
- Humor
- Ilustrações e Posters
- Crianças
- Moda masculina
- Ao ar livre
- Fotografia
- Produtos
- citações
- Ciência e Natureza
- Esportes
- Tatuagem
- Tecnologia
- Viagem
- Casamentos
- Moda feminina
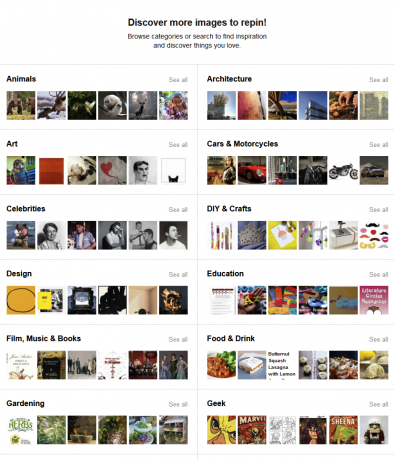
8.2 Tudo
Assim como diz, clicar no link Tudo exibe todos os pinos públicos recentes. Essa é uma ótima maneira de descobrir interesses, pessoas e produtos que você nem sabia que gostava!
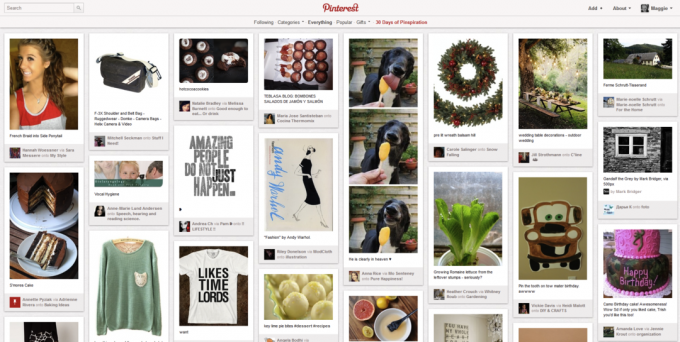
8.3 Popular
Confira o que está ganhando força no Pinterest, visualizando pinos populares.
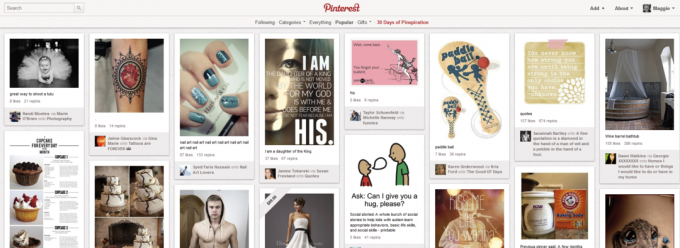
8.4 Presentes
Essa é uma das melhores características do Pinterest. Passe o mouse sobre o link Presentes e escolha uma faixa de preço. O Pinterest exibirá pinos que incluem informações de preços. Não apenas você pode usar isso para encontrar ótimas ideias de presentes, mas também é divertido procurar itens de alto valor na categoria de mais de US $ 500.
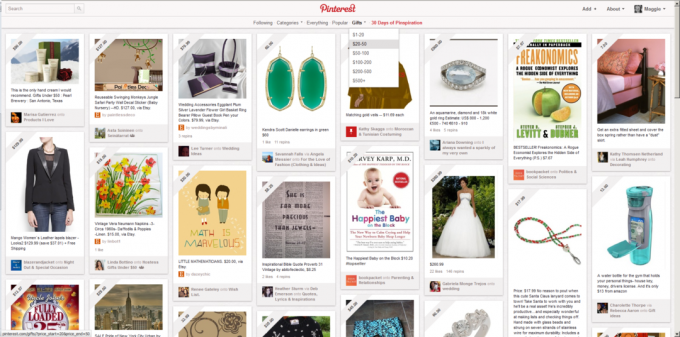
8.5 Eventos Especiais
De tempos em tempos, o Pinterest promove um evento especial como "30 dias de inspiração". Fique de olho nos links para eventos e promoções especiais.
8.6 Denunciar “conteúdo ou spam censurável”, usuário ou comentário
Se você encontrar um alfinete que considere inapropriado, poderá clicar no botão "Denunciar alfinete" à direita da imagem. Você deve especificar por que está relatando o pino. As opções incluem:
- Nudez ou Pornografia
- Ataca um grupo ou indivíduo
- Violência gráfica
- Discurso odioso ou símbolos
- Promove ativamente a auto-mutilação
- Spam
- De outros
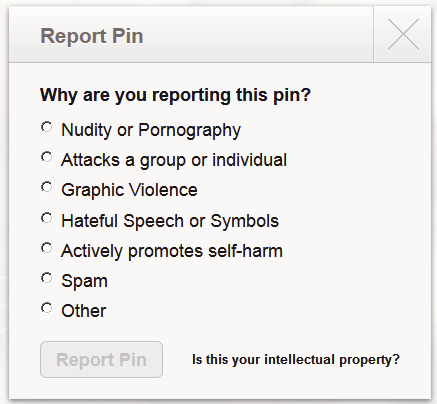
O Pinterest diz: "É melhor denunciar pinos específicos para ajudar nossa equipe a encontrar o conteúdo inadequado. Mas, se um perfil tiver muito conteúdo inapropriado, você poderá denunciar o usuário inteiro. ” Denunciar um usuário por clicando no ícone de bandeira no lado direito das informações do perfil do usuário em seu perfil página.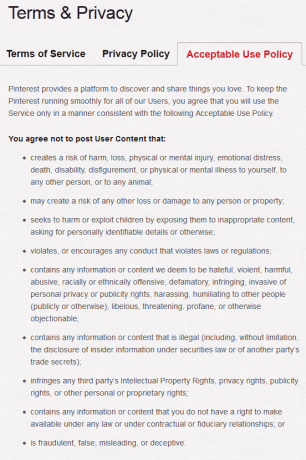
Para denunciar um comentário censurável, visualize o pino em tamanho real e clique na bandeira à direita do comentário.
8.7 Bloqueando outro usuário
Bloquear outro usuário no Pinterest significa que essa pessoa não pode segui-lo ou interagir com seus pinos e vice-versa. Você não poderá seguir a pessoa que bloqueou ou interagir com os pinos. Para bloquear um usuário, visite a página do perfil e clique no ícone de sinalização à direita das informações do perfil.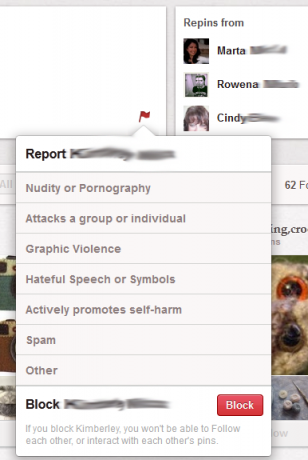
8.8 Solicitações de recursos
O Pinterest suporta ativamente solicitações de recursos dos usuários. Se você deseja sugerir um recurso do Pinterest, visite support.pinterest.com e envie sua ideia. As solicitações de recursos populares atuais incluem "Avise-me se eu fixar algo duas vezes", "Reorganizar pinos" e "Sub-placas". Mostre seu apoio a um recurso que você gostaria de ver votando no seu favorito!
9. Colaborando no Pinterest
Colaborar no Pinterest é tão fácil quanto adicionar outro usuário como colaborador de um quadro novo ou existente.
9.1 Como: novo quadro (eu + colaboradores) - deve seguir pelo menos um dos quadros de cada colaborador
Crie um novo quadro ou vá para um quadro existente e clique no botão Editar. No "Quem pode fixar?" campo, digite o nome ou o endereço de email da pessoa que você deseja convidar para contribuir. O Pinterest observa em seu blog: "Você deve seguir pelo menos um quadro pertencente ao Pinner que deseja convidar para adicioná-lo como colaborador". Clique no botão Convidar.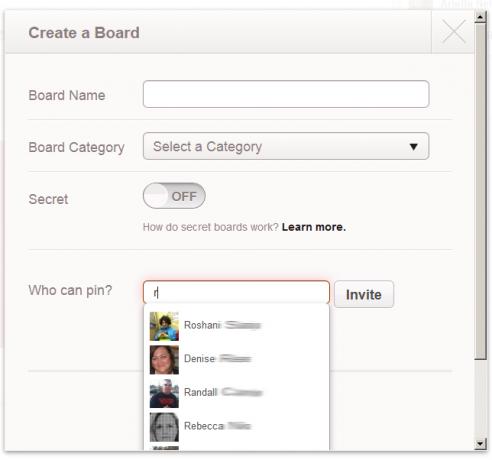
10. Mobile Pinterest
Os aplicativos do Pinterest estão disponíveis para dispositivos Android, iPhones e iPads. Esses aplicativos são essenciais para usuários que desejam fixar suas câmeras no dispositivo.
10.1 Android
O aplicativo Pinterest está disponível no mercado do Google Play gratuitamente. Atualmente, requer o Android 2.2 e superior.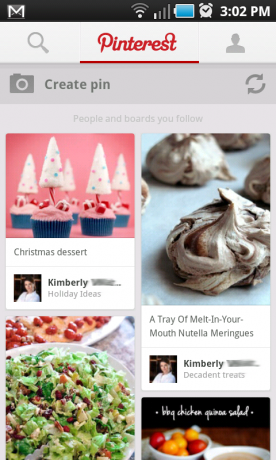
10.2 iPhone / iPad
O Pinterest também está disponível gratuitamente no iTunes e foi desenvolvido para iPhone e iPad. O aplicativo é otimizado para o iPhone 5, mas é compatível com várias versões anteriores do dispositivo. Veja o iTunes para requisitos de compatibilidade.
11. Seu Blog / Site e Pinterest
O Pinterest não apenas pode ser uma excelente fonte de inspiração para seu próprio site ou blog, mas também pode ser usado para promover seu próprio conteúdo. O Pinterest fornece um conjunto de ferramentas para ajudar a integrar o Pinterest ao seu site.
11.1 Adicionando um botão de seguir ao seu site
O Pinterest fornece vários estilos de botões de acompanhamento para o seu site. Acesse-os em http://about.pinterest.com/goodies/.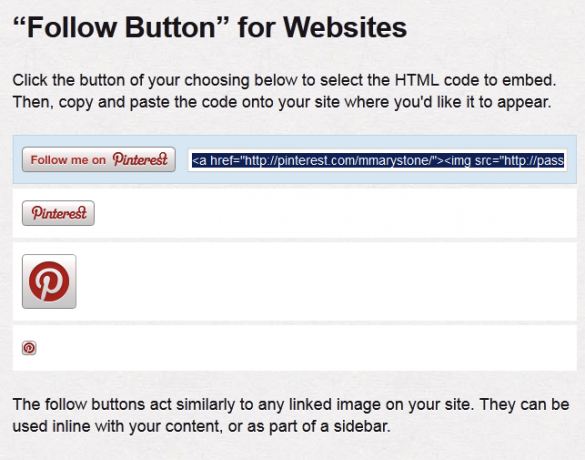
11.2 Adicionando um botão Pin It ao seu site
Os botões Fixar para sites convidam seus leitores a fixar seu conteúdo no Pinterest. De acordo com o Pinterest, “o botão Pin It é feito para parecer com os botões do Facebook e Twitter que seus leitores já usam. Para obter melhores resultados, coloque o botão Fixar perto de outras ferramentas de compartilhamento social. ” Obtenha o botão Pin It para websites em http://about.pinterest.com/goodies/.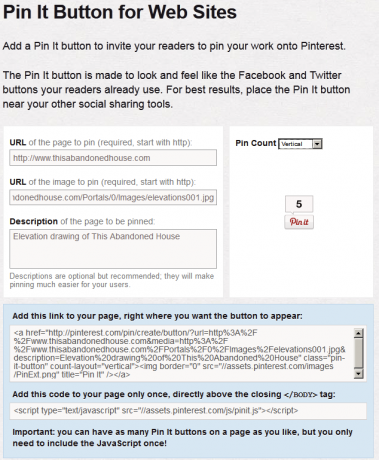
11.3 Impedindo que as pessoas fixem imagens do seu site
Se você deseja impedir que as pessoas fixem imagens de um site que você possui, o Pinterest fornece um pequeno pedaço de código que você pode adicionar ao cabeçalho de qualquer página do site.
Para obter mais informações sobre como impedir que fotos específicas sejam fixadas no Pinterest, Praticamente funcional tem um bom artigo sobre o assunto.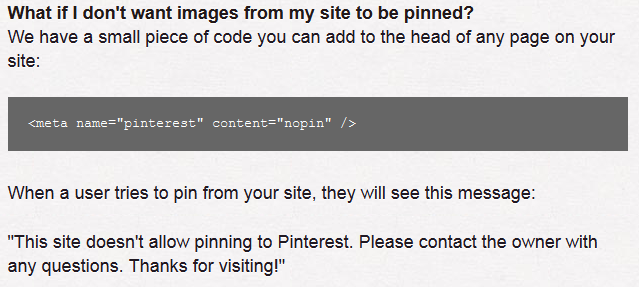
11.4 Planos para uma API do Pinterest
O Pinterest não possui uma API pública. No entanto, você pode preencher um formulário para ser notificado quando a API pública estiver pronta.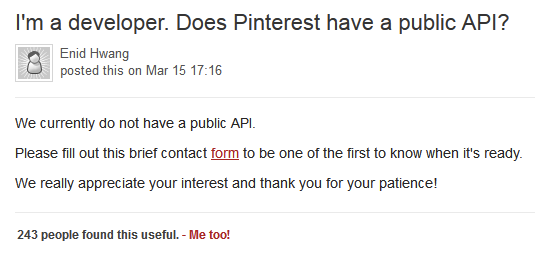
Conclusão
Felizmente, agora você tem um bom entendimento do que é o Pinterest e por que você pode querer participar. Para recapitular, o Pinterest é repleto de beleza, humor e conselhos práticos. Use o Pinterest para rastrear interesses, hobbies e produtos. Use o Pinterest para se organizar. Use o Pinterest para se inspirar. Use o Pinterest para se conectar com o mundo ao seu redor.
Agora que você já conhece o uso do Pinterest, confira outros artigos do MakeUseOf sobre o assunto:
- 5 questões de segurança do Pinterest que você deve conhecer 3 Problemas de segurança do Pinterest e o que você pode fazer sobre elesPinterest é divertido de usar, os riscos existem. Felizmente, estamos aqui para ajudá-lo a identificar os golpes e aproveitar ao máximo as configurações de privacidade do Pinterest. consulte Mais informação
- INFOGRAPHIC: Por que o Pinterest é tão viciante? Por que o Pinterest é tão viciante? [INFOGRÁFICO]Eu vi um artigo outro dia que descreveu o Pinterest como "rede social de uma mulher", com 60% dos visitantes do site sendo de persuasão feminina. Por que é que? Por que os homens acham pouco atraente ... consulte Mais informação
- Faça melhor uso do Pinterest com essas 5 ferramentas do Pinterest Faça melhor uso do Pinterest com essas 5 ferramentas do PinterestSe você já se apaixonou pelo Pinterest ou não, ninguém pode negar a popularidade da nova rede. Em vez de compartilhar seus pensamentos ou ações, você pode compartilhar imagens bonitas. Além disso, essas imagens não ... consulte Mais informação
Pinagem feliz!