Propaganda
 Muitos de nós sabemos o quão popular e útil o Dropbox é para compartilhar arquivos, sendo rápido e acessível a partir de qualquer computador. Nós já descrevemos 4 maneiras únicas e legais de usar o Dropbox 4 maneiras únicas e legais de usar o Dropbox consulte Mais informação , e se você é novo no serviço, faça o download de Matt Guia não oficial gratuito do Dropbox O que é o Dropbox? O Guia não oficial do usuário do DropboxO que é o Dropbox e como você o usa? Nosso guia do usuário do Dropbox explicará tudo o que você precisa saber para começar. consulte Mais informação . Como usuário frequente do Dropbox, estou sempre procurando maneiras de usar o Dropbox no meu fluxo de trabalho diário.
Muitos de nós sabemos o quão popular e útil o Dropbox é para compartilhar arquivos, sendo rápido e acessível a partir de qualquer computador. Nós já descrevemos 4 maneiras únicas e legais de usar o Dropbox 4 maneiras únicas e legais de usar o Dropbox consulte Mais informação , e se você é novo no serviço, faça o download de Matt Guia não oficial gratuito do Dropbox O que é o Dropbox? O Guia não oficial do usuário do DropboxO que é o Dropbox e como você o usa? Nosso guia do usuário do Dropbox explicará tudo o que você precisa saber para começar. consulte Mais informação . Como usuário frequente do Dropbox, estou sempre procurando maneiras de usar o Dropbox no meu fluxo de trabalho diário.
Um dos melhores usos do Dropbox é o compartilhamento de arquivos. Com sua conta do Dropbox, você pode usar sua pasta Pública para compartilhar arquivos com outras pessoas. Neste artigo, mostrarei as etapas rápidas e fáceis para compartilhar arquivos únicos na sua pasta Pública e como compartilhar uma pasta de arquivos (uma pasta zip) por meio de um link direto da URL. Dessa forma, os destinatários não precisam acessar o site do Dropbox para baixar sua pasta zip de arquivos. Por fim, para usuários de Mac, mostrarei como automatizar o Dropbox usando o Automator.
Criar um link público
Suponho que você já tenha o Dropbox instalado no seu computador. Caso contrário, clique em aqui baixar o Dropbox para o seu computador. Também há informações no guia de Matt.
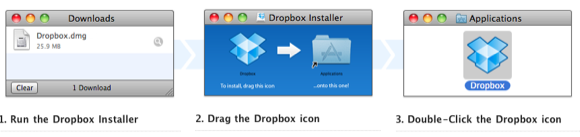
Compartilhando arquivos únicos
Se você tiver o Dropbox configurado no seu computador, clique com o botão direito ou com a tecla Control pressionada em um único arquivo na pasta Pública do Dropbox, selecione Dropbox e selecione "Copiar link público”No menu suspenso para criar um link (veja a captura de tela a seguir). Você pode enviar o link para um destinatário para fins de download. Isso é fácil.
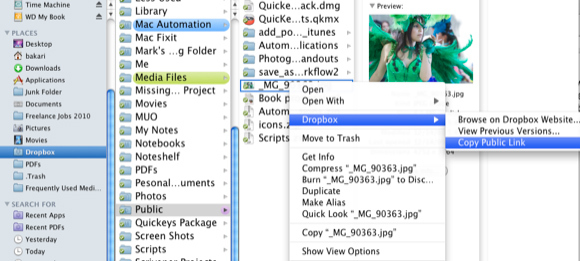
Mas observe, o Dropbox não permitirá que você envie um link direto para uma pasta regular de arquivos na sua pasta Pública (veja a captura de tela abaixo).
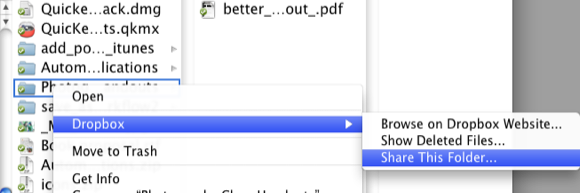
Nesse caso, o Dropbox oferece a opção de "Compartilhe essa pasta“, Mas isso somente se a pasta NÃO estiver na pasta Pública. Se você selecionar a opção "Compartilhe essa pasta”Na sua pasta Pública, você receberá a seguinte mensagem após adicionar um endereço de e-mail:
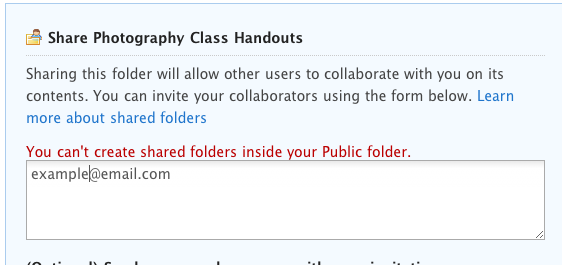
Portanto, o próximo passo mostra como remediar isso.
Criar um arquivo zip
Se você compactar um conjunto de arquivos ou uma pasta de arquivos, que cria um arquivo Zip, você pode adicioná-lo à sua pasta Pública do Dropbox. Todos os computadores podem baixar e abrir um arquivo Zip comum. O arquivo Zip descompacta e abre como uma pasta normal com o conteúdo.
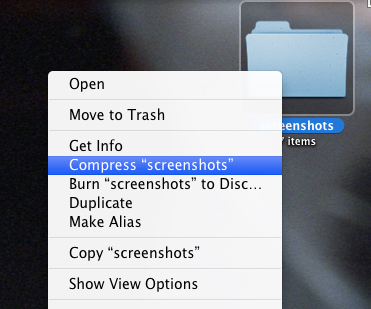
Para usuários de Mac e Windows, você pode criar rapidamente um arquivo Zip clicando com o botão direito ou com a tecla Control pressionada em um conjunto de arquivos ou em uma pasta de arquivos e escolhendo "Comprimir…”Esse processo criará um arquivo Zip na sua área de trabalho.
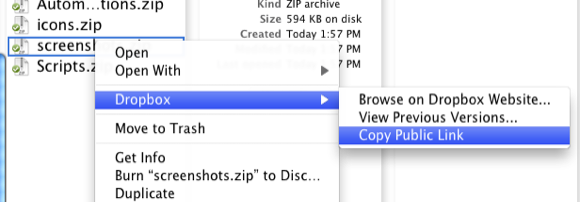
Depois de mover o arquivo Zip criado para a pasta Pública do Dropbox, você pode clicar com o botão direito ou com a tecla Control pressionada nele, e você terá a opção de criar um link público para esse arquivo Zip (veja a captura de tela acima). Quando alguém clica nesse link, o arquivo Zip deve ser baixado automaticamente. Isso funciona apenas para arquivos Zip que você coloca na pasta Pública da sua conta do Dropbox.
Automatize o processo com o Automator
Os usuários de Mac podem automatizar esse processo usando o Automator, um aplicativo gratuito instalado no Mac OS X. Essa automação comprimirá um conjunto de arquivos selecionados ou de uma pasta, criará um arquivo Zip e enviará esse arquivo automaticamente para a pasta Pública do Dropbox. Estou assumindo que você tem algum fundo Como criar suas próprias opções de menu de serviços no Mac consulte Mais informação com o Automator. Caso contrário, as instruções devem ser bem fáceis de seguir.
- Abra o Automator, na sua pasta Aplicativos.
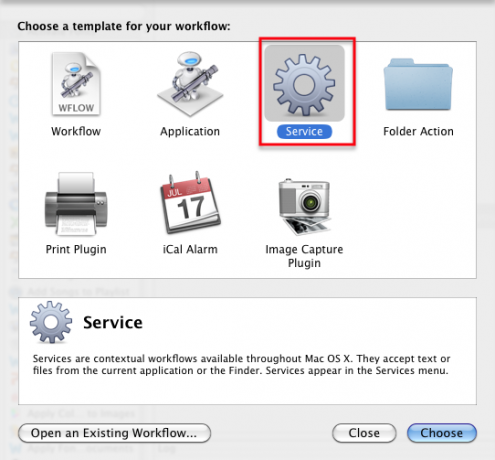
- Selecione Serviço fluxo de trabalho e clique em Escolher, como mostrado acima.
- Altere a configuração no menu suspenso, como na captura de tela abaixo.

- Agora faça o seguinte - selecione Biblioteca no Automator e faça uma pesquisa por "Criar arquivo”.
- Arraste o fluxo de trabalho Criar arquivo morto para o painel Fluxo de trabalho. Mudar o Onde para a pasta Pública do Dropbox. Verifica "Mostrar esta ação quando o fluxo de trabalho for executadoCaixa
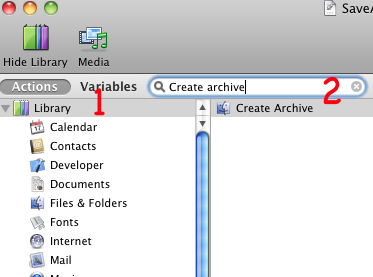
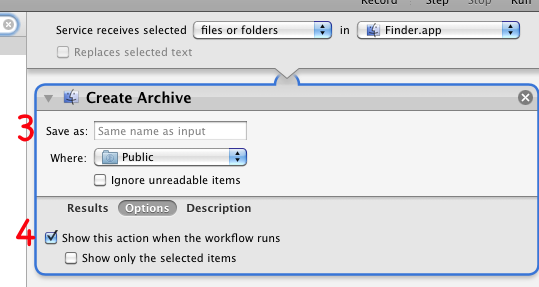
- Salve o fluxo de trabalho, com algo SaveAsZipFile.
Agora, quando você deseja compactar um conjunto de arquivos ou uma pasta de arquivos, selecione-os e execute o fluxo de trabalho do Automator no menu Serviços, selecionando Localizador> SaveAsZipFile.

Deixe-me saber como este tutorial funciona para você. Além disso, se você tiver outras maneiras de automatizar o Dropbox, ou outras dicas e instruções, compartilhe-as conosco.
Bakari é um escritor e fotógrafo freelancer. Ele é um usuário de longa data do Mac, fã de música jazz e homem de família.