Propaganda
Você provavelmente reproduz todos os tipos de áudio do seu computador, mas já teve a necessidade de gravá-lo? Embora possa parecer inútil, existem várias boas razões para gravar o som que sai da sua máquina.
Talvez você queira adicionar som ao seu podcast ou queira gravar um screencast que inclua o áudio do seu computador. Seja qual for o motivo, mostraremos como gravar o áudio proveniente do seu computador, independentemente do sistema operacional que você estiver usando.
Mac OS
Por algum tempo, o aplicativo gratuito Soundflower era a melhor maneira de capturar o áudio do sistema em um Mac para que você pudesse enviá-lo para um editor como o Audacity. Infelizmente, o Soundflower mudou de mãos em 2014 e, enquanto outro desenvolvedor o buscou em 2015, ele não vê uma atualização há quase um ano.
Você pode usar o lançamento atual do Soundflower, mas recomendamos dar Loopback uma tentativa. É desenvolvido pela mesma equipe do Soundflower e recebe atualizações regulares. A versão gratuita oferece funcionalidade completa, mas diminui a qualidade após 20 minutos. Para gravação básica do sistema, isso deve ser suficiente, pois a versão Pro custa US $ 99.
Abra o Loopback e ele orientará você na criação de um dispositivo de áudio virtual. Isso chama isso Loopback Audio, e permite extrair o áudio de qualquer aplicativo e enviá-lo para outro. Você verá esse novo dispositivo virtual disponível no FaceTime, Skype, Preferências do sistema e outros aplicativos centrados em áudio Quer um melhor áudio para Mac? Aqui está o que você precisa fazerOs Macs são conhecidos por muitas coisas, mas um ótimo som não é um deles. Aqui está o que você pode fazer para impulsionar o som do seu Mac. consulte Mais informação .
Depois de ter este novo canal, download Audacity se você não o tiver instalado e abra-o. Clique no ícone do alto-falante na barra de menus e selecione Loopback Audio como o dispositivo de saída. Em seguida, no Audacity, clique na caixa suspensa ao lado do ícone do microfone e selecione Loopback Audio. Quando você clica no Registro, o Audacity começará a gravar o áudio proveniente do seu sistema. Clique Pare quando terminar, então Arquivo> Exportar para salvá-lo como um arquivo de áudio.
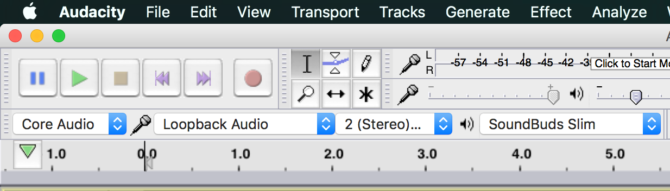
Como você seleciona o dispositivo de loopback virtual como saída, você não ouvirá nada por padrão. Isso pode dificultar a obtenção de gravações precisas. Para ouvir normalmente, você pode abrir o Loopback e verificar Monitore o áudio através do [dispositivo] para acompanhar o que está gravando.
janelas
No Windows, já existe um canal de gravação interno que mistura todo o áudio do sistema. É chamado Mixagem estéreoe, embora seja fácil de usar, você não o encontrará ativado por padrão nas versões mais recentes do Windows. Alguns sistemas modernos não o incluem.
Para verificar se é uma opção para você, clique com o botão direito do mouse no ícone de som na barra de tarefas e escolha Aparelhos de gravação. Procurando por um Mixagem estéreo entrada - se você não a vir, clique com o botão direito do mouse no espaço vazio e verifique se Mostrar dispositivos desativados está checado. Se aparecer depois disso, clique com o botão direito do mouse em Mixagem estéreo e escolha Habilitar para que você possa usá-lo em outro lugar.
Se você não encontrar a opção, talvez seus drivers de áudio não sejam compatíveis. Verifique se há atualizações de driver Como atualizar drivers de áudio no Windows 7 e 8Quer saber se você precisa atualizar seus drivers de áudio? Em resumo, não conserte um sistema em execução. Se você estiver tendo problemas, no entanto, reinstalar ou substituir o driver pode resolver o problema. consulte Mais informação e tente novamente. Mesmo que o seu computador não possua a opção Stereo Mix, você tem outra solução via Audacity.
Gravando com o Audacity
Para gravar o áudio com ou sem o Stereo Mix, você pode usar o programa de áudio gratuito Audacity. Instale-oe abra o programa. Procure o ícone do microfone acima da área de reprodução. Mude a caixa suspensa para Mixagem estéreo se o seu computador tiver.
Caso contrário, mude a caixa à esquerda do microfone (que provavelmente diz MME) para Windows WASAPI. Esse é um recurso do Audacity que executa a mesma função que o Stereo Mix, mas possui a vantagem adicional de uma qualidade mais clara, pois a captura é totalmente digital.
Escolha o dispositivo de saída que você está usando pelo ícone dos alto-falantes e defina o menu suspenso do microfone para corresponder a isso, como Alto-falantes (loopback) ou Fones de ouvido (loopback) - de acordo com o seu principal dispositivo de saída de áudio.
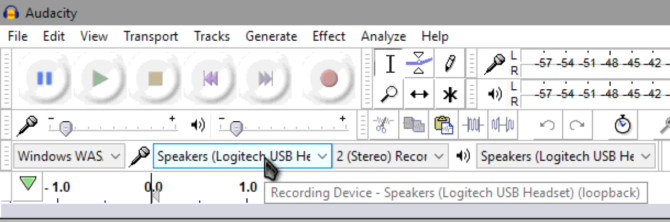
Agora, clique no Registro e o Audacity começará a gravar o som que o computador emitir. Você deve testar isso com alguns segundos de áudio antes de gravar de verdade, caso algo não funcione corretamente. Quando terminar, clique em Pare, corte o áudio, se necessário, e exporte-o via Arquivo> Exportar para o tipo de arquivo de sua escolha.
Verificação de saída nossas dicas para iniciantes no Audacity 7 dicas do Audacity para uma melhor edição de áudio em um orçamentoDeseja ir além dos trabalhos simples de cortar e cortar? Conhecer apenas algumas dicas do Audacity pode facilitar muito sua vida na edição de áudio. consulte Mais informação se você precisar de ajuda para editar seu áudio. Se você precisar capturar mais do que som, confira as melhores ferramentas gratuitas de captura de tela no Windows 3 gravadores de tela gratuitos para capturar sua área de trabalho do WindowsVocê pode usar um gravador de tela para criar tutoriais, documentar bugs para solução de problemas ou rastrear atividades não solicitadas na área de trabalho na sua ausência. Escolha uma das nossas ferramentas recomendadas. consulte Mais informação .
Linux
Você pode usar um método semelhante do Audacity para gravar o áudio do sistema no Linux, mas há um pequeno utilitário muito mais fácil. É apropriadamente chamado Gravador de áudioe você pode instalá-lo Guia para iniciantes de instalação de software no Ubuntu com APTSe você já usou o Ubuntu, provavelmente já usou o comando apt em algum momento. Mas você sabia que há muito mais do que o apt-get install e o apt-get upgrade? consulte Mais informação inserindo os seguintes comandos em uma janela do Terminal:
sudo add-apt-repository ppa: gravador de áudio / ppa. sudo apt-get update e& sudo apt-get instala gravador de áudioUma vez instalado, o aplicativo é simples de usar. Expandir o Configurações de áudio cabeçalho e garantir que o Fonte corresponde ao seu dispositivo de saída normal. Selecione seu formato de áudio favorito Os 10 formatos de áudio mais comuns: Qual deles você deve usar?Você conhece o MP3, mas e o AAC, FLAC, OGG ou WMA? Por que existem tantos formatos de arquivo de áudio e existe um melhor formato de áudio? consulte Mais informação e especifique um nome de arquivo, se desejar, e clique em Comece a gravar para capturar todo o som do seu computador. Você também pode adicionar um cronômetro se quiser terminar em um determinado momento.
Android
No Android, Gravador de tela AZ é um dos os melhores aplicativos para gravação de vídeo Os melhores aplicativos de gravador de tela para AndroidAqui estão os melhores aplicativos de gravador de tela para Android, além de um método avançado, permitindo capturar screencasts e muito mais. consulte Mais informação de graça. Mas também pode gravar o áudio do sistema e é fácil de usar. Baixe e instale o aplicativo e inicie-o para começar. Você verá um balão na lateral da tela - toque nele e clique no Definições ícone de engrenagem para ajustar suas opções.
Por padrão, o aplicativo não grava nenhum som. Ele também explica que, desde o Android 5.0 Lollipop, o Google não oferece uma opção para gravar apenas o áudio do sistema. Portanto, sua única opção para gravar o áudio do seu telefone é pelo microfone. No meu Nexus 6P, isso parecia bom porque o microfone fica próximo ao alto-falante, mas pode variar de acordo com o dispositivo.
Nas opções, role para baixo até Gravar audio e verifique se o controle deslizante está ativado. Você realmente não precisa ajustar nenhuma das configurações de vídeo, pois se preocupa apenas com o áudio. Deixe o aplicativo e clique no balão AZ ao lado da tela novamente. Toque no ícone vermelho de vídeo para começar a gravar o áudio, faça o que você precisa, deslize a barra de notificação para baixo e pressione Pare para visualizar e salvar a gravação.
Como o aplicativo está gravando pelo microfone, verifique se não há ruído de fundo ou se ele será exibido na gravação. Quando terminar, transfira o vídeo para o seu computador, extrair o áudio do arquivo de vídeo Como posso extrair áudio de um vídeo MP4 ou YouTube?Você às vezes só quer ouvir um vídeo do YouTube? Tirar o áudio de um vídeo permite que você aproveite o conteúdo em qualquer lugar. Ou você pode distribuir um podcast de vídeo do Hangouts como um podcast de áudio! consulte Mais informação e pronto!
Se você precisar gravar chamadas no Android, confira os melhores aplicativos de gravação de chamadas Como gravar automaticamente chamadas no Android e nunca ficar sem espaçoA gravação de chamadas telefônicas é uma ótima maneira de manter os dados de seus registros. Vamos comparar alguns aplicativos que farão isso no seu telefone Android. consulte Mais informação .
iOS
Embora provavelmente não o surpreenda, não há como gravar o áudio do sistema em um iPhone sem usar outro dispositivo. Embora um aplicativo chamado Vidyo permita que você faça isso, ele foi removido da App Store.
Existe uma maneira de capturar o áudio do seu iPhone se você tiver um Mac. Usando o QuickTime Player, você pode capturar o vídeo e o áudio do seu telefone. Conecte seu iPhone ao seu Mac com um cabo USB e abra o QuickTime Player. Vamos para Arquivo> Nova gravação de filme.
Você verá um player aparecer com controles de gravação. Clique na pequena seta ao lado do Registro botão e certifique-se Iphone está selecionado sob o Câmera e Microfone cabeçalhos. Você verá a tela do seu iPhone aparecer na janela de gravação, então clique no Registro quando você estiver pronto para começar.
Controle o seu telefone através do computador para gravar o áudio desejado. Quando terminar, pare o vídeo para que você possa salvá-lo e exportar o áudio usando o VLC, conforme descrito acima.
Se você não possui um Mac, X-Mirage executa uma função semelhante no Windows, mas custa US $ 16 para uma licença. Apowersoft Phone Manager possui um conjunto de recursos comparáveis, sem nenhum custo.
Pronto para gravar!
Agora você sabe como registrar o que sai do seu sistema, independentemente da plataforma usada. Alguns sistemas operacionais tornam isso mais fácil do que outros, mas é possível em todas as plataformas com um pouco de trabalho. Da próxima vez que você precisar compartilhar uma faixa de música com seus ouvintes de podcast ou capturar áudio de um fluxo especial, você saberá o que fazer.
Precisa gravar toda a área de trabalho? Verificação de saída os melhores aplicativos de screencasting Grave sua área de trabalho com esses 12 ótimos aplicativos de screencastingPrecisa gravar sua área de trabalho? Felizmente, você verá que os aplicativos de screencasting são mais comuns do que você imagina. Aqui estão alguns dos melhores gratuitos. consulte Mais informação . E para gravar áudio de voz, você precisará de um ótimo microfone de lapela Os 5 melhores microfones de lapela com menos de US $ 50Procurando um microfone de lapela de boa qualidade que também esteja disponível por menos de US $ 50? Experimente estes microfones de lapela de ótimo orçamento. consulte Mais informação .
Crédito de imagem: Rawpixel.com via Shutterstock.com
Ben é editor adjunto e gerente de postagem patrocinada da MakeUseOf. Ele é bacharel em direito. em Computer Information Systems pela Grove City College, onde se formou Cum Laude e com honras em seu curso. Ele gosta de ajudar os outros e é apaixonado por videogames como um meio.