Propaganda
Quer você esteja digitando um e-mail curto ou escrevendo uma postagem de 1.000 palavras no blog / tablet, smartphone ou teclado externo, pode ser um pouco difícil. Você precisa de uma configuração personalizada para esta tarefa.
Eu tentei fazer toda a minha escrita no meu tablet antes. Toda vez que eu desisto de frustração porque a maior parte do processo parecia envolver a correção de erros de digitação, piscando constantemente, suspirando alto e girando meu pescoço com frequência para aliviar a dor nele.
Mas minha determinação em substituir meu laptop Lenovo Y500 de seis anos pelo meu Samsung Galaxy Tablet (P3110) por todo o meu trabalho não me deixou sair. Por isso, voltei ao experimento de escrever em uma tela sensível ao toque, desta vez com um pouco mais de preparação.
Se você passou por uma batalha semelhante com o seu dispositivo baseado em toque, as dicas a seguir podem proporcionar uma experiência de digitação mais suave e rápida.
Comece com uma configuração confortável
Nos desktops e laptops, como a tela é ajustada ao nível dos olhos e é capaz de ajustes rápidos, seu pescoço não sofre muita pressão.
Mas, no caso de tablets e smartphones, é provável que você esteja olhando a tela de um ângulo estranho. Isso pode causar uma pontada no pescoço muito rapidamente. Além disso, digitar em dispositivos com telas pequenas aumenta a tensão nos seus olhos. Por razões como essas, os gadgets baseados em toque mais comuns não parecem propícios a tarefas como a escrita.

Reduza o efeito de tais restrições, garantindo que você tenha a configuração correta para começar. Se você está comprando um dispositivo especificamente para fazer sua escrita, escolha um com uma tela bastante grande.
Coloque o dispositivo em um nível elevado usando um estojo ou estante adequada ou usando uma configuração improvisada como a minha. Ajuste o brilho da tela até que seja ideal para escrever. No sistema operacional Android 4.2.2, que estou usando, a configuração de brilho está na seção Exibição do painel Configurações. Geralmente, esse é um recurso incorporado nos dispositivos, mas sua localização pode variar de dispositivo para dispositivo e de SO para SO.
Ajuste o tamanho da fonte para facilitar a legibilidade. Optar por um bom editor que permita fazer essa alteração é ideal. Para o meu experimento, decidi escalar o tamanho da fonte na seção Acessibilidade no painel Configurações, mesmo que isso significasse ter fontes um pouco maiores em todo o sistema. Isso porque eu não estava pronta para desistir Escritor, o aplicativo de escrita sem distrações que eu uso e gosto, mas que infelizmente não possui uma configuração para editar o tamanho da fonte.

Sente-se um pouco mais atrás na cadeira, com os braços estendidos confortavelmente. Isso ajuda você a olhar para a tela, movendo os olhos levemente para baixo sem ter que dobrar seu pescoço.
Obtenha a configuração do teclado correta
É importante lembrar que o que funciona para os outros pode não funcionar para você. Opte por um teclado adequado ao seu estilo e velocidade de digitação. SwiftKey e Swype são dois teclados populares que você pode experimentar. Experimente um pouco até encontrar um teclado fácil de usar no qual a digitação seja intuitiva.
Para mim, o teclado nativo do Android faz o trabalho muito bem. Mas, por mais tentado que fosse pela variedade de outras opções disponíveis, decidi experimentar mais algumas.

Quando eu leio o de Erez revisão do teclado Multiling Precisa de um teclado do tipo Swype para um dispositivo com pouca memória? Sua missão acabouParece que em nossa corrida para conseguir um teclado que funcione bem, jogamos o consumo de memória e a privacidade pela janela. consulte Mais informação , Baixei e instalei o aplicativo imediatamente. Adorei o potencial de personalização do teclado, especialmente o recurso de redimensionamento e realocação do teclado. Eu brinquei com todas as opções disponíveis, alterando layouts de teclado, skins, tamanho da tecla, tamanho do teclado etc.
O teclado QWERTY parecia ótimo, pois imitava o teclado do meu laptop. Digitei alguns trechos de texto usando configurações diferentes, para verificar quais funcionaram bem para mim. De alguma forma, nenhum deles parecia certo. Continuei pressionando as teclas erradas, selecionando os caracteres errados e bagunçando as coisas.
Por acaso, quando há muitos recursos ou configurações, fico confuso ao tentar rastreá-los ou continuo alterando-os desnecessariamente. Foi o que aconteceu com o Multilingue Desinstalei e voltei para o Android.
Quando você usa o teclado em um dispositivo de toque, é importante escolher entre as opções de tipo e furto. A escolha é sua. Eu prefiro pular o recurso de furto em favor da digitação regular, porque após anos de prática, o último vem mais naturalmente e gera um fluxo de trabalho mais produtivo.
Se você é um usuário de smartphone, usar a funcionalidade de furto ou digitar com os polegares pode funcionar melhor do que a digitação normal. Independentemente das especificações do seu dispositivo, em certos teclados como o Swift, você pode alternar para o modo de polegar, projetado especificamente para facilitar a digitação com o polegar.
Libere espaço na tela
Como é, tablets e smartphones são pequenos. O espaço ocupado pelas barras de status e estações para aplicativos reduz ainda mais o tamanho da tela, o que pode ser incômodo quando você usa aplicativos como blocos de notas e players de vídeo. Essa falta de espaço se torna visível em telas minúsculas como a do tablet de 7 polegadas que estou usando.
Para reduzir a desordem na tela enquanto trabalha, alterne para o modo de tela cheia, se houver um recurso embutido no seu dispositivo. Se não houver ou se você quiser ter mais controle sobre o comportamento da tela, aplicativos como Tela cheia! Podem se tornar uma solução útil.
Como estou executando o CyanogenMod na minha guia, pude selecionar o modo Expandido para ocultar elementos desnecessários e exibir apenas o título da postagem, o conteúdo e o teclado.

Experimente os modos paisagem e retrato
Comecei a escrever este post usando a orientação paisagem. Digitar era mais ou menos fácil, mas eu mal conseguia ver de 5 a 6 linhas de texto por vez. Além disso, o teclado se movia para cima e para baixo toda vez que eu usava a tecla Shift para alternar entre letras maiúsculas e minúsculas.
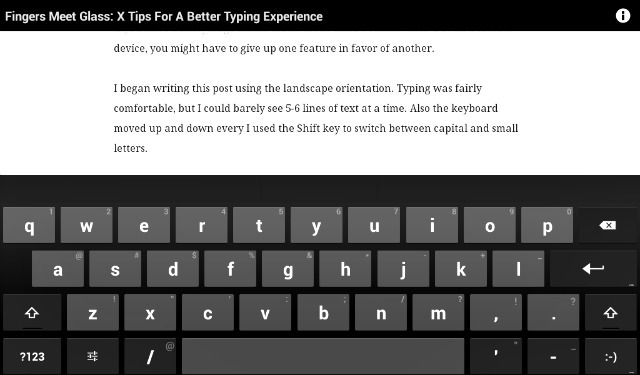
Então decidi dar uma chance ao modo retrato. Enquanto eu podia ver mais da página, a largura do teclado diminuiu quase a metade. Isso significava que a distância entre minhas mãos diminuía; portanto, digitar da maneira normal não era tão fácil quanto no modo paisagem.
Se você possui um dispositivo com uma tela grande, ambos os modos podem funcionar bem. Mas em um dispositivo com uma tela pequena, talvez você precise abrir um recurso em favor de outro.
Tudo considerado, o modo retrato é uma boa escolha. Se você prefere o modo paisagem, mas deseja que o teclado não ocupe muito espaço, teclados incomuns como Minuum pode ajudá-lo.
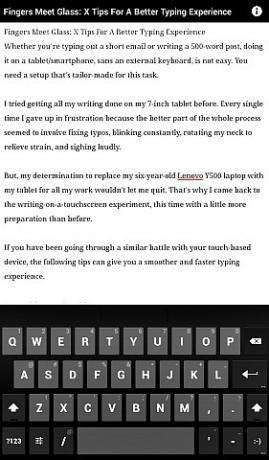
Aprenda alguns truques
Os teclados de muitos dispositivos baseados em toque vêm com atalhos, como pressão longa para dígitos e caracteres especiais, uma tecla para o .com extensão de domínio, toque duas vezes na barra de espaço por um período etc. Embora ocorra ocasionalmente, o recurso Autocorreção faz um bom trabalho ao adivinhar e corrigir palavras com erros de digitação.
Você pode corrigir erros de digitação selecionando a palavra certa em uma lista suspensa. Você também pode usar um mecanismo de expansão de texto para inserir automaticamente as palavras e frases que você usa regularmente.
Pesquise na Web alguns hacks de teclado, como esses atalhos para iOS, memorize-os e pratique-os até que fluam dos seus dedos sem esforço. Detalhes como esses podem economizar muitas gravações, exclusões e reescrições desnecessárias.

Você pode digitar bem no vidro?
Escrevi esta postagem inteira no meu tablet e posso dizer que, depois de cuidar dos detalhes descritos acima, a digitação ficou muito mais fácil a cada palavra.
Recentemente, colocamos tablets de última geração versus laptops baratos Qual é o melhor para a produtividade: um tablet de última geração ou um laptop barato?Como um laptop barato se compara a um tablet caro quando se trata de trabalhar diariamente? consulte Mais informação para ver quais eram as melhores opções para o trabalho produtivo. Foi uma batalha entre os dois, com o teclado físico e a funcionalidade de aplicativos dos laptops trabalhando a seu favor.
Após esse experimento, cheguei à conclusão de que, apesar da configuração do teclado na tela, os tablets (talvez até smartphones?) Podem ser bons espaços de trabalho digitais para tarefas como escrever, mas somente se você se preparar para uma boa experiência de digitação primeiro.
Se você conseguir fazer isso, poderá gradualmente mover muitas de suas tarefas de escrita para uma tela sensível ao toque portátil. Isso significa que, se desejar, você pode não apenas continuar o trabalho de qualquer lugar, mas também fazê-lo com mais facilidade e eficiência, sem ter que carregar um laptop ou um teclado externo.
O que facilita a digitação no vidro para você? Deixe-nos saber nos comentários.
Créditos de imagem: a imagem em destaque é um derivado de Teclado de fogo Kindle por kodomut (através da Compfightcc)
Akshata treinou em testes manuais, animação e design de UX antes de se concentrar em tecnologia e escrita. Isso reuniu duas de suas atividades favoritas - entender os sistemas e simplificar o jargão. Na MakeUseOf, Akshata escreve sobre como tirar o melhor proveito dos seus dispositivos Apple.

