Propaganda
Ser capaz de gravar a tela do seu iPhone é útil por vários motivos. Você pode gravar sua tela para mostrar a um amigo ou membro da família como fazer algo em um iPhone. Talvez você tenha um blog onde publica pequenos tutoriais em vídeo para iOS. Ou talvez você queira iniciar seu próprio canal no YouTube com vídeos de instruções do iPhone.
Seja qual for o caso, agora é mais fácil do que nunca criar uma gravação de tela no iOS. Nós mostraremos como gravar a tela do seu iPhone com uma ferramenta integrada e alguns aplicativos de gravador de tela do iPhone.
Como Screen Record no iOS 11 e iOS 12
Um dos novos recursos no iOS 11 foi uma nova ferramenta conveniente que permite gravar sua tela. Este utilitário não é apenas incorporado ao iOS, é super fácil de usar e não custa um centavo.
Ativar a ferramenta de gravação de tela
Para usar a ferramenta de gravação de tela no iOS, primeiro você precisa habilitá-la no seu Centro de Controle. Para fazer isso:
- Aberto Definições e selecione Centro de Controle.
- Toque Personalizar controles.
- Role para baixo em Mais controlese você deve ver Gravação de tela. Toque e arraste-o para o topo sob o Incluir cabeçalho.
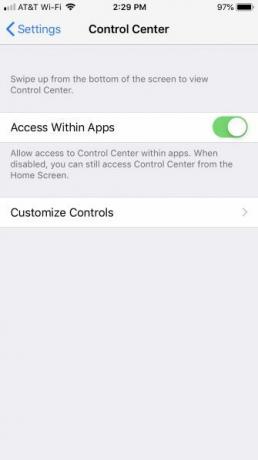
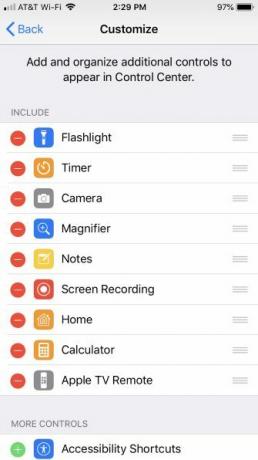
Inicie sua gravação de tela
- Aberto Centro de Controle. Em um iPhone X ou posterior, deslize para baixo no canto superior direito da tela para fazer isso. Nos modelos anteriores, deslize de cima para baixo na tela.
- Toque em Botão de gravação de tela e você verá uma contagem regressiva de três segundos antes de o telefone começar a gravar. Isso lhe dá tempo para preparar sua tela.
- Se você deseja capturar áudio enquanto grava sua tela, pressione e segure o botão e toque no Microfone desligado ícone para ativá-lo.
- Durante a gravação, a barra na parte superior da tela será vermelho.
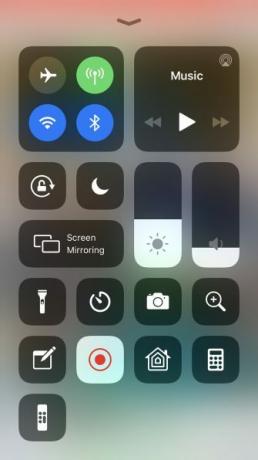
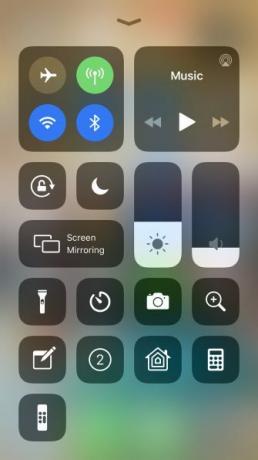
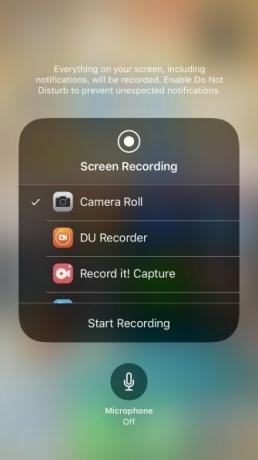
Interrompa a gravação da tela
- Para interromper a gravação, toque na barra vermelha na parte superior e confirme que deseja encerrar a gravação tocando em Pare. Como alternativa, você pode tocar no Botão de gravação de tela no Control Center novamente.
- Ao interromper a gravação, você verá uma notificação de que a gravação da tela foi salva no aplicativo Fotos.

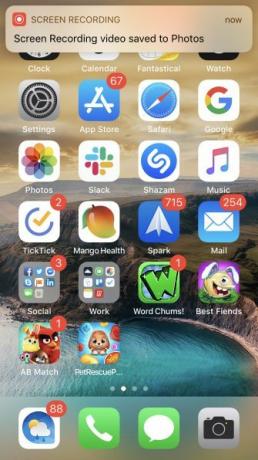
Como usar os aplicativos do gravador de tela do iPhone
Embora a ferramenta de gravação de tela que acompanha o iOS funcione bem o suficiente, tente um aplicativo de terceiros que ofereça recursos adicionais. Existem muitos aplicativos para escolher, mas esses três são gratuitos para download e fáceis de usar.
1. Captura do TechSmith



Se você é fã do Snagit para capturas de tela de computador, gosta do TechSmith Capture para iPhone e iPad.
Toque em botão vermelho na parte superior do aplicativo para iniciar uma gravação e selecione Iniciar transmissão na próxima tela. Se desejar, você pode ligar o microfone para gravar áudio também.
Assim como a ferramenta nativa no iOS, a barra na parte superior da tela aparecerá em vermelho durante a gravação. Para parar a gravação, toque na barra vermelha e selecione Pare. Você verá uma notificação de que sua gravação na tela foi salva.
Abra o aplicativo e você verá a gravação, que você pode compartilhar se quiser. Selecione uma opção no Camtasia, Snagit, TechSmith Relay ou uma das opções de compartilhamento do seu dispositivo. A opção de compartilhamento no Snagit é ideal se você tiver o Snagit instalado no seu computador.
Baixar: Captura do TechSmith (Livre)
2. Grave isto! Gravador de ecrã
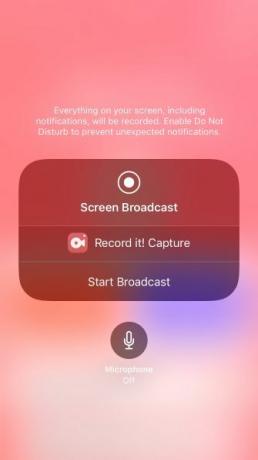
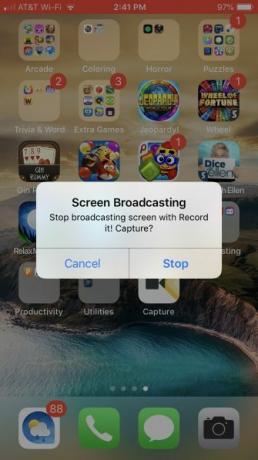

Grave isto! Screen Recorder é outra boa opção da App Store. Este aplicativo funciona quase de forma idêntica ao TechSmith Capture.
Para iniciar uma gravação, toque no botão vermelho e depois selecione Iniciar transmissão na próxima tela. Novamente, você pode ligar o microfone se também quiser gravar áudio. A barra na parte superior da tela ficará vermelha durante a gravação. Para finalizar sua gravação, toque na barra vermelha e selecione Pare. Você verá um alerta de que sua gravação na tela foi salva.
Abra o aplicativo para visualizar sua gravação. A partir daí, você pode compartilhá-lo no rolo da câmera, no YouTube ou em uma das opções de compartilhamento do seu dispositivo. Grave isto! também oferece um bom editor de vídeo para você cortar sua gravação, alterar o tamanho da tela, adicionar cor de fundo e muito mais.
Baixar: Grave isto! Gravador de ecrã (Versão premium gratuita disponível)
3. Gravador DU
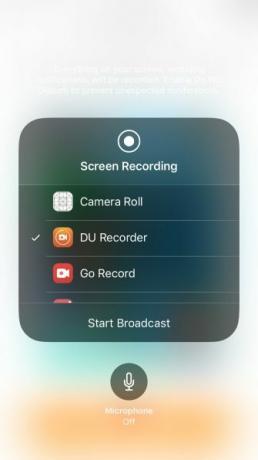

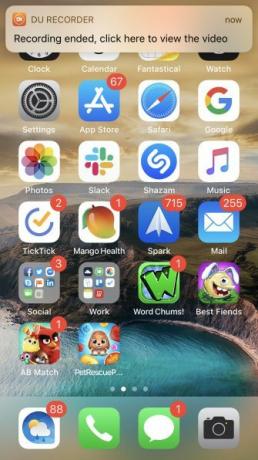
Mais um aplicativo de gravador de tela do iPhone para verificar é o DU Recorder. Este aplicativo funciona da mesma maneira para as gravações de tela que as duas acima. No entanto, com o DU Recorder, você começa tocando em Gravar no dispositivo local se você quiser salvar a gravação em suas fotos. Depois toque Comece a gravar, selecione Gravador DUe escolha Iniciar transmissão.
Você será recebido com a barra vermelha na parte superior da tela, assim como as outras. Toque em barra vermelha para interromper a gravação e toque em Pare confirmar. Você verá uma notificação de que sua gravação foi salva nas suas Fotos.
O DU Recorder também oferece recursos extras, incluindo transmissão ao vivo para o YouTube, Facebook e Twitch. Você também pode editar vídeos de dentro do aplicativo para aparar, adicionar texto ou música e cortar sua gravação.
Baixar: Gravador DU (Compras gratuitas no aplicativo disponíveis)
É a sua vez de criar uma captura de tela do iPhone
Agora que você sabe como usar a conveniente ferramenta de gravação de tela no iOS, além de alguns ótimos aplicativos da App Store, é a sua vez. Agora você pode criar uma ótima gravação de tela do iPhone em apenas alguns minutos. Se você está preocupado com a rotação da tela durante a gravação, aqui está um tutorial forçar a rotação para o modo paisagem no iPhone Como forçar a rotação no modo paisagem no iPhoneAqui está tudo o que você precisa saber sobre como forçar a rotação da tela do iPhone, incluindo aplicativos e dicas para solução de problemas. consulte Mais informação .
E se você também deseja criar uma gravação da tela do computador, confira este tutorial em como rastrear o registro em um Mac Como gravar tela em um MacQuer saber como gravar tela no Mac? Cobrimos você com vários métodos para gravar vídeo do que está na sua tela. consulte Mais informação .
Com seu bacharelado em Tecnologia da Informação, Sandy trabalhou por muitos anos no setor de TI como gerente de projetos, gerente de departamento e líder de PMO. Ela então decidiu seguir seu sonho e agora escreve sobre tecnologia em tempo integral.


