Propaganda
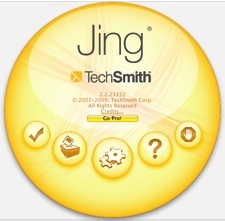 Alguns de nós escritores aqui no MUO gostamos bastante do aplicativo de captura de tela gratuito, Jing, por causa de seus recursos práticos e de economia de tempo e porque, se você não percebeu, usamos muitas capturas de tela em nossos artigos. O MUO já publicou alguns artigos sobre como usar o Jing para captura de tela de imagem e vídeo.
Alguns de nós escritores aqui no MUO gostamos bastante do aplicativo de captura de tela gratuito, Jing, por causa de seus recursos práticos e de economia de tempo e porque, se você não percebeu, usamos muitas capturas de tela em nossos artigos. O MUO já publicou alguns artigos sobre como usar o Jing para captura de tela de imagem e vídeo.
Porém, quando comecei a usar o programa recentemente, percebi que nenhum dos artigos sobre Jing havia explorado seu serviço de gerenciamento de imagens conectado na Web, Screencast. O Screencast, hospedado e desenvolvido pela TechSmith, tem uma opção gratuita e profissional, assim como o Jing.
O Screencast pode ser uma maneira útil de gerenciar e compartilhar sua captura de imagem e vídeo além do computador e armazená-los na nuvem, ou seja, no servidor do TechSmith. Quando você configura sua conta gratuita, todos os seus arquivos enviados são colocados na sua biblioteca. O design da interface da sua biblioteca é limpo e profissional, mas como o conteúdo é gerenciado e compartilhado pode não ser tão óbvio para alguns usuários.
Depois que você tiver enviado algum conteúdo para sua biblioteca (usando o Jing ou fazendo upload de arquivos no seu computador), todos os seus arquivos estão disponíveis por padrão para exibição pública, para que você possa compartilhar arquivos de mídia com alguém. No entanto, você pode restringir o acesso aos seus arquivos, o que explicarei abaixo.
Assim como você faz no seu computador, você pode enviar qualquer arquivo de imagem e vídeo para sua biblioteca. Você não está limitado a capturas de tela que tira com Jing. Se você estiver usando sua conta Screencast regularmente, considere fazer o download gratuito Upload de screencast, o que é ótimo para fazer upload de arquivos grandes ou lotes de arquivos de mídia. Embora você possa, obviamente, fazer upload de arquivos diretamente do Jing (consulte outros artigos da MUO sobre isso), pode ser uma boa ideia primeiro, salve-os no disco rígido e faça o upload dos arquivos para sua conta, para que você os armazene em dois lugares.
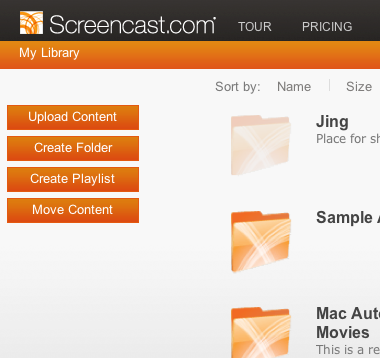
Gerenciamento de pastas
Criar pastas na sua biblioteca do Screencast para compartilhar arquivos de mídia não é tão diferente de criar pastas no seu computador. Você simplesmente clica no Criar pasta e forneça o nome e outras informações que você deseja associar.

Você tem opções para alterar quem pode e não pode acessar suas pastas. Isso é útil para pastas particulares, não públicas, ou se você quiser pastas que apenas seus clientes, colegas de trabalho ou membros da organização possam acessar. Então, quando você estiver configurando sua pasta, basta clicar no mudança e você terá quatro opções para alterar os privilégios de acesso às pastas selecionadas.
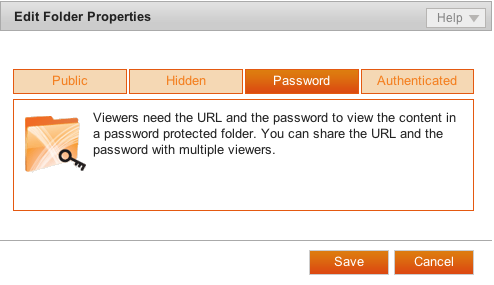
Depois de salvar uma pasta, é claro que você tem opções para reabri-la, editar seu nome e seu nível de privacidade. Cada pasta também recebe um URL exclusivo que você pode compartilhar pela Internet. Basta clicar no ícone de três setas que aparece quando coloca o cursor sobre uma pasta.
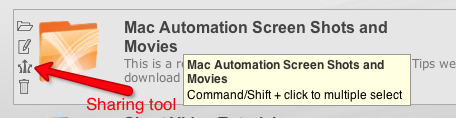
Com os links de URL resultantes, você tem a opção de enviar e-mail e postar links diretamente para o conteúdo das pastas selecionadas. Isso significa que você pode organizar os arquivos na pasta e apresentá-los como uma galeria de imagens básica.
Mover arquivos de uma pasta para a próxima também é muito semelhante ao modo como é feito no seu computador. Você clica no Mover conteúdo e você recebe uma lista de todo o seu conteúdo, no qual é possível mover arquivos e pastas.

Jing Playlist
Outra opção útil para criar e gerenciar rapidamente pastas é usar a opção Playlist. Basta clicar no Criar lista de reprodução na página inicial da sua biblioteca e você será novamente apresentado com uma lista de todo o seu conteúdo. A partir daí, verifique os itens que você deseja criar uma lista de reprodução.
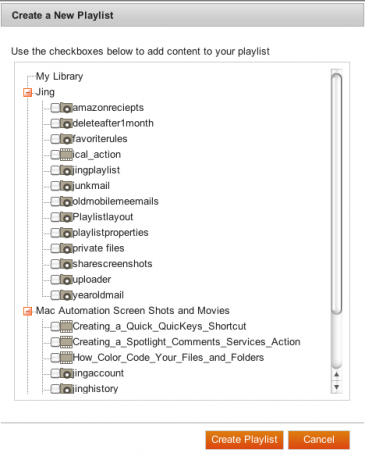
Quando você compartilha a lista de reprodução, os espectadores recebem uma galeria básica de imagens do seu conteúdo. O nome da lista de reprodução está no canto superior esquerdo da página. Infelizmente, no entanto, não há como personalizar sua página para que os títulos das playlists possam ser maiores ou centralizados na parte superior central da página.

Por fim, cada arquivo e pasta inclui detalhes não apenas sobre seu tamanho e data de modificação, mas você pode obter informações sobre quantas vezes um arquivo ou pasta designado foi exibido. Na página inicial da sua biblioteca, clique no exibição de lista no canto superior direito da página para acessar essas informações.

Embora a conta do Screencast Pro (que custa US $ 99 / ano) tenha muito mais armazenamento e largura de banda, além da capacidade de personalizar o design de Na página da sua biblioteca, a conta gratuita é muito generosa e prática, especialmente para compartilhar capturas de tela e vídeos além do YouTube ou Flickr. O aplicativo Jing facilita a captura rápida de capturas de tela e o upload para sua conta.
Embora existam alguns recursos que eu gostaria de ver adicionados ao serviço, o Jing e o Screencast estão substituindo rapidamente algumas das soluções de captura de tela que venho usando nos últimos anos. E, vendo como o projeto Jing evoluiu ao longo do tempo, acho que veremos novos recursos interessantes em futuras atualizações.
Informe-nos que aplicativos e serviços de captura de tela você usa. Você já tentou o Jing e, em caso afirmativo, como está funcionando para você?
Bakari é um escritor e fotógrafo freelancer. Ele é um usuário de longa data do Mac, fã de música jazz e homem de família.