Propaganda
 Se você é relativamente novo no Mac e depende da configuração padrão do Mac Finder, provavelmente está demorando mais para encontrar itens no disco rígido do que realmente precisa. O Finder, como outros aplicativos, pode ser personalizado e turbo, para que você possa acessar e abrir itens mais rapidamente.
Se você é relativamente novo no Mac e depende da configuração padrão do Mac Finder, provavelmente está demorando mais para encontrar itens no disco rígido do que realmente precisa. O Finder, como outros aplicativos, pode ser personalizado e turbo, para que você possa acessar e abrir itens mais rapidamente.
(Nota: para obter dicas adicionais sobre o Mac Finder e outras ferramentas e instruções relacionadas ao Mac, faça o download do Manual do MakeUseOf Mac. Se você é um usuário avançado do Mac, consulte este artigo MUO sobre o TotalFinder - uma alternativa do Mac Finder com alguns extras legais.
Personalizar a barra de ferramentas
Como em todos os aplicativos, você deve ver o que pode ser personalizado na barra de ferramentas de um programa. O Finder não é diferente. Então, primeiro, abra uma janela do Finder (Localizador> Nova Janela do Localizador) e vamos ver os poucos itens lá por padrão.

(1) Botões de avançar / voltar para navegar pelas janelas abertas.
(2) Botões Ícone, Lista, Coluna e Fluxo da capa para visualização e organização dos arquivos.
(3) Botão de ação (mais sobre isso posteriormente) para criar novas pastas; duplicar, gravar e rotular arquivos e pastas
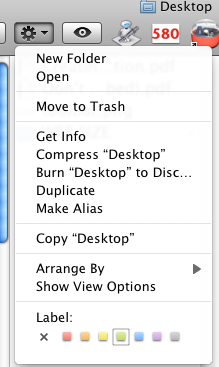
(4) Barra de pesquisa para encontrar arquivos e pastas no seu disco rígido.
Esses itens são um bom começo, mas há mais alguns itens úteis que você pode adicionar à barra de ferramentas. Então clique em Exibir> Personalizar itens.., na barra de menus para ver o que mais pode ser adicionado.

Todos esses itens são bastante auto-explicativos. Você pode arrastar qualquer item para a barra de ferramentas para um acesso mais fácil e rápido, pois é mais provável que você tenha uma ou mais janelas do Finder abertas a qualquer momento. Obviamente, você também pode arrastar itens da barra de ferramentas que não está usando. Se você não precisar desses itens rotulados, clique no Mostrar apenas o ícone botão suspenso no canto inferior esquerdo.
Arquivos e pastas
Os itens Personalizar são ótimos, mas o mais importante é que você também pode arrastar qualquer arquivo ou aplicativo no disco rígido para a barra de ferramentas do Finder. É como ter uma doca de itens no Finder que você pode ativar ou abrir.
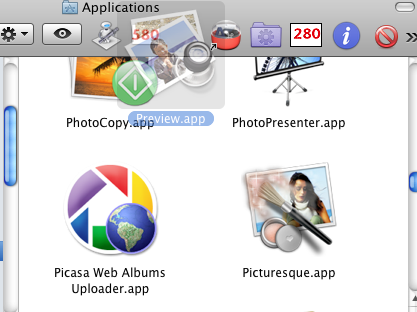
Simplesmente clique em um item e arraste-o para a barra de ferramentas. Um alias desse item será criado na barra de ferramentas e o original permanecerá em seu lugar. Para arrastar o item para fora da barra de ferramentas, mantenha pressionada a tecla Comando e clique e arraste-o para fora da barra de ferramentas.
Os aplicativos que você possui na barra de ferramentas podem ser úteis para abrir os arquivos que o acompanham. Por exemplo, se você tem um arquivo de imagem que deseja abrir, basta arrastá-lo da pasta, colocá-lo em cima do ícone Visualizar na barra de ferramentas e ele abrirá o arquivo. Você também pode ativar um aplicativo que você coloca na barra de ferramentas, basta clicar nele.
Você pode arrastar quantos itens desejar na barra de ferramentas. Quando uma janela é arrastada para uma dimensão menor, os itens em excesso podem ser acessados clicando no ícone de seta que aparecerá na barra de ferramentas.
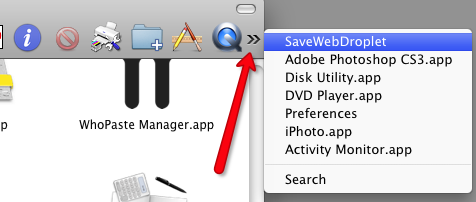
Preferências do Finder
Novamente, como em qualquer aplicativo, abra suas Preferências e veja o que você pode personalizar para atender às suas necessidades. Clique na área de trabalho e vá para Localizador> Preferências. Lá você encontrará quatro seções. Vamos examinar alguns itens possíveis que você pode querer alterar.
Geral
Você provavelmente desejará desmarcar as caixas de itens na área de trabalho. Ter o Finder preenchido com discos rígidos e externos e ícones de CD / DVD não faz nada além de desorganizar. Esses itens sempre podem ser acessados na barra lateral de qualquer janela do Finder aberta.

Cada vez que você abre uma janela do Finder, é possível abri-la em uma janela selecionada por padrão. Por exemplo, se você abrir muito a pasta Documentos ou Imagens, altere o botão suspenso em "Novas janelas do Finder são abertas:“.
Etiquetas
Usando o botão Ações (mencionado acima) na barra de ferramentas, você pode selecionar um ou mais arquivos ou aplicativos e rotulá-los com a cor selecionada. Uso as cores para destacar certos itens em uma pasta, mas você pode querer uma abordagem mais sistemática ao seu código de cores. Assim, você pode alterar os nomes de cada cor para dizer vermelho para arquivos urgentes, verde para rascunhos completos etc.
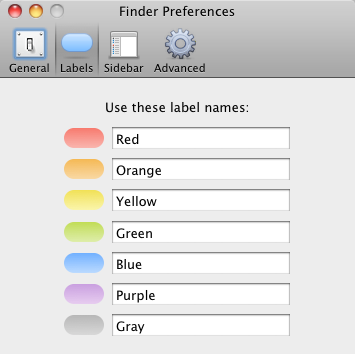
Barra Lateral
A Barra Lateral é onde você pode clicar ou desativar os itens que deseja que apareçam em qualquer janela do Finder que abrir. Provavelmente, você deseja manter todos os itens marcados, exceto alguns itens na área Pesquisar.
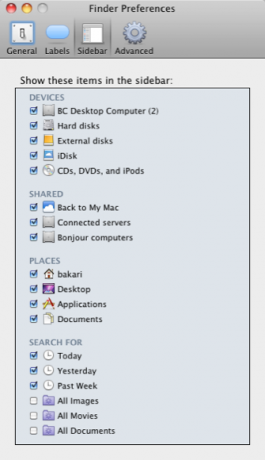
Avançado
Os itens na área Avançado também são bastante auto-explicativos. Se, por exemplo, você não precisar ser avisado de que está esvaziando a Lixeira no seu computador, basta desmarcar esse item. Se você deseja que todos os seus itens na lixeira sejam excluídos com segurança, marque essa caixa.
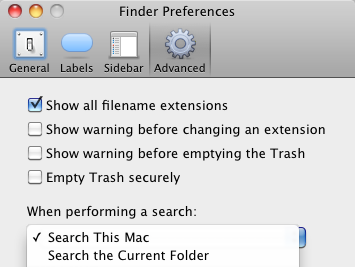
A chave para se tornar um usuário avançado do Mac é saber como fazer as coisas mais rapidamente no seu computador. Deixe-nos saber como você personalizou seu Finder para fazer as coisas mais rapidamente.
Bakari é um escritor e fotógrafo freelancer. Ele é um usuário de longa data do Mac, fã de música jazz e homem de família.