Propaganda
O que veio primeiro: guias ou janelas do navegador? Eu não sei, mas eu Faz sabe como manter os dois alinhados.
Nós mostramos anteriormente alguns maneiras incríveis de gerenciar guias no Firefox 12 maneiras incrivelmente úteis de gerenciar várias guias no FirefoxTodos nós precisamos de uma extensão (ou dez!) Para inserir as guias do navegador na submissão sem esforço. Especialmente você, seu tesouro. consulte Mais informação . Agora é hora de dominar o gerenciamento de guias no Chrome. Vamos ver o que é possível sem instalar uma única extensão. Mostraremos uma mistura de atalhos de teclado e dicas baseadas em mouse que tornarão as guias de manuseio mais fáceis, suaves e talvez até agradáveis.
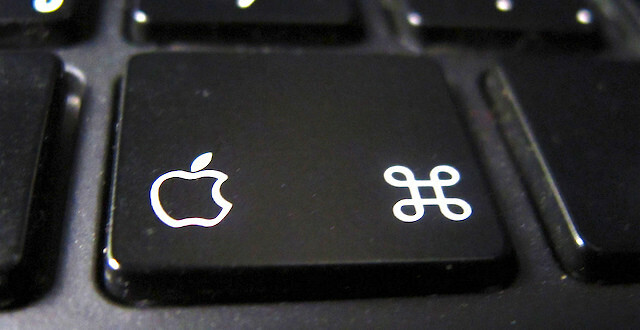
Lembrar, se você usa um Mac, você terá que substituir Ctrl com Cmd e Alt com Opção para usar os atalhos de teclado que discutimos aqui.
Abrindo e fechando guias
Vamos começar com a mais básica de todas as ações do navegador: abrir e fechar guias. No Chrome, você pode abrir uma nova guia com Ctrl + T
e feche a guia atual com Ctrl + W. Para fechar guias, Ctrl + F4 ou um clique do meio com o mouse também funciona. Você pode arrastar e soltar um link na guia ativa para abri-lo ali. Se você deseja abrir o link em uma nova guia, arraste e solte-o em qualquer local da barra de guias.Se você deseja abrir qualquer link em uma página da web em uma nova guia em segundo plano, em vez de acessar o menu de contexto, pressione Ctrl + Enter. Adicionando o Mudança chave, ou seja, Ctrl + Shift + Enter abre o link em uma nova guia em primeiro plano. Para abrir um link em uma nova janela, tente Shift + Enter. Sinta-se livre para substituir o Entrar tecla com um clique esquerdo do mouse nesses atalhos.
Você pode programa Chrome para abrir um conjunto específico de guias Como abrir várias guias específicas ao iniciar no ChromeVocê pode aumentar sua produtividade configurando o Chrome para iniciar um conjunto específico de guias quando for lançado. consulte Mais informação a cada lançamento, mas se você quiser manter apenas algumas guias disponíveis para acesso rápido, fixe-as no Chrome. Faça isso para cada guia com o Fixar Guia opção do seu menu de contexto. Não há atalho de teclado para este. Mas deveria haver, certo?
Aqui está um truque interessante, se você deseja que os resultados da pesquisa para as consultas da omnibox sejam abertos em uma nova guia, em vez da atual. Mantenha pressionado o Alt chave antes de bater Entrar. Ta-da!
Reabrir uma guia fechada é um dos meus recursos favoritos do Chrome. Muitas vezes parece um salva-vidas! https://t.co/quBJxm95yq
- Janelofton (@jane_librarian) 23 de fevereiro de 2016
Fechou uma guia sem querer? Não se preocupe. Ctrl + Shift + T irá revivê-lo. Continue pressionando esse atalho por até 10 vezes para recuperar as guias fechadas mais recentemente na ordem oposta à de que você as fechou, ou seja, por último a entrar, primeiro a sair.
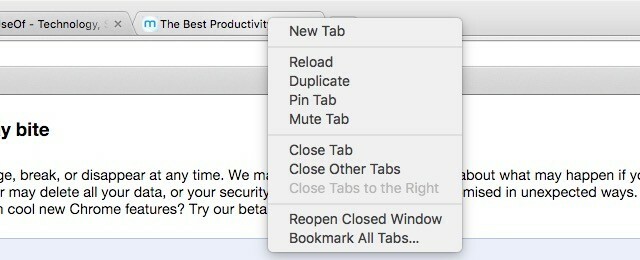
Se você preferir cliques do mouse sobre pressionamentos de teclas, clique com o botão direito do mouse em qualquer guia para encontrar a opção de fechar as guias e reabrir as fechadas. Você encontrará opções mais úteis neste menu de contexto, incluindo Fechar outras guias, Feche as guias à direitae Duplicado.
Se você deseja acelerar o fechamento da guia, o Chrome tem um recurso experimental para você. Você pode habilitá-lo via chrome: // flags. Olhe para Ativar fechamento rápido da guia / janela (Dica: usar Ctrl - F). Esse é esse!
Enquanto estiver fazendo essa alteração, convém ativar esse outro recurso: Ativar o modo de recarga automática offline. Isso garante que, se o seu navegador estiver se recuperando de uma falha na conexão com a Internet, você não precisará recarregar cada guia manualmente. O Chrome faz isso por você depois de ativar essa configuração.
Se você deseja recarregar apenas as guias visíveis, tente este sinalizador: Somente recarregar guias visíveis automaticamente. Você precisará reiniciar o Chrome para que essas alterações entrem em vigor.
Gerenciando o Windows
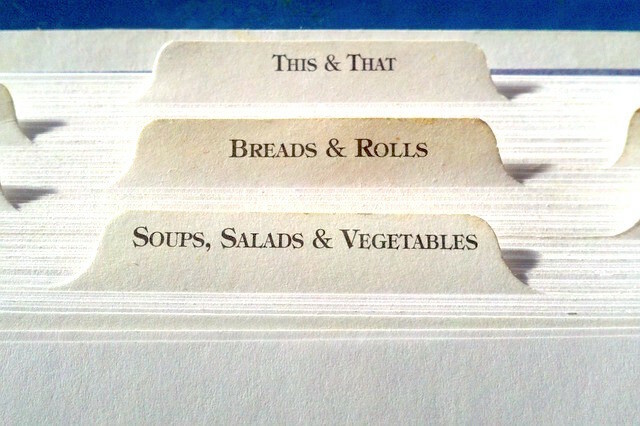
Recomendamos dividir suas estadias on-line em janelas (lógicas) separadas. É um pouco mais fácil acompanhar suas guias dessa maneira.
Para abrir uma nova janela, tudo o que você precisa fazer é pressionar Ctrl + N. Claro, você pode seguir o caminho mais longo e usar Arquivo> Nova Janela fazer a mesma coisa. Se você deseja mover uma guia de uma janela existente para uma nova, basta arrastá-la para fora da janela atual. Mudou de idéia no meio do caminho? Bater Esc e essa guia retornará à sua posição original.
Para mover várias guias para uma nova janela, primeiro mantenha pressionado o Mudança antes de selecioná-los um por um. Agora arraste o conjunto inteiro para fora da janela atual.
Se você usa o modo de navegação anônima do Chrome com frequência, memorize o atalho Ctrl + Shift + N para abrir uma nova janela anônima rapidamente (e lembre-se disso quando ficar anônima online 4 coisas a ter em mente quando você fica anônima onlineO modo de navegação anônima (ou navegação privada em geral) pode não ser tão seguro quanto você pensa. Aqui estão algumas coisas importantes a serem lembradas antes da próxima vez. consulte Mais informação ). O modo de navegação anônima é ótimo para tarefas como encontrar ofertas mais baratas ao fazer compras Não apenas para pornografia: outros usos para navegação privadaO modo de navegação privada tem muitos outros nomes, incluindo "modo de navegação anônima" no Chrome e "Navegação InPrivate" no Internet Explorer. Algumas pessoas se referem ao modo de navegação privada como "modo pornô", mas não é apenas para viciados em pornografia. Pode... consulte Mais informação , fazendo login em contas em um computador emprestado e imprimindo vários cupons.
Troca fácil de guias
Você pode percorrer as guias do Chrome na direção para a frente com Ctrl + Tab ou no sentido inverso com Ctrl + Shift + Tab. Usuários de Mac, ouçam. Para esses atalhos de alternância de guias, você precisará manter o Ctrl chave mesmo no OS X em vez de mudar para o Cmd chave.
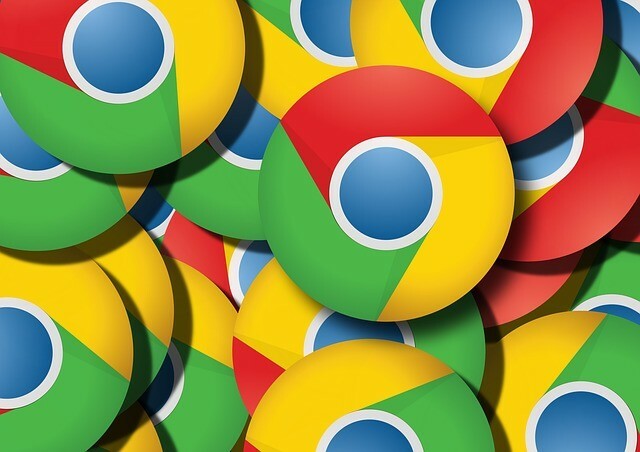
A propósito, se você estiver no Windows, também poderá usar Ctrl + Pg dn para mudar para a próxima guia e Ctrl + Página acima para mudar para a guia anterior. E usuários de Mac também podem usar Cmd + Option + seta para a direita / esquerda para percorrer as guias. Como esperado, usar a seta para a direita para o atalho leva você para a próxima guia e usar a esquerda para a guia anterior.
Você sabia que pode bater Ctrl + 1 para mudar para a primeira guia, Ctrl + 2 para ir para a segunda guia, e assim por diante? Isso funciona para até oito guias, ou seja, até Ctrl + 8. Lá é uma tarefa atribuída a Ctrl + 9. Sempre o leva para a guia mais à direita na janela atual. Não importa se você tem cinco guias abertas ou cem. Ctrl + 9 sempre o levará para a primeira guia à direita.
Guias de silenciamento
Tenho 54 guias abertas no Chrome agora.
E NÃO POSSO ENCONTRAR A ÚNICA MÚSICA DE TOQUE AAAAAGHAGHAGH
- Michael Hirst (@DJShenny) 16 de fevereiro de 2016
Você não pode fazer muito sobre a reprodução automática de conteúdo de áudio e vídeo incorporado em páginas da Web, mas pelo menos pode calá-lo silenciando. Os usuários da Web almejavam a opção de silenciar tanto as guias que a maioria dos principais navegadores atendia seus desejos e os adicionava como um recurso nativo. Mas o Chrome chegou primeiro Eu odeio o Google Chrome, mas estou preso nele. Aqui está o porquêNo Chrome vs. Guerra do Firefox, estou do lado dos usuários do Google. Mas eu não quero. O Chrome é o meu navegador preferido, pois possui recursos sem os quais eu não posso viver. consulte Mais informação .
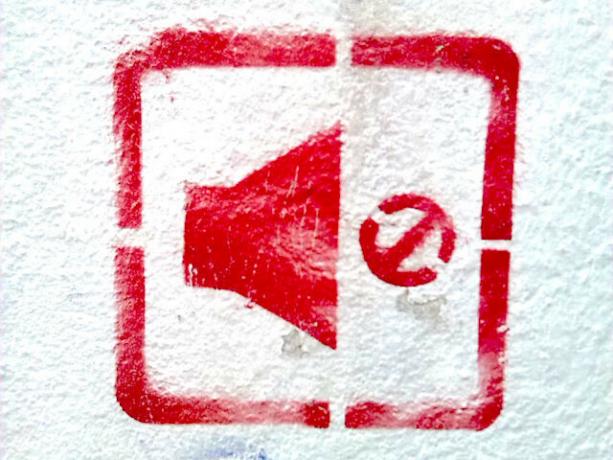
O Chrome - assim como navegadores como Safari e Firefox - permite silenciar qualquer guia por meio do menu de atalho ou menu de contexto da guia. Além disso, você verá um pequeno ícone de volume nas guias com reprodução de áudio / vídeo. No Safari e Firefox, clicar nesse ícone em qualquer guia silencia essa guia. Isso não funciona no Chrome a menos que Você vai para chrome: // flags, colocou o Ativar controle de interface do usuário com silenciamento de áudio da guia sinalize para ativado e reinicie o Chrome.
Pausando guias
O Google está trabalhando em um recurso de descarte de guias como parte de sua unidade para corrigir problemas de memória no Chrome É assim que o Google está corrigindo os problemas de memória do Chrome e descartando guiasO Google Chrome é tão lento e irritante. Direita? O Google agora está lançando grandes alterações no navegador que corrigem problemas de memória e descartam ativamente as guias não utilizadas. consulte Mais informação . Você pode experimentar esse recurso imediatamente definindo Ativar descarte da guia sinalizar em chrome: // flags. Depois de fazer isso e reiniciar o Chrome, ele "mata" guias inativas para economizar memória, mas as retém na barra de guias. Você pode recarregar as guias descartadas em um único clique.
Há uma ordem de prioridade fixa na qual o Chrome descarta guias. Páginas internas, como Marcadores, são as primeiras. As guias fixadas e a guia ativa são as últimas, e é somente quando você está executando realmente com pouca memória.
O descarte de guias é apenas um dos configurações ocultas do Chrome 10 configurações ocultas do Chrome que você deve alterarHá mais configurações do Chrome do que os ajustes básicos que você fez quando configurou seu navegador pela primeira vez. Vamos ver o que isso envolve. consulte Mais informação com o qual você pode experimentar.
Como marcar todas as guias abertas de uma só vez
Chrome parecendo meu cérebro agora com todas essas guias que eu abri. pic.twitter.com/ckATMpcKQj
O que outras pessoas estão dizendo 16 de fevereiro de 2016
Às vezes, livrar-se de abas abertas e começar com uma nova aba são a maneira mais direta de recuperar algum espaço na cabeça e começar a respirar novamente.
Você não precisa perder nenhuma das guias abertas úteis ou até marcá-las como uma por uma para salvá-las para outro dia. Coloque o grupo inteiro em uma única pasta nos seus Favoritos e restaure-o em alguns cliques quando estiver pronto para enfrentar todas essas guias novamente.
Para marcar todas as guias abertas de uma só vez, clique com o botão direito do mouse em qualquer guia e clique em Adicionar todas as guias aos favoritos… No menu de contexto para salvar todas essas guias em uma nova pasta dedicada. Quando você deseja abri-los novamente, clique com o botão direito do mouse na pasta e poderá selecionar se deseja abri-los todos juntos na janela atual ou em uma nova janela.
É hora de encerrar
fato interessante: se você tiver mais de 99 guias abertas no Chrome para dispositivos móveis, a contagem de guias exibirá ': D'
em notícias relacionadas eu posso ter um pequeno problema
- essa pessoa sheila (@sheilamakegames) 24 de fevereiro de 2016
Os recursos internos de gerenciamento de guias do Chrome são um bom lugar para começar a controlar suas guias. Mesmo que você tenha um número ridículo deles abertos, ainda há esperança para você, desde que você adote alguns bons hábitos para lidar com guias. E não apenas no Chrome, mas em qualquer navegador.
Você usa o mouse ou o teclado para navegar rapidamente? Em quais atalhos você confia para navegar e manipular as guias do Chrome em alta velocidade? Compartilhe seus favoritos nos comentários!
Créditos da imagem: mágico, executando truque por Andrey_Popov via Shutterstock, anitakhart através da Compfightcc, mediapinta através da Compfightcc
Akshata treinou em testes manuais, animação e design de UX antes de se concentrar em tecnologia e escrita. Isso reuniu duas de suas atividades favoritas - entender os sistemas e simplificar o jargão. Na MakeUseOf, Akshata escreve sobre como tirar o melhor proveito dos seus dispositivos Apple.


