Propaganda
Um dos problemas mais frustrantes do Windows é a inicialização lenta. Quando o Windows demora uma eternidade para inicializar, você tem medo de ligar ou reiniciar o computador. Certas versões do Windows 10 são especialmente propensas a isso.
Felizmente, a inicialização lenta é uma questão solucionável. Mostraremos as correções mais comuns para uma inicialização lenta no Windows 10.
1. Desativar inicialização rápida
De longe, a configuração mais problemática no momento da inicialização no Windows 10 é a opção Inicialização rápida. Isso é ativado por padrão e deve reduzir o tempo de inicialização pré-carregando algumas informações de inicialização antes que o PC seja desligado.
Embora o nome pareça promissor, causou problemas para muitas pessoas. Portanto, é o primeiro passo que você deve tentar quando tiver problemas de inicialização lenta. Observe que a reinicialização do computador não é afetada por esse recurso.
Aberto Configurações e navegue até Sistema> Energia e sono. No lado direito dessa tela, clique em
Configurações de energia adicionais para abrir o Opções de energia menu no painel de controle.Aqui, clique Escolha o que os botões de energia fazem na barra lateral esquerda. Você precisará fornecer permissão de administrador para alterar as configurações nesta página. Clique no texto na parte superior da tela que diz Alterar configurações indisponíveis no momento.
Agora, desmarque Ativar inicialização rápida (recomendado) e Salvar alterações para desativar esta configuração.
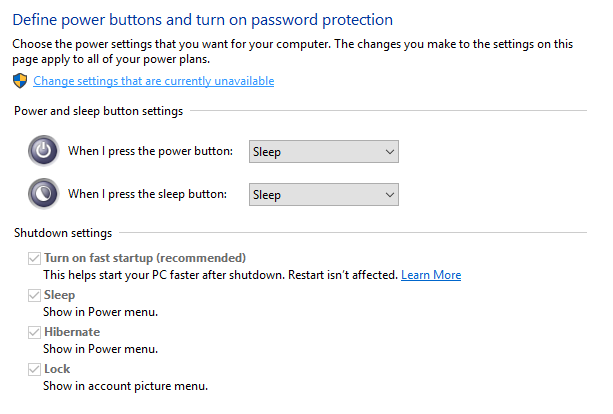
Se você não vê a opção Inicialização rápida, não tem a hibernação ativada e, portanto, ela não aparece. Para habilitar a hibernação, abra uma janela Prompt de Comando ou PowerShell do administrador clicando com o botão direito do mouse no botão Iniciar e escolhendo Prompt de Comando (Admin) ou Windows PowerShell (administrador).
Digite o seguinte comando para ativá-lo e tente desativar a Inicialização Rápida novamente:
powercfg / hibernar em2. Ajustar configurações de memória virtual
Memória virtual é um recurso que o Windows usa Sua memória virtual está muito baixa? Aqui está como corrigi-lo!Problemas de memória do computador podem tornar o computador mais lento com o tempo. Veja como definir o tamanho da memória virtual e aumentar o desempenho. consulte Mais informação dedicar uma parte do seu disco rígido como fingir RAM. Obviamente, quanto mais RAM você tiver, mais tarefas seu sistema poderá executar de uma só vez. Portanto, se o Windows estiver próximo de maximizar a RAM verdadeira, ele mergulhará na memória virtual.
Alguns usuários relataram que o Windows 10 pode alterar as configurações de memória virtual, causando problemas de inicialização. Assim, você deve dar uma olhada nas configurações de memória virtual e verificar se pode alterá-las para corrigir o problema de inicialização lenta.
Tipo atuação no menu Iniciar e escolha o Ajustar a aparência e o desempenho do Windows.
Debaixo de Avançado Na guia, você verá o tamanho do arquivo de paginação (outro nome para a memória virtual); clique mudança para editá-lo.

Na janela resultante, o importante é na parte inferior. Você verá um Recomendado quantidade de memória e um Alocado atualmente número. Alguns com esse problema acham que a alocação atual está muito acima do número recomendado.
Se o seu também for, desmarque Gerenciar automaticamente o tamanho do arquivo de paginação para todas as unidades para fazer alterações. Então escolha Tamanho personalizado E definir Tamanho inicial e Tamanho máximo para o valor recomendado abaixo.

Reinicie e o tempo de inicialização deve melhorar.
3. Desligue o terminal Linux
Um tempo atrás, Windows 10 tem um terminal bash completo do Linux Um guia rápido para o Linux Bash Shell no Windows 10Agora você pode executar o Linux no Windows. Saiba mais sobre o Bash no Windows, de como e por que você deve instalá-lo, aos recursos ocultos que você provavelmente não conhecia. consulte Mais informação . Isso é empolgante para os desenvolvedores, mas também pode ser o culpado de seus problemas de inicialização.
Este recurso não está ativado por padrão. Portanto, se você não souber o que é o Bash, provavelmente não precisará tentar esta etapa, como saberia se a ativasse.
Para desativar o shell do Linux, digite janelas características no menu Iniciar para abrir o Liga ou desliga características das janelas cardápio. Role para baixo até Subsistema Windows para Linux, desmarque e reinicie.

Se isso resolver seus problemas, mas você precisar do terminal Linux, poderá baixe outras ferramentas para obter a linha de comando do Linux no Windows Esqueça Cygwin: CASH traz o melhor do Linux para WindowsLinux e Windows são sistemas operacionais muito diferentes, e em nenhum lugar isso é mais aparente do que na linha de comando. Várias ferramentas estão disponíveis para fazer o Windows parecer mais com o Linux, como o Cash. consulte Mais informação .
4. Atualizar drivers gráficos
O Windows 10 é conhecido por mexer com drivers Recupere o controle das atualizações de driver no Windows 10Um driver ruim do Windows pode arruinar o seu dia. No Windows 10, o Windows Update atualiza automaticamente os drivers de hardware. Se você sofrer as consequências, vamos mostrar como reverter o driver e bloquear o futuro ... consulte Mais informação infelizmente. Às vezes, a atualização dos drivers da placa de vídeo pode corrigir problemas de inicialização, então vamos dar uma olhada.
Abra o Gerenciador de dispositivos clicando com o botão direito do mouse no botão Iniciar e escolhendo Gerenciador de Dispositivos. Navegar para Adaptadores de vídeo para ver qual placa gráfica você está usando (normalmente Nvidia ou AMD se você tiver uma placa gráfica dedicada).

Geralmente, você pode abrir o software correspondente no seu PC para verificar se há atualizações. Se você não o tiver, precisará acessar o site do fornecedor (ou o site do fabricante do laptop, se estiver usando gráficos integrados em um laptop) para verificar atualizações de driver. Instale as novas versões disponíveis.
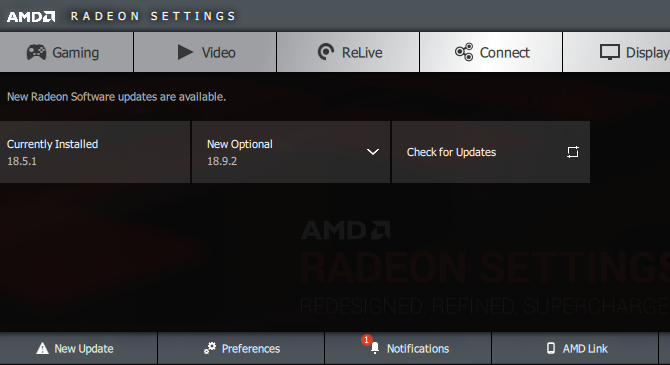
Nós cobrimos atualizando os drivers do computador Como encontrar e substituir drivers desatualizados do WindowsSeus drivers podem estar desatualizados e precisam ser atualizados, mas como você deve saber? Aqui está o que você precisa saber e como fazer isso. consulte Mais informação com mais detalhes se precisar de ajuda. Felizmente, uma atualização corrigirá seu problema. Talvez valha a pena procurar outras atualizações de driver no Gerenciador de dispositivos, mas não vimos ninguém discutir outros drivers como causa de inicialização lenta.
5. Remover alguns programas de inicialização
Talvez o tempo de inicialização lento não seja causado por um desses problemas. Se você tiver lentidão entre efetuar login e realmente usar o computador, muitos programas de inicialização podem ser os culpados.
Muitos softwares se configuram para serem executados automaticamente na inicialização. Se você tem dezenas de aplicativos carregando assim que faz login, isso pode realmente atrapalhar seu sistema imediatamente. Segue nosso guia para remover programas pesados de inicialização Esses programas diminuem a velocidade da inicialização do Windows 10A inicialização do Windows 10 é mais lenta do que costumava? Programas lentos iniciando na inicialização podem ser os culpados. Mostraremos como reduzir sua lista de inicialização. consulte Mais informação e veja se isso faz diferença.
6. Se tudo o resto falhar, execute uma redefinição
Se você tentou todas as soluções acima e ainda não consegue acelerar o tempo de inicialização, talvez seja melhor reduzir suas perdas e reinstalar uma nova cópia do Windows 10.
Você tem vários opções para redefinir seu PC 4 maneiras de redefinir o seu computador com Windows 10 de fábricaDeseja saber como redefinir a fábrica de um PC? Mostramos os melhores métodos para redefinir um computador Windows usando o Windows 10, 8 ou 7. consulte Mais informação . A opção de atualização interna pode reinstalar o Windows sem remover nenhum dos seus arquivos. Você ainda deve faça backup dos dados do seu computador O melhor guia de backup de dados do Windows 10Resumimos todas as opções de backup, restauração, recuperação e reparo que encontramos no Windows 10. Use nossas dicas simples e nunca mais se desespere com os dados perdidos! consulte Mais informação antes disso, no entanto.
Dirigir a Configurações> Atualização e segurança> Recuperação e selecione iniciar debaixo Redefinir este PC para iniciar.

Inicialização lenta no Windows 10, Begone
Felizmente, aplicar uma ou todas essas correções funciona para você. A inicialização lenta é uma grande dor, mas felizmente você tem opções para combatê-la. Se nada mais funcionar, aguarde a próxima versão principal do Windows 10, que deve resolver o problema.
Obviamente, o tempo de inicialização lento não é o único problema de inicialização que ocorre em uma máquina Windows. Se o seu PC com Windows 10 estiver preso em um loop infinito de reinicialização Como corrigir um loop de reinicialização infinita do Windows 10O loop de reinicialização infinita do Windows é uma falha na inicialização correta do sistema operacional. Veja como corrigi-lo no Windows 10, 7 e 8. consulte Mais informação , também podemos ajudar você a corrigir isso. Para outros problemas no PC, consulte nosso guia básico de solução de problemas para Windows.
Ben é editor adjunto e gerente de postagem patrocinada da MakeUseOf. Ele é bacharel em direito. em Computer Information Systems pela Grove City College, onde se formou Cum Laude e com honras em seu curso. Ele gosta de ajudar os outros e é apaixonado por videogames como um meio.