Propaganda
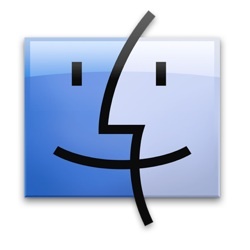 A Apple é famosa por sua aparência simples, limpa e minimalista em seus produtos. Não apenas o hardware, mas também a interface do usuário de seu sistema operacional e aplicativos. Tenho certeza de que a maioria dos usuários de Mac está bem com isso; caso contrário, eles não escolheriam o Mac, escolheriam?
A Apple é famosa por sua aparência simples, limpa e minimalista em seus produtos. Não apenas o hardware, mas também a interface do usuário de seu sistema operacional e aplicativos. Tenho certeza de que a maioria dos usuários de Mac está bem com isso; caso contrário, eles não escolheriam o Mac, escolheriam?
Mas algumas pessoas - especialmente aquelas que mudaram do mundo do Windows - estão acostumadas a uma reforma de interface e querem mudar a aparência do Mac de vez em quando.
O Mac OS X vem com recursos que permitem alterar sua aparência. Mesmo que esses recursos não estejam no nível extremo, eles são suficientes para dar ao seu felino um novo visual.
Aqui estão algumas coisas rápidas que você pode fazer para mudar a aparência do aplicativo que os usuários de Mac mais usam: Finder.
(Ligeiramente) Altere a Aparência
Logicamente, quando queremos alterar a aparência do sistema, o melhor lugar para começar é o "Preferências do Sistema - Aparência", Não é? Surpreendentemente, existem apenas duas opções disponíveis aqui.

Há "Aparência”, Que consistem em duas opções: azul e grafite. Esta opção altera apenas o botão Vermelho-Laranja-Verde no canto superior esquerdo de todas as janelas para tons de cinza.

E tem também "Cor de destaque”Que mudará a cor - um - destaque dos itens selecionados no Finder.

Assim, você pode escolher outra cor além do azul padrão.

Brincando com ícones e cores
Você pode alterar o ícone de uma pasta ou de outro item do Finder por outro ícone apenas arrastando e soltando. Para fazer isso, clique com o botão direito do mouse no item / pasta que deseja alterar e escolha "Obter informação”(Ou selecione a pasta e pressione“Command + I“).

Depois que a janela Informações estiver aberta, arraste e solte o ícone que você deseja usar para substituir o ícone localizado no canto superior esquerdo da janela.
Nós discutimos este tópico de forma mais abrangente Como criar e alterar ícones do Mac de maneira rápida e fácil consulte Mais informação Antes, verifique o artigo.
A janela de informações também é o local para alterar o código de cores. Escolha uma cor no "Rótulo”E os itens do Finder serão codificados em cores.

É uma maneira agradável e colorida de agrupar pastas ou itens de busca semelhantes.

Vá para dentro da pasta
Se você for dentro da pasta, poderá personalizar outras coisas, como o tamanho da fonte e do ícone e o plano de fundo. Bater Command + J (ou clique com o botão direito e escolha "Mostrar opções de exibição") Para abrir o"Exibir opçõesJanela
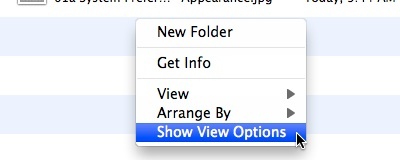
Nesta janela, você pode alterar o tamanho do ícone (pequeno ou grande) e o tamanho da fonte (de 10 a 16). Também existem caixas de seleção, oferecendo opções sobre quais colunas você deseja exibir.
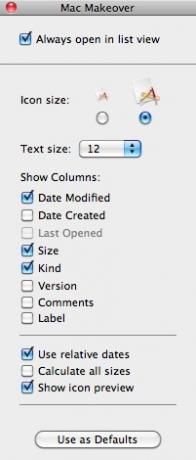
Se você deseja aplicar as configurações a outras pastas, clique no botão "Usar como padrãoBotão
Mas algo incrível acontece quando você alterna da exibição em lista para a exibição em ícone.

A janela Opções de exibição oferece outras opções diferentes, como controles deslizantes para alterar o tamanho do ícone e o espaçamento da grade, a organização dos ícones e a capacidade de alterar o plano de fundo.
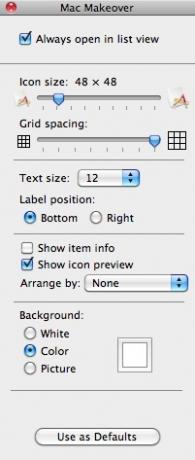
Você pode optar por usar o branco padrão como plano de fundo ou alterá-lo para uma das cores disponíveis no seletor de cores. Clique no "Cor"No botão"fundo”Da janela Ver opção e clique na caixa de cores para chamar a opção“Seletor de coresJanela
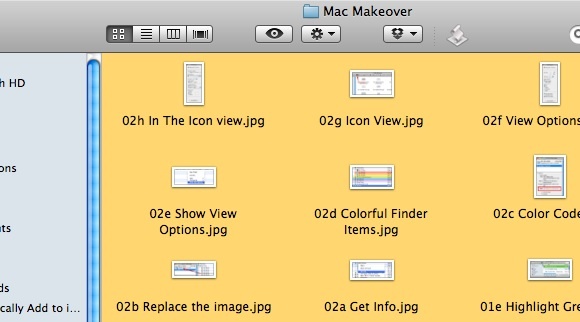
Você também pode usar uma imagem como plano de fundo. Clique no "Cenário”E clique na caixa de imagem para procurar o arquivo de imagem que você deseja usar. Você também pode arrastar e soltar qualquer imagem do Finder para esta caixa de imagem.

E você terá uma pasta exclusiva que você pode se gabar para seus amigos.
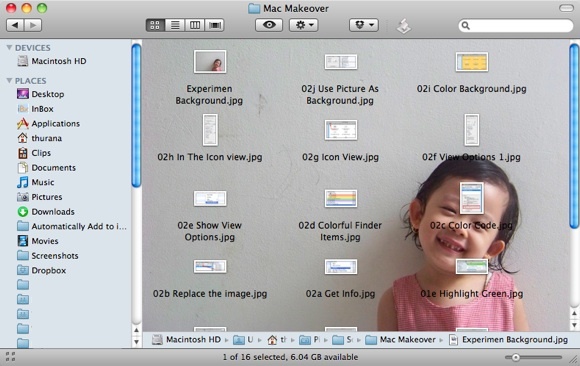
Essa personalização é perfeita para informar rapidamente que tipo de conteúdo a pasta possui. Por exemplo, se você salvou as fotos do feriado de Natal de 2009 em uma pasta, poderá usar uma delas como plano de fundo.
Mas observe que o tamanho da imagem de plano de fundo é estático e só pode ser aplicado na visualização de ícones. Ou seja, ele não será redimensionado automaticamente quando você redimensionar a janela do Finder e desaparecerá quando você alternar a exibição.
E outra coisa é que também descobri que você não pode usar uma imagem maior que o tamanho da tela como plano de fundo. Portanto, você pode precisar redimensionar a imagem um pouco para caber no plano de fundo.
Você já tentou personalizar o Finder? Você tem suas próprias dicas e truques para personalizar a aparência do Finder? Compartilhe seus pensamentos e opiniões usando os comentários abaixo.
Um escritor indonésio, músico autoproclamado e arquiteto de meio período; quem quer fazer do mundo um lugar melhor, um post de cada vez, por meio do blog SuperSubConscious.

