Propaganda
A Microsoft estava um pouco atrasada para o jogo da área de trabalho virtual, mas os usuários do Windows 10 podem tirar proveito do recurso, ainda que simples. Você pode criar vários desktops virtuais, mover aplicativos entre eles e manter facilmente seus aplicativos de trabalho e reprodução separados. É uma ótima maneira de garantir que você mantenha o foco, com um pouco de esforço de sua parte, você pode realmente aprimore sua experiência com a área de trabalho virtual do Windows 10 5 maneiras de melhorar os desktops virtuais no Windows 10Os desktops virtuais podem ajudá-lo a expandir e organizar sua área de trabalho. Aqui, mostramos como melhorar e usar produtivamente o recurso de exibição de tarefas do Windows 10. consulte Mais informação .
Já mostramos como usar os atalhos do teclado, iniciar aplicativos diretamente em uma área de trabalho específica e usar papel de parede personalizado em cada área de trabalho. Aqui estão mais três truques a serem lembrados ao usar os desktops virtuais do Windows 10.
1. Mover o Windows entre os desktops virtuais
Para mover janelas para áreas de trabalho virtuais, faça o seguinte:
- Clique a Exibição de tarefa botão.
- Clique com o botão direito do mouse na janela que você deseja mover.
- Você pode então selecionar para onde deseja movê-lo. Você também pode criar uma nova área de trabalho para a qual mover a janela, se preferir.
Se você preferir usar o método de arrastar e soltar, enquanto estiver no Modo de Exibição de Tarefas, vá para a Área de Trabalho com a janela que deseja mover. Arraste a janela para baixo até os ícones da área de trabalho e arraste-a para a área de trabalho para a qual deseja movê-la. Você pode ver esse processo em ação no vídeo abaixo:
2. Fechar aplicativos na exibição de tarefas
Você não precisa realmente mudar para uma área de trabalho específica para fechar um aplicativo. Você pode se livrar dos aplicativos com eficiência simplesmente acessando o Modo de Exibição de Tarefas e passando o mouse sobre a Área de Trabalho Virtual com o aplicativo que deseja fechar. Não clique na área de trabalho. Basta mover o mouse para os blocos de aplicativos visíveis e clicar no X no canto superior direito do aplicativo que você deseja fechar.

3. Personalize seus desktops
Se você estiver usando seus desktops virtuais para criar uma divisão funcional de seus aplicativos ou para manter o foco, seria ótimo para renomear cada área de trabalho na tela Tarefa, para que você possa ver rapidamente como dividiu seus aplicativos. Embora a Microsoft não permita isso, existe um aplicativo de terceiros que você pode usar para personalizar seus desktops virtuais de maneira bastante significativa.
o Aprimorador da área de trabalho virtual torna possível atribuir rótulos a cada área de trabalho, atribuir papel de parede exclusivo a cada área de trabalho e permite atribuir atalhos de teclado personalizados à maneira como você interage com suas áreas de trabalho virtuais.
Eles têm algumas coisas bem diretas instruções você pode seguir para instalar e usar o programa. Você provavelmente precisará instalar Visual C ++ redistribuível para Visual Studio 2015 primeiro, e isso funcionará apenas com a versão de 64 bits do Windows 10.
Depois de instalar isso, você pode baixar e extrair o Virtual Desktop Enhancer em qualquer lugar do seu computador. Existem apenas dois arquivos com os quais você realmente precisa interagir. O primeiro, Settings.ini, permite que você insira todas as suas personalizações. Você pode abri-lo com o editor de texto nativo do Windows, o Bloco de Notas.
Para rotular suas áreas de trabalho, role para baixo até a seção DesktopNames. Você o encontrará pré-preenchido com 10 desktops. Depois de = digite o nome da área de trabalho que você deseja usar.
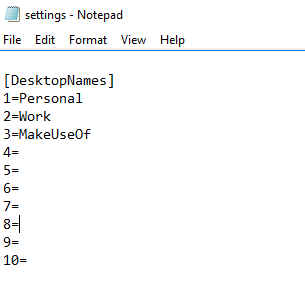
Infelizmente, isso não altera o rótulo na estação de acoplamento no Modo de exibição de tarefas, mas quando você abre uma área de trabalho, esse nome pisca na tela.
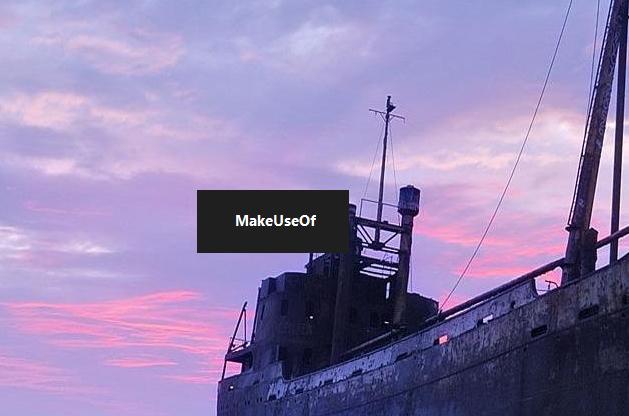
Todos os outros elementos que podem ser personalizados estão incluídos no arquivo de configurações. Uma lista das várias configurações e possíveis atalhos de teclado que você pode personalizar pode ser encontrada aqui.
Depois de fazer todas as alterações, feche e salve o arquivo. Em seguida, você pode executar o aplicativo Virtual Desktop Enhancer (é um arquivo EXE). Clique duas vezes no aplicativo para abri-lo e suas alterações entrarão em vigor.
Quais dicas e truques você adicionaria a esta lista? Quais recursos você deseja que a Microsoft adicione aos Desktops Virtuais? Deixe-nos saber nos comentários.
Nancy é escritora e editora que vive em Washington DC. Ela foi editora do Oriente Médio no The Next Web e atualmente trabalha em um think tank baseado em DC em comunicações e divulgação em mídias sociais.
