Propaganda
Excel é o rei dos programas de planilhas Excel vs. Planilhas Google: Qual é o melhor para você?Você realmente precisa do Excel? As soluções de desktop e online têm suas vantagens. Se você tiver problemas para escolher entre o Excel e o Planilhas Google para gerenciar suas planilhas, deixe-nos ajudá-lo a decidir. consulte Mais informação , mas às vezes você precisa abrir um documento que não foi formatado especificamente para programas da Microsoft. Outras vezes, você precisará salvar seu documento em um formato diferente para que as pessoas que não usam o Excel possam usá-lo.
Importar e exportar dados no Excel parece um processo complicado, mas na verdade é muito fácil depois de fazer isso algumas vezes. Aqui está o que você precisa saber.
Como importar dados para o Excel
Não importa que tipo de dados esteja importando, você iniciará o processo da mesma maneira. Bater Arquivo> Importar para começar. Você verá esse pop-up, permitindo escolher o formato do arquivo original que deseja importar:
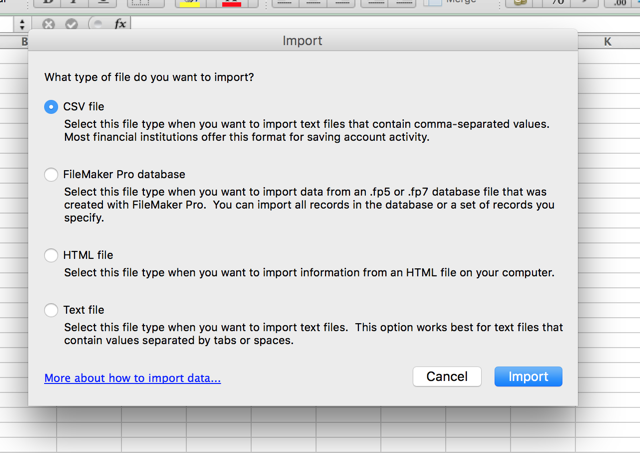
Essa caixa de diálogo oferece a opção de importar arquivos com valores separados por vírgula (CSV), FileMaker Pro, HTML e texto. Se você deseja importar outro tipo de arquivo de planilha, sua melhor aposta é exportar a planilha em um formato diferente do programa original. A maioria dos programas não deve ter dificuldade em exportar para CSV ou texto. Vou usar um CSV neste exemplo, porque é um formato de dados comum, usado para tudo, desde dados de pesquisa até mídias sociais entre em contato com planilhas. Como fazer backup de seus contatos do Facebook para qualquer conta de email [Dicas semanais do Facebook]O Facebook torna muitos aspectos da sua vida mais convenientes. É uma maneira fácil de manter contato, lembra os aniversários de seus amigos e pode sincronizar seus contatos e eventos do Facebook com seus ... consulte Mais informação
Iniciar Assistente de Importação de Texto
Clique Importar, e você verá o Assistente para importação de texto:
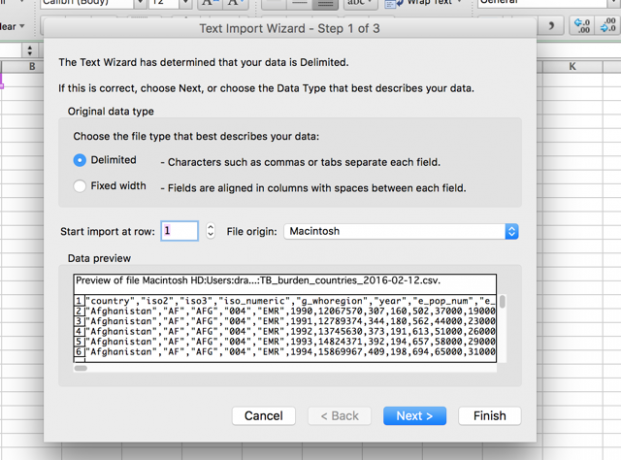
O Assistente para importação de texto do Excel faz o possível para facilitar esse processo e, na maioria das vezes, funciona muito bem. Na maioria das vezes, você apenas clica Próximo> até o assistente desaparecer e seus dados aparecerem na planilha. Como você pode ver na imagem acima, o assistente de texto determinou que esse arquivo seja delimitado - cada célula é separada por vírgula. Como isso está correto, podemos apenas clicar Próximo> para prosseguir com a importação (caso contrário, continue lendo para obter dicas sobre importação de largura fixa).
Definir delimitadores de dados
A segunda etapa permite escolher várias opções diferentes relacionadas à delimitação que ajudarão a garantir que seus dados sejam importados corretamente:
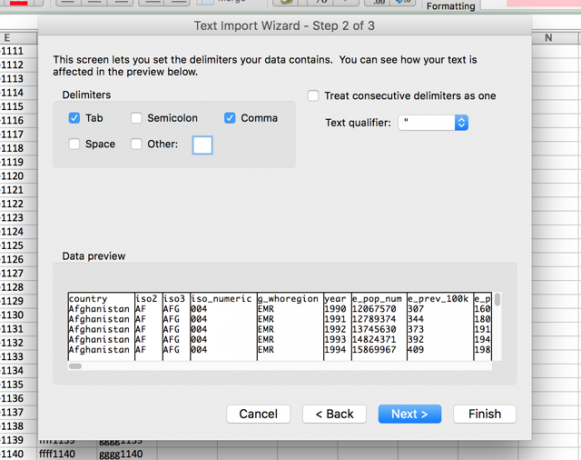
Primeiro, você pode escolher seu delimitador. Os dados que estou importando aqui usam vírgulas para separar as células, então deixarei Vírgula selecionado. Aba também está selecionado e não tem um efeito adverso nessa importação, então deixarei em paz. Se sua planilha usa espaços ou ponto e vírgula para diferenciar as células, basta selecionar essa opção. Se você deseja dividir os dados em outro caractere, como uma barra ou um ponto, você pode inserir esse caractere no De outros: caixa.
o Trate delimitadores consecutivos como um caixa faz exatamente o que diz; no caso de vírgulas, ter duas vírgulas seguidas criaria uma única célula nova. Quando a caixa não está marcada, que é o padrão, isso criaria duas novas células.
o Qualificador de texto caixa é importante; quando o assistente importa uma planilha, ele trata algumas células como números e outras como texto. O caractere nesta caixa informa ao Excel quais células devem ser tratadas como texto. Normalmente, haverá aspas ("") em torno do texto, portanto esta é a opção padrão. Os qualificadores de texto não serão exibidos na planilha final. Você também pode alterá-lo para aspas simples (‘) ou nenhuma; nesse caso, todas as aspas permanecerão no lugar quando forem importadas para a planilha final.
Definir formatos de dados
Quando tudo estiver bem, pressione Próximo> para ir para a etapa final, que permite definir formatos de dados para células importadas:
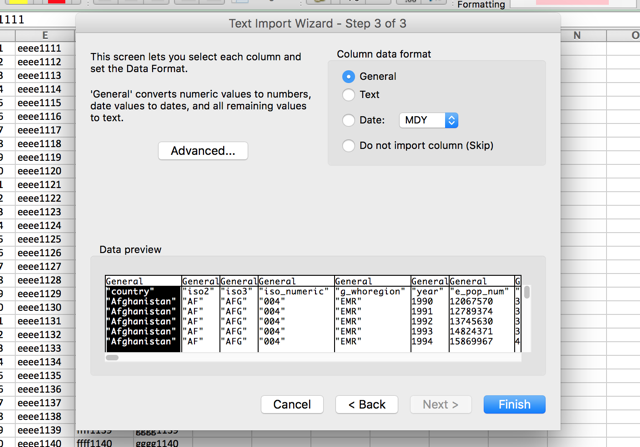
O valor padrão para o Formato de dados da coluna é Geral, que converte dados automaticamente em formatos numéricos, de data e de texto. Na maioria das vezes, isso funcionará bem. Se você tiver necessidades específicas de formatação, poderá selecionar Texto ou Encontro:. A opção de data também permite escolher o formato em que a data é importada. E se você quiser pular colunas específicas, também poderá fazê-lo.
Cada uma dessas opções é aplicada a uma única coluna ou a várias colunas se você clicar com a tecla Shift pressionada para selecionar mais de uma. Pode levar muito tempo para percorrer todas as colunas dessa maneira, se você tiver uma planilha gigante, mas pode poupar tempo a longo prazo se todos os seus dados estiverem formatados corretamente quando você importar pela primeira vez isto.
A última opção nesta caixa de diálogo é a Avançado menu, que permite ajustar as configurações usadas para o reconhecimento de dados numéricos. O padrão usa um ponto como separador decimal e uma vírgula como separador de milhares, mas você pode alterar isso se seus dados estiverem formatados de maneira diferente.
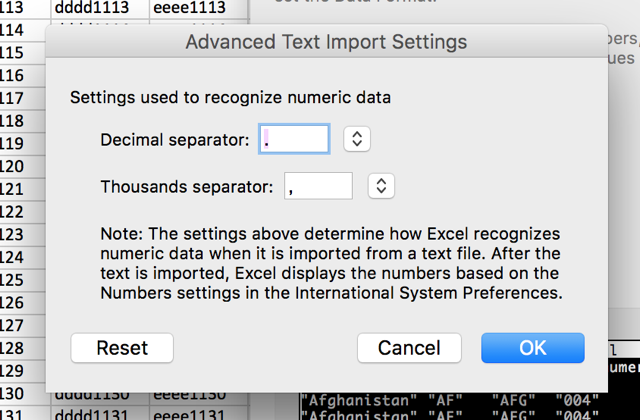
Depois que essas configurações forem discadas ao seu gosto, basta pressionar Terminar e a importação está concluída.
Usar largura fixa em vez de delimitada
Se o Excel errar na delimitação dos dados ou você estiver importando um arquivo de texto sem delimitadores Como converter arquivos de texto delimitados em planilhas do ExcelÉ fácil converter um arquivo de texto delimitado em uma planilha do Excel. Veja como fazer isso usando três métodos diferentes. consulte Mais informação , você pode escolher Largura fixa ao invés de Delimitado no primeiro passo. Isso permite que você separe seus dados em colunas com base no número de caracteres em cada coluna.
Por exemplo, se você possui uma planilha cheia de células que contêm códigos com quatro letras e quatro números e deseja dividir as letras e os números entre células diferentes, pode escolher Largura fixa e defina a divisão após quatro caracteres:
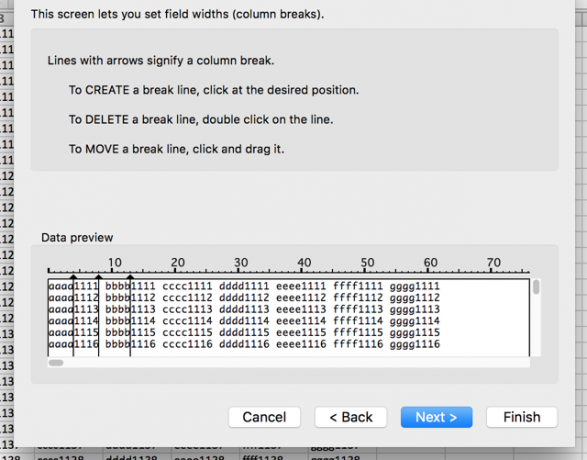
Para fazer isso, selecione Largura fixa e clique Próximo>. Na caixa de diálogo a seguir, você pode dizer ao Excel onde dividir os dados em células diferentes clicando nos dados exibidos. Para mover uma divisão, basta clicar e arrastar a seta na parte superior da linha. Se você deseja excluir uma divisão, clique duas vezes na linha.
Depois de selecionar suas divisões e bater Próximo>, você terá as mesmas opções que teria na importação delimitada; você pode selecionar o formato dos dados para cada coluna. Então aperte Terminar e você receberá sua planilha.
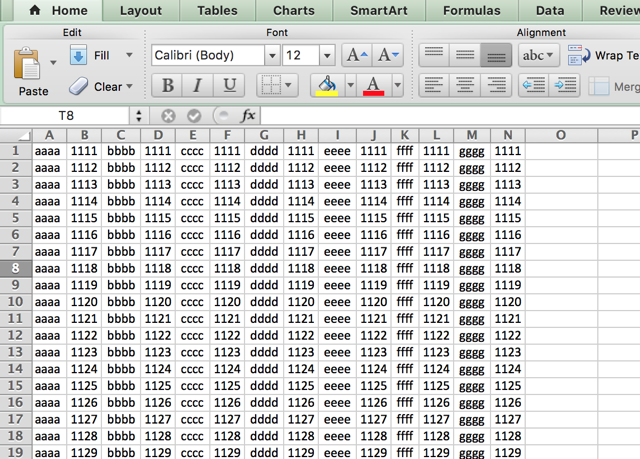
Além de importar arquivos não delimitados, esta é uma boa maneira de dividir texto e números Como extrair um número ou texto do ExcelPrecisa extrair um número de uma sequência ou texto misto no Excel? Veja como converter texto e números no Microsoft Excel. consulte Mais informação dos arquivos com os quais você está trabalhando. Apenas salve o arquivo como CSV ou arquivo de texto, importe esse arquivo e use esse método para dividi-lo da maneira que desejar.
Importar HTML é o mesmo que importar arquivos CSV ou de texto; selecione o arquivo, siga as mesmas opções acima e seu documento HTML será transformado em uma planilha que você pode trabalhar com (você pode achar isso útil se desejar fazer download de tabelas HTML de um site ou se os dados do formulário da web forem salvos em HTML formato).
Exportando dados do Excel
Exportar dados é muito mais simples do que importá-los. Quando você estiver pronto para exportar, pressione Arquivo> Salvar como… (ou use um atalho de teclado do Excel à mão 35 Atalhos diários do teclado do Microsoft Excel para Windows e MacOs atalhos do teclado podem economizar muito tempo! Use esses atalhos do Microsoft Excel para acelerar o trabalho com planilhas no Windows e Mac. consulte Mais informação ), e você verá várias opções. Basta escolher o que você precisa.
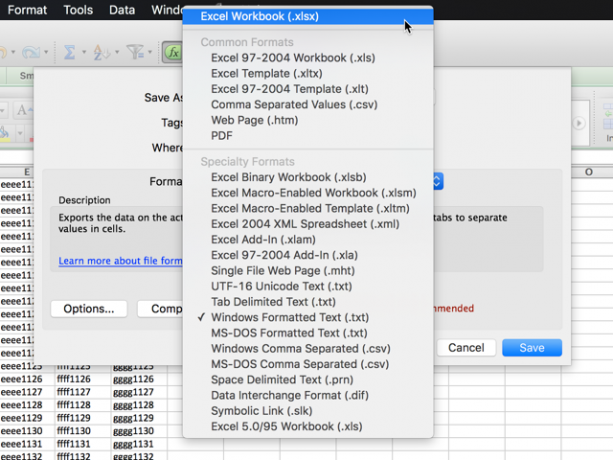
Aqui está um resumo de alguns dos mais comuns:
- .xlsx / .xls: formatos padrão do Excel.
- .xlt: Modelo do Excel.
- .xlsb: um formato do Excel escrito em binário em vez de XML, que permite salvar planilhas extremamente grandes mais rapidamente do que os formatos padrão.
- .csv: valor separado por vírgula (como no primeiro exemplo de importação usado acima; pode ser lido por qualquer programa de planilha eletrônica).
- .TXT: vários formatos ligeiramente diferentes que usam guias para separar as células da planilha (em caso de dúvida, selecione Texto delimitado por tabulação em vez de outra opção .txt).
Quando você seleciona um formato e pressiona Salve , você pode receber um aviso parecido com este:
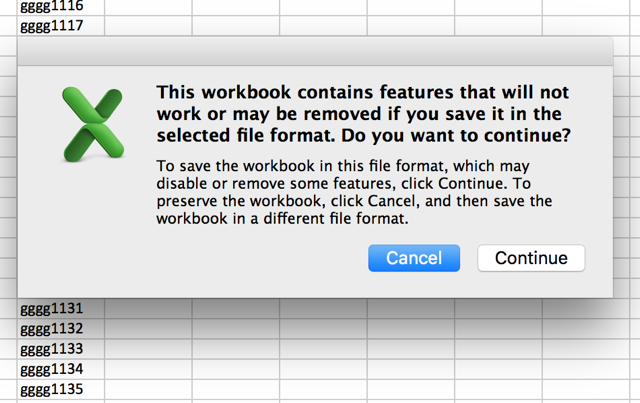
Se você deseja salvar seu arquivo como algo diferente de .xlsx ou .xls, é provável que isso aconteça. A menos que haja recursos específicos que você realmente precise em sua planilha, basta pressionar Continuar e seu documento será salvo.
Um passo mais perto do domínio do Excel
Na maioria das vezes, as pessoas usam planilhas no formato Excel e é muito fácil abri-las, modificá-las e salvá-las. Mas, de vez em quando, você recebe um tipo diferente de documento, como um extraído da Web ou gerado em um suíte Office diferente Qual Office Suite é melhor para você?Você será pressionado a encontrar uma ocupação que não exija algum tipo de processamento de texto ou palavra. E você pode se perguntar: o Microsoft Office é realmente a melhor solução? Aqui estão as suas opções. consulte Mais informação . Saber como importar e exportar diferentes formatos pode tornar o trabalho com esses tipos de folhas muito mais conveniente.
Você importa ou exporta arquivos do Excel regularmente? O que você acha útil? Você tem alguma dica para compartilhar ou problemas específicos para os quais ainda não encontrou uma solução? Compartilhe-os abaixo!
Dann é consultor de estratégia e marketing de conteúdo que ajuda as empresas a gerar demanda e leads. Ele também bloga sobre estratégia e marketing de conteúdo em dannalbright.com.


