Propaganda
Os designers gráficos profissionais vão zombar.
O especialista em Photoshop e Adobe Illustrator o interromperá.
Até o GIMP vai se perguntar - por que não eu? Eu estou livre. Mas quando você não pertence à tribo criativa, você usa as ferramentas necessárias para criar um logotipo em caso de emergência. O Microsoft Word não é a primeira opção para desenhar logotipos atraentes. Não possui credenciais para merecer um lugar em uma linha de software de design de logotipo. Mas isso pode acontecer? Vamos correr um risco.
Por que escolher o Microsoft Word para criar um logotipo?
O Microsoft Office é um pacote de produtividade e não uma unidade criativa de ferramentas. O Microsoft PowerPoint seria minha ferramenta preferida se alguém apontasse uma arma para minha cabeça. Mas antes de rejeitarmos o Microsoft Word, considere estes cinco fatores a seu favor:
- É comum e mais fácil de aprender.
- Possui ferramentas multifacetadas que funcionam com texto e imagens.
- Permite usar a página do documento como uma tela para arrastar e soltar Formas, SmartArt e Ícones.
- Pode mesclar texto e imagens e combinar tudo em uma imagem.
- Os documentos podem reutilizar o logotipo diretamente em uma página ou papel timbrado.
Principais recursos do Microsoft Word 2016 para design de logotipo
Não vou entrar em detalhes de todos os recursos de desenho gráfico que o Microsoft Word 2016 traz para a mesa. Mas as breves descrições e as páginas de ajuda vinculadas devem ajudá-lo se você se confundir. Há também o assistente útil do Office chamado “Diga-me o que você quer fazer”Na faixa de opções que funciona como um descobridor.
Fique com o regras básicas de design gráfico 5 princípios básicos de design gráfico que você aceita todos os diasNa era visual da Internet, é relativamente fácil criar seus próprios designs gráficos, mas eles não precisam parecer caseiros. consulte Mais informação e estenda o Microsoft Word aos seus limites.
Aqui estão algumas ferramentas essenciais que você encontrará na faixa de opções. Observe que alguns recursos podem estar disponíveis com as atualizações mais recentes em uma assinatura do Office 365.
- o Biblioteca de ícones.
- Inserir WordArt ou Clip Art ao seu design.
- A galeria Formas com predefinições, arquivos, estrutura de tópicos e efeitos.
- Inserir e editar SVG (Scalable Vector Graphics) arquivos no Word 2016.
- Linhas de grade e a régua.
Reconhecimento de forma que converte o desenho manual com tinta em uma forma perfeita (apenas em um dispositivo habilitado para toque no Office 365).
Você encontrará a maioria das ferramentas e efeitos no Barra de ferramentas de desenho que é exibido automaticamente com qualquer objeto de desenho no documento.
Vamos desenhar um logotipo simples
Este é um logotipo simples que estamos buscando. Peguei emprestado este gráfico simples da Shutterstock. A maioria dos objetos no gráfico vetorial abaixo pode ser duplicada no Microsoft Word. Talvez não exatamente... mas perto o suficiente para demonstrar que a Palavra pode se esforçar o suficiente!

Abra um novo documento. Vou ao Visão guia e verifique o Linhas de grade caixa. Com as grades, você pode alinhar formas e outros objetos nos seus documentos do Word. As grades só podem ser visualizadas na visualização Imprimir. Mas tenha certeza - eles não podem ser impressos.
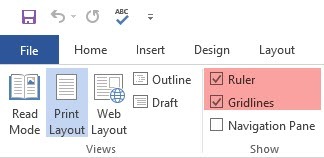
Ligar o Snap ao objeto opção. Clique na imagem ou objeto. No Ferramentas Gráficas guia, clique em Alinhar> Configurações da grade. Ative as duas configurações destacadas abaixo para melhor alinhamento dos gráficos no logotipo.
Encaixe objetos em outros objetos. Marque esta caixa para alinhar uma forma ou objeto com outras formas ou objetos.
Alinhe objetos à grade quando as linhas de grade não forem exibidas. Alinhe formas ou objetos à interseção mais próxima da grade, mesmo quando a grade não estiver visível.
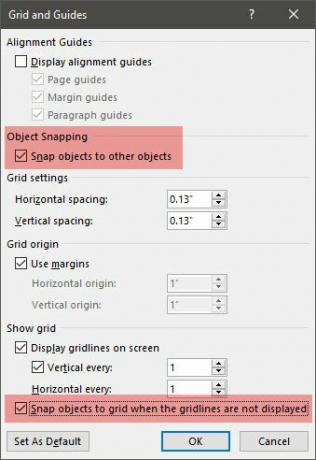
Você pode pressionar o ALT para substituir temporariamente as configurações anteriores quando você arrasta uma forma ou objeto.
As configurações acima preparam nosso documento para a primeira forma ou objeto que estamos prestes a inserir. Nós vamos usar fontes e formas básicas. Nós vamos usar algumas das mesmas técnicas abordadas quando fizemos uma fluxograma no Microsoft Word 2013 Como criar fluxogramas com o Microsoft Word da maneira mais fácilDeseja aprender a criar um fluxograma no Word? É fácil com a técnica certa. Este artigo introdutório explica como. consulte Mais informação alinhando e formatando formas diferentes. O logotipo será um pouco mais artístico aos olhos do que o fluxograma comercial.
1. Insira uma forma para usar como plano de fundo do seu logotipo.
Vamos para Inserir> Formas e selecione a forma Retângulo. Aguarde MUDANÇA para desenhar um quadrado perfeito no documento do Word que agora é sua tela.
Mude a cor da tela. Clique duas vezes na forma para exibir o Ferramentas de desenho>Estilos de forma grupo na faixa de opções. Aqui, eu usei um Preenchimento de forma com uma escolha de uma cor e defina o Esboço da forma para "Sem contorno".
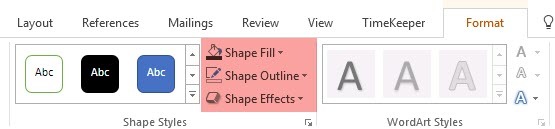
Você também pode clicar com o botão direito do mouse na forma e escolher Formato Forma. Agora, você tem controles mais poderosos que permitem ajustar a aparência da forma. Por exemplo - se você deseja usar um gradiente em vez de um preenchimento sólido. Para logotipos simples, é preferível um preenchimento sólido a um gradiente.
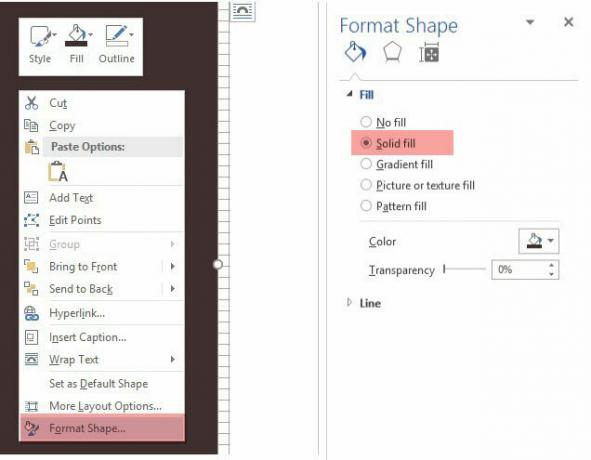
Você também pode deixar o plano de fundo para a última parte do design. Isso ajuda você a usar a grade em vez de ocultá-la com o preenchimento colorido do plano de fundo.
2. Use mais de uma forma para criar uma forma composta.
Em um anterior Como criar um infográfico gratuitamente com o PowerPoint Como criar um infográfico gratuitamente com o PowerPointVocê pode criar infográficos de maneira fácil e rápida com o PowerPoint. O PowerPoint é uma ferramenta de design de infográfico disfarçado que requer muito pouco esforço para produzir gráficos bonitos e de alta qualidade. consulte Mais informação Neste tutorial, vimos como combinar formas simples para criar formas mais complexas. Utilizamos os mesmos métodos aqui para criar o gráfico hexagonal externo e a âncora no meio. As formas são limitadas em seu escopo, mas a imaginação não é; portanto, você pode criar muitas formas diferentes com a linha, o círculo e o retângulo básicos.
Vamos tentar com as formas de triângulo e retângulo disponíveis.
Selecione e arraste uma forma de retângulo no quadrado do plano de fundo do logotipo. Se você precisar desenhar um quadrado, mantenha pressionado o botão MUDANÇA tecla para tornar todos os quatro lados iguais. Em seguida, desenhe um triângulo para construir os dois lados superior e inferior do hexágono.
Faça uma cópia do primeiro triângulo e arraste-o para a posição do lado oposto. Encaixe cada objeto no outro. Ajuste cada forma com a ajuda das alças para obter a forma desejada.
Conjunto Esboço da forma para Nenhum esboço para todas as três formas.
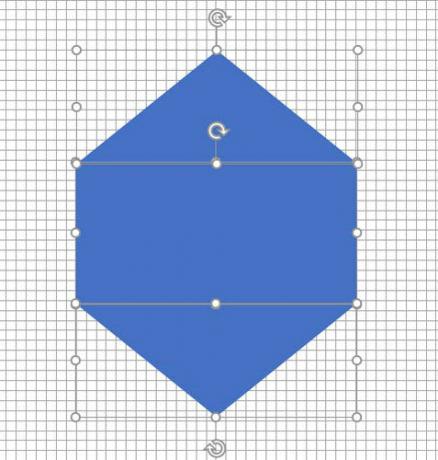
Selecione os três objetos diferentes e selecione Grupo no menu do botão direito. E então, defina Preenchimento de forma para branco. Você também pode selecionar Grupo nas Ferramentas de desenho. Está na extrema direita.
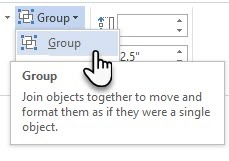
O próximo passo é um pouco complicado. Ao contrário do PowerPoint, o Microsoft Word não tem a capacidade de mesclar e combinar formas. Temos que confiar criativamente no uso de outra forma de tamanho menor (e cor diferente) para criar um hexágono oco com um contorno grosso. Obviamente, você sempre pode criar uma caixa com vários lados com o formato de linha e também fornecer uma espessura específica.
Crie uma cópia do hexágono original e defina o preenchimento da forma com a cor de fundo. Posicione-o sobre o hexágono original. Em vez de arrastar as alças, acho mais fácil usar o método mais preciso Tamanho campos na barra de ferramentas Desenho.
O campo Tamanho ajuda a fazer pequenos ajustes em qualquer objeto e é sempre uma opção melhor para arrastar as alças dos cantos.
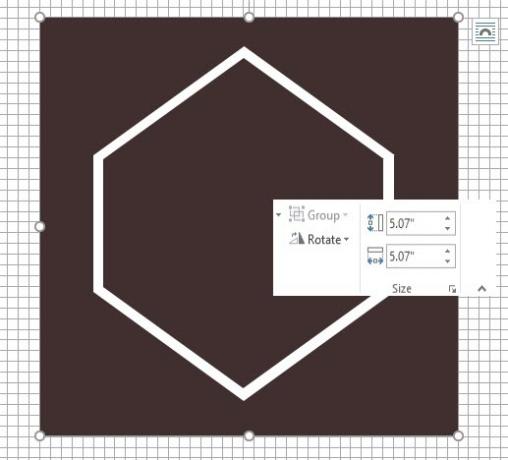
Use outras formas para os outros gráficos
Siga o mesmo método para adicionar a âncora. A linha acima do nome da empresa e as duas estrelas. Lidaremos com as formas dos pássaros daqui a pouco.
A âncora é uma combinação de um oval desenhado como um círculo, uma linha grossa e um arco de bloco. Veja os elementos individuais na captura de tela abaixo.
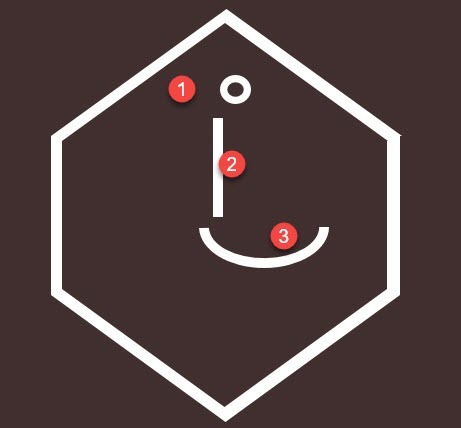
Experimente o Mapa de Caracteres
o Mapa de Caracteres do Windows 10 maneiras simples, mas úteis de usar o mapa de caracteres e suas fontes menos usadas consulte Mais informação também é uma rica fonte de símbolos que você pode usar em seus logotipos. As fontes Webdings e Wingdings são instaladas por padrão e podem fornecer algumas rotas de escape criativas, caso você não esteja usando a forma correta.
Nesse caso, eu poderia ter combinado duas formas de arco para criar as "gaivotas" no logotipo. Mas o personagem Bird no Webdings parece mais arrumado em vez do meu truque.
Portanto, defina a fonte do seu documento como Webdings. Abra o mapa de caracteres - digite mapa na caixa de pesquisa na barra de tarefas e escolha Mapa de caracteres do resultado. Copie o símbolo do pássaro do conjunto de caracteres. Defina a fonte do documento como Webdings. Insira uma caixa de texto no local certo e passe o pássaro na caixa de texto. Como qualquer outra fonte, você pode dar uma cor branca neste caso.
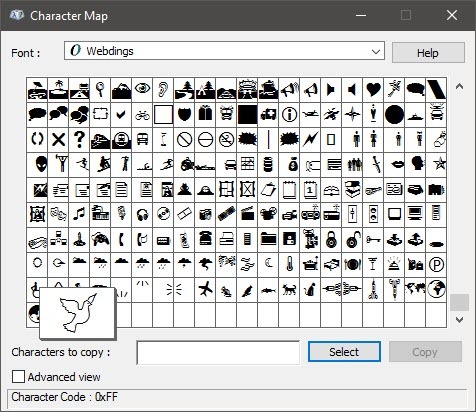
O segundo pássaro à direita é uma imagem espelhada do primeiro símbolo. Veja isso Artigo de suporte do Microsoft Word para ver como reverter uma caixa de texto e criar sua imagem espelhada.
Agora, a maior parte do logotipo tomou forma.

3. Adicione texto e efeitos de texto.
Esta é a parte fácil e explicativa do auto-aperfeiçoamento. Use Caixas de texto para inserir cada palavra, para que você possa posicionar cada palavra com precisão e estilizá-las individualmente.

O emparelhamento de fontes é uma arte. Não poderei entrar em detalhes aqui, mas existem sites como Par de fontes, I Font Youe Typ.io Isso pode ajudá-lo. Você também não precisa se sentir forçado pelas fontes que possui no seu computador. Há um oceano de fontes grátis que você pode baixar Os 8 melhores sites de fontes grátis para fontes grátis on-lineNem todos podem pagar uma fonte licenciada. Esses sites o ajudarão a encontrar a fonte gratuita perfeita para o seu próximo projeto. consulte Mais informação com um clique.
4. Agrupe o texto e a imagem.
Selecione cada objeto individual no logotipo (pressione o MUDANÇA quando você selecionar). Cole-os junto com o Grupo no menu de atalho ou na faixa de opções.
5. Salve seu logotipo como uma imagem
Você deve salvar o logotipo como um arquivo de imagem antes de poder usá-lo. O Microsoft Word não tem uma maneira direta de salvar isso como um arquivo JPEG ou PNG. Mas ele tem uma ferramenta que você pode usar.
Dê umaRecorte de tela. Você pode usar qualquer ferramenta de captura de tela para fazer o trabalho por você. Mas, para utilidade sem esforço, abra um novo documento do Word. Vamos para Inserir> Captura de tela. Selecione Recorte de tela e selecione o logotipo no documento do Word. O logotipo é colado como uma captura de tela no segundo documento do Word que você acabou de abrir.
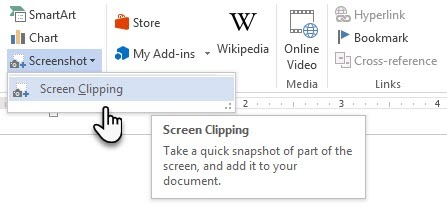
Ainda confuso? este Página de suporte da Microsoft explica as etapas de recorte de tela com mais detalhes.
Clique com o botão direito do mouse no logotipo e escolha Salvar como imagem para salvar seu logotipo nos formatos populares de imagem fornecidos na caixa de diálogo.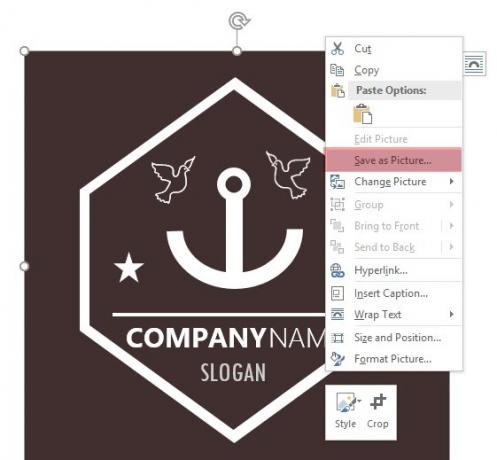
Use a ferramenta de recorte do Windows. Essa ferramenta menos conhecida na caixa de ferramentas do Windows 10 pode ser iniciada na barra de pesquisa. Digite Clipping Tool para que ela apareça. Funciona como um simples utilitário de captura de tela.
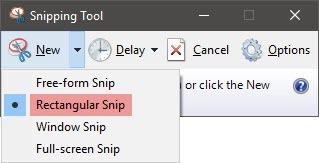
Para tirar uma captura de tela, selecione Novo. Selecione a parte da tela que você deseja capturar. Escolher Retangular puxando a seta para baixo no botão Novo.
Outros ativos do Microsoft Word que você pode usar para um logotipo
Ícones Se você possui uma versão atualizada do Microsoft Word por meio da assinatura do Office 365, poderá localizar a nova biblioteca de ícones no menu Inserir. Escolha entre categorias como pessoas, tecnologia ou negócios. Clique no ícone que você acha que pode ser usado criativamente em um logotipo.
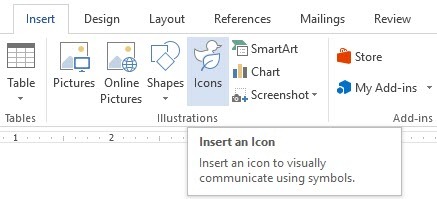
WordArt. O velho favorito. O WordArt é uma das maneiras mais rápidas de criar logotipos de texto com aparência elegante. Você pode combinar o WordArt com formas e ícones para aprimorar suas opções criativas. o Página de suporte da Microsoft deve ajudar como uma cartilha.
Eu tentava evitar o WordArt e manter as coisas simples usando uma combinação criativa de fontes artísticas. E depois, aprimorando com efeitos de texto sutis Como estilizar fontes no Microsoft Word para destacar seu textoUm texto bem formatado pode chamar a atenção do seu leitor e ajudá-lo a fluir pelo seu documento. Mostramos como adicionar esse toque final no Microsoft Word. consulte Mais informação .
O Microsoft Word não é para design gráfico. Mas…
Com seu primeiro logotipo no Microsoft Word, você perceberá que o software não é para ser um editor de gráficos. Nem sequer é recomendado como um programa de layout de página. O Microsoft Word é bom para digitar palavras e fazendo belos documentos profissionais. Então, qual é o objetivo deste tutorial?
- Você pode explorar rapidamente suas peças criativas.
- Faça um brainstorm de uma ideia e faça uma rápida maquete.
- Use o processo de design do logotipo para entender as limitações do Word (e os recursos de design).
Eu desenhei alguns logotipos no Word para o meu blog pessoal e apenas por diversão ou prática. Foi um exercício para usar restrições. Um bom design de logotipo é sempre manter as coisas simples (o princípio do KISS). Usar o par certo de fontes pode aumentar sua imaginação por conta própria. E em uma crise, você pode criar um logotipo atraente com sites de gerador de logotipo grátis 5 sites gratuitos para criar ou gerar automaticamente um logotipo para o seu negócioNem todo mundo tem as habilidades de design para criar um ótimo logotipo. Graças a esses ótimos sites, você pode criar logotipos simples gratuitamente. consulte Mais informação . Mais, com os aplicativos certos, você pode criar todos os tipos de gráficos rapidamente Os 9 melhores aplicativos para criar designs gráficos rápidosA adição de elementos visuais ao seu conteúdo escrito não precisa ser uma chatice. Aqui estão os melhores aplicativos para criar designs gráficos rápidos. consulte Mais informação .
Crédito de imagem: Rawpixel.com via Shutterstock.com
Originalmente escrito por Mark O’Neill em 12 de agosto de 2009
Saikat Basu é o editor adjunto de Internet, Windows e produtividade. Depois de remover a sujeira de um MBA e uma carreira de dez anos em marketing, ele agora é apaixonado por ajudar os outros a melhorar suas habilidades de contar histórias. Ele olha para a vírgula de Oxford que está faltando e odeia screenshots ruins. Mas as idéias de Fotografia, Photoshop e Produtividade acalmam sua alma.


