Propaganda
Hoje, as unidades flash não são apenas para armazenar arquivos importantes: você pode usá-los para executar programas e até sistemas operacionais inteiros.
Neste guia gratuito, você aprenderá todo o potencial do que você pode fazer com as unidades flash e qual o tipo de unidade flash ideal para você.
No interior, você também encontrará tudo, desde o backup e como manter seus dados seguros e privados, até como instalar o software em sua unidade flash para usar em qualquer computador.
Se você possui um pen drive USB, este é um guia de leitura obrigatória para você.
Índice
§1 - Introdução e histórico técnico
§2 - O que devo saber antes de comprar um pen drive?
§3 - De que tipo de unidade flash eu preciso?
§4 - Trabalhando com sua unidade flash USB
§5 - Como manter seus dados seguros
§6 - Aplicativos portáteis recomendados
§7 - Como acelerar o seu computador com memória virtual
§8 - Resumo
1. Introdução e Histórico Técnico
O presente guia fornece uma introdução completa às unidades flash USB para trabalhadores de escritório. Sendo escrito com um público amplo em mente, o guia é igualmente adequado para o novato e também para o usuário com mais experiência. O iniciante apreciará as explicações e instruções detalhadas, enquanto o veterano descobrirá muitas ferramentas e truques úteis ao longo do caminho.
Antes de investir em uma nova peça de hardware, é importante entender suas características. Como qualquer outro dispositivo, nem todos os pen drives USB são iguais. Além de serem de todas as formas e tamanhos, eles também ostentam vários valores internos, por exemplo, taxas de transferência ou presença de criptografia de hardware. Se você deseja ou não gastar o dinheiro com esses extras, depende do que você deseja. está planejando fazer com sua unidade flash. É aqui que tentamos ajudá-lo a entender os benefícios desses recursos e, posteriormente, tomar uma decisão.
Depois de começar a brincar com o novo brinquedo, você se perguntará o que realmente pode fazer com ele, além de armazenar dados. Mostramos como trabalhar corretamente com o disco rígido e quais erros evitar. Este guia também mostra como fazer backup, sincronizar ou proteger seus dados. Além disso, você pode usar sua unidade flash como uma chave para proteger seu computador. E, finalmente, você pode acelerar o seu computador terceirizando a memória virtual para o seu pen drive. Se você usa Windows XP, Windows Vista ou Windows 7, este guia fornece soluções para todos os três sistemas operacionais.
1.1 O que é uma unidade flash USB?
Uma unidade flash USB (UFD) é um dispositivo portátil compacto usado para armazenar dados. Emparelha uma interface USB (Universal Serial Bus) com uma unidade de armazenamento de dados de memória flash. A unidade flash USB também é conhecida como cartão de memória, unidade chave, unidade de salto ou simplesmente unidade USB. A forma normalmente se assemelha a um dedo ou polegar humano, daí também o nome pen drive.
Tecnicamente, um UFD não é uma unidade, porque a tecnologia de memória flash é puramente digital, o que significa que não contém nenhuma parte móvel. A memória flash é não volátil, ou seja, não precisa de energia para manter as informações armazenadas. Por um lado, essas características tornam os drives flash menos propensos a danos físicos e, por outro lado, são perfeitamente silenciosos. O termo flash indica que os blocos de dados são apagados e reprogramados em um flash, em vez de excluí-los um byte de cada vez.
Para uma análise mais aprofundada da tecnologia e do histórico das unidades flash USB, consulte os seguintes artigos da Wikipedia:
Unidade flash USB
Memória flash
1.2 Para que serve um cartão de memória?
O objetivo original era transferir pequenas quantidades de dados entre computadores, por exemplo documentos ou arquivos de mídia. Mas com o rápido crescimento de sua capacidade de armazenamento, formas alternativas de usar esses dispositivos se abriram. As pessoas não apenas armazenam dados em unidades flash, mas também executam aplicativos a partir delas, aprimoram o desempenho de seu sistema operacional ou inicializam um sistema operacional inteiro a partir do stick. Os UFDs podem ser ferramentas poderosas se você souber usá-los. Este guia se concentra em como você pode tirar o máximo proveito do seu cartão de memória para aprimorar seu trabalho.
2. O que devo saber antes de comprar um pen drive?
Antes de fazer uma compra, três características importantes devem ser consideradas: caso, capacidade e taxa de transferência. Por último, mas não menos importante, o preço decide qual modelo oferece o melhor valor.
2.1 Caso
O estojo deve ser durável, fornecer um gancho para prender um cordão e, acima de tudo, a forma não deve interferir no seu uso! Um pendrive maciço pode não caber na estação de acoplamento USB ou bloquear as portas USB próximas. Dispositivos menores geralmente cabem em qualquer lugar. Além disso, eles tendem a ser mais leves e fáceis de transportar.
DICA: Certifique-se de obter uma unidade flash fina, para que ela ganhe? t bloquear portas USB próximas.
2.2 Capacidade
O último modelo de unidade flash da Kingston pode armazenar 256 GB. Os modelos acessíveis variam de 2 a 16 GB. Qual o tamanho que você escolhe depende de dois fatores: qual é o uso pretendido e quanto você pode pagar? A tabela abaixo fornece algumas orientações sobre o tamanho que você precisará.
Decida como deseja usar sua unidade flash, adicione o espaço de armazenamento recomendado e você saberá quantos GB seu cartão de memória deve ter. Lembre-se de que pode fazer sentido comprar mais de um pen drive, por exemplo, um para transferir arquivos e outro para executar aplicativos portáteis e armazenar informações de perfil.
DICA: compre dois drivers flash menores para diferentes finalidades, por exemplo. transferência de dados, armazenamento de dados ou para a execução de aplicativos portáteis.
2.3 Taxa de transferência
A taxa de transferência é a velocidade na qual os dados podem ser lidos e gravados na unidade flash. Uma interface USB 2.0 não deve limitar o desempenho da sua unidade flash, pois oferece mais largura de banda do que uma unidade flash pode usar: até 60 Mbyte / s (480 Mbit / s). Se o seu computador é bastante antigo e suporta apenas USB 1.0, você ganhou? Não precisa se preocupar com taxas de transferência. O USB 1.0 suporta apenas 1,5 Mbyte / s (12 Mbit / s), muito abaixo da velocidade média de leitura / gravação de até mesmo uma unidade flash de baixo desempenho.
A velocidade de leitura normalmente é superior à velocidade de gravação. Portanto, a velocidade de gravação é um fator limitante, especialmente se você for trabalhar e salvar no seu dispositivo de armazenamento. As velocidades de leitura vão até 34 Mbyte / s (272 Mbit / s), enquanto as velocidades de gravação atingem um máximo de 28 Mbyte / s (224 Mbit / s).
A velocidade máxima de leitura / gravação é ditada pelo tipo de memória. O SLC (célula de nível único) armazena apenas um bit de dados por célula de memória, enquanto o MLC (célula multinível) armazena dois bits de dados por célula. Isso significa que o SLC é duas vezes mais rápido que o MLC, produzindo velocidades mais altas de leitura / gravação. Claro que sim? também é mais caro. No entanto, vale a pena o investimento porque, com o SLC, cada célula pode passar por aproximadamente 100.000 ciclos de gravação e exclusão de dados antes de falhar. Posteriormente, o SLC dura cerca de 10 vezes enquanto a memória do tipo MLC. Infelizmente, o SLC oferece menos espaço de armazenamento.
Se você já possui uma unidade flash e gostaria de verificar sua velocidade, confira as ferramentas descritas neste artigo no Saikat Basu: 5 aplicativos para verificar a velocidade da sua unidade flash USB 5 aplicativos para verificar a velocidade da sua unidade flash USB no WindowsAs unidades flash USB não são todas iguais. Até unidades flash do mesmo tipo podem diferir significativamente nas velocidades de leitura e gravação. Use essas ferramentas para comparar suas unidades flash USB. consulte Mais informação
Você está se perguntando sobre o USB 3.0? Por favor leia meu artigo USB 3.0: tudo o que você precisa saber [tecnologia explicada] USB 3.0: tudo o que você precisa saberO USB 3.0 supera o USB 2.0 de várias maneiras. Aqui está tudo o que você precisa saber sobre por que você deve sempre escolher o USB 3.x quando possível. consulte Mais informação para todas as informações de segundo plano.
3. Que tipo de unidade flash eu preciso?
As características acima podem ser traduzidas em três tipos diferentes de pen drives: genérico, alto desempenho e durável. As unidades flash seguras formam a quarta categoria digna de nota. Os resumos abaixo fornecerão uma idéia do que você pode ou não precisar.
3.1 Genérico
Caixa de plástico, design sem graça, não muito rápido, não é? vem com recursos extras e oferece o melhor preço por MB. Quando você compra um pen drive genérico de um dos líderes de mercado, ainda pode obter um produto de alta qualidade a um preço muito baixo.
Esse tipo de pen drive é suficiente para uso ocasional, especialmente se você precisar apenas transferir dados de pouca importância ou dados sempre armazenados em backup em outra unidade.
DICA: Compre o mais barato possível, mas tente usar marcas conhecidas como Kingston, SanDisk ou Transcend. Isso deve garantir melhor qualidade. Aqui está uma lista dos 10 melhores Drives Flash USB para guiá-lo.
3.2 Alto desempenho
As unidades flash com a etiqueta “alto desempenho” são equipadas com chips de memória flash com maior capacidade de armazenamento e melhores controladores de memória, que permitem maiores velocidades de transferência.
Se você precisa de velocidade e vai usar o dispositivo diariamente, deve obter alto desempenho. Também significa melhor qualidade e durará mais que um modelo genérico.
AVISO: Infelizmente, muitos pen drives são rotulados como "alto desempenho" e nenhuma taxa de transferência real é exibida. Don? não hesite em pedir ajuda a um assistente de loja ou entre em contato com o fabricante. Se você não consegue descobrir as taxas de transferência com certeza, não é? não compre!
DICA: Verifique a embalagem quanto às velocidades de leitura / gravação. Especificamente, a velocidade de gravação deve diminuir em 28 Mbyte / s (224 Mbit / s).
3.3 Seguro
As unidades flash seguras geralmente fornecem criptografia de hardware por meio de um mini processador adicional. Dessa forma, a unidade flash pode manter melhores velocidades de leitura e gravação do que as unidades genéricas protegidas com criptografia de software. O Advanced Encryption Standard (AES) pode criptografar dados com até 256 bits. O acesso aos dados é fornecido somente após a inserção da senha correta. Alguns modelos chegam a se autodestruir, ou seja, excluir todos os dados, depois que uma senha incorreta foi digitada várias vezes. Você deve optar por uma unidade flash segura se lida com dados confidenciais com frequência.
DICA: procure o rótulo “criptografia de hardware AES” (ou similar). Uma criptografia de 256 bits é a preferida, mas 128 bits também é aceitável.
3.4 Durável
Essas unidades flash podem ter qualquer característica do descrito acima, com uma exceção: um design robusto. Eles são feitos para suportar condições extremas, por exemplo, temperaturas severas, choques cinéticos extremos ou alta umidade. As unidades flash duráveis são tipicamente envoltas em borracha ou liga de metal e também podem ser estanques.
Se você costuma carregar dados importantes em sua unidade flash e tem medo de jogá-la na lavanderia ou danificá-la de alguma outra maneira, convém investir em uma unidade flash durável.
4. Trabalhando com sua unidade flash USB
Basicamente, um UFD funciona como qualquer outro dispositivo de armazenamento. No entanto, se você quiser fazer mais com isso do que apenas armazenar dados, configure-o corretamente.
4.1 Flash Drive 101
Uma unidade flash não é tão sensível quanto um disco rígido, pois não possui partes móveis. No entanto? ainda é um hardware de computador, que pode quebrar. Portanto, seu pequeno dispositivo de armazenamento nunca deve ser derrubado, molhado, exposto ao calor extremo ou maltratado.
Ser pequeno vem com seus próprios riscos. Como uma moeda, seu pen drive pode desaparecer rapidamente. Tente carregá-lo em um cordão em volta do pescoço ou prenda-o nas chaves. Na verdade, você deve tratar uma unidade flash com o máximo cuidado, como o disco rígido externo, e observá-la como as chaves da sua casa.
DICA: Se a sua unidade flash ficou molhada, não a conecte ao seu computador! Um atalho elétrico certamente destruirá o hardware e os dados nele contidos. Seque o dispositivo manualmente da melhor maneira possível e guarde-o em um local seco e quente (máx. 40 ° C) por pelo menos 48 horas. Você também pode usar um secador em fogo baixo ou médio. Quando tiver certeza de que o líquido residual secou, tente usá-lo novamente.
4.2 Formatação
Por padrão, as unidades flash são formatadas em FAT32. Isso garante compatibilidade entre plataformas. No entanto, o FAT32 limita o tamanho do arquivo armazenável a 4 GB. Se você deseja armazenar arquivos maiores em sua unidade flash, você deve reformatá-lo para NTFS. Este sistema de arquivos é suportado pelo Windows NT / 2000 e versões posteriores, Mac (drivers necessários) e distribuições Linux mais recentes. O NTFS não é suportado por dispositivos incorporados, incluindo TVs e players de mídia.
Se a unidade flash for usada apenas em computadores com Windows Vista e Windows 7, recomendo usar o formato de arquivo exFAT. Foi projetado para drives flash e garante o melhor desempenho.
AVISO: O Windows XP geralmente não suporta exFAT. Uma unidade flash formatada em exFAT simplesmente não será reconhecida. No entanto, a instalação da atualização KB955704 (clique no link) da Microsoft corrigirá esse problema.
Antes de formatar, faça backup de todos os dados armazenados na unidade, incluindo o software que a acompanha. Em seguida, vá em> Iniciar> Computador, clique com o botão direito do mouse na sua unidade flash e selecione> Formatar… no menu. Na janela> Formato, selecione> Sistema de arquivos (discutido acima) e> Tamanho da unidade de alocação. Este último depende do tamanho médio do arquivo que você deseja armazenar. Quanto maiores os arquivos que você deseja armazenar, maior o tamanho da unidade de alocação. Se vocês? não tiver certeza, basta ir com o padrão. Clique em> Iniciar, confirme sua intenção de formatar a unidade flash e aguarde até que a formatação seja concluída.
4.3 Remover a unidade flash
AVISO: Para evitar a perda de dados e prolongar a vida útil do seu dispositivo de armazenamento, você nunca deve desconectar seu pen drive sem primeiro ejetar pela barra de tarefas do Windows.
Para remover com segurança qualquer unidade USB, feche as pastas e todos os arquivos armazenados no dispositivo; caso contrário, o Windows se recusará a ejetar. Vá para a área de notificação da barra de tarefas e procure o ícone USB. Clique com o botão esquerdo do mouse no ícone e aguarde uma pequena janela aparecer. Em seguida, clique no dispositivo que você deseja ejetar e aguarde a confirmação de que agora é seguro remover o hardware.
Se esse método falhar, ou seja, você receber uma mensagem de erro informando que o dispositivo de armazenamento em massa USB não pôde ser removido, tente as seguintes etapas:
1. Feche a pasta do dispositivo e todos os documentos ou aplicativos em execução no dispositivo.
2. Tente ejetar novamente.
3. Feche todos os programas que poderiam acessar o dispositivo.
4. Tente ejetar novamente.
5. Se você ainda não conseguir ejetar, reinicie o Windows e remova a unidade flash após
você foi desconectado.
6. Se o problema persistir, verifique se algum software instalado no dispositivo continua conectado ao Windows. Pode ser um software de segurança ou backup portátil instalado no dispositivo. Verifique com o fabricante do software se esse problema é conhecido e como pode ser parado.
7. Por último, mas não menos importante, pergunte-nos como Respostas MakeUseOf. MakeUseOf.com | Tina Sieber
4.4 Faça backup e sincronize seus arquivos
Essencialmente, sincronizar e fazer backup de arquivos é o mesmo. Enquanto um backup geralmente funciona apenas de uma maneira, ou seja, os arquivos no dispositivo de armazenamento A são copiados para o dispositivo de armazenamento B, a sincronização pode funcionar nos dois sentidos. A sincronização fornece mais flexibilidade, pois você pode selecionar várias configurações para copiar arquivos da maneira que você precisar.
Se você sempre deseja trabalhar com as versões mais recentes de seus arquivos, não importa em qual computador você? está usando atualmente, isso? s quando você deve sincronizar seus arquivos. E se você nunca deseja perder seus arquivos devido a uma falha de hardware, sempre deve ter um backup. E se você pudesse usar apenas uma ferramenta para alcançar as duas coisas?
Existem muitas ferramentas gratuitas para fazer backup e sincronizar seus arquivos. Escolhi o SyncToy por causa de sua interface clara, opções fáceis de entender e flexibilidade. Como você pode configurar muitas pastas diferentes, cada uma com suas próprias configurações de sincronização, você pode usar essa ferramenta para lidar com backups antigos e sincronização eficiente. Alternativas ao SyncToy podem ser encontradas no final deste capítulo.
4.5 Como configurar e usar o SyncToy
SyncToy é uma pequena ferramenta da Microsoft que sincroniza pares de pastas. Você pode designar toda a sua unidade flash para ser sincronizada com uma pasta no seu computador ou escolher pastas únicas de cada lado. E, como mencionado na introdução, você pode atribuir configurações diferentes para cada par de pastas.
Configure o Sync Toy em cinco etapas simples:
1. Baixe e instale o SyncToy.
2. Execute o SyncToy no menu Iniciar.
3. Clique em> Criar novo par de pastas. A pasta esquerda representa o seu computador e a pasta direita é a sua unidade flash.
4. Agora selecione o modo de sincronização.
• Sincronizar atualizará todas as alterações nos dois sentidos.
• O eco será atualizado apenas da esquerda para a direita (backup).
• O Contribute será atualizado da esquerda para a direita, mas não repetirá as exclusões.
5. Nomeie seu par de pastas e clique em> Concluir.
Você pode voltar e alterar a ação e as opções a qualquer momento.
Você precisa configurar o SyncToy em todos os computadores com os quais deseja sincronizar sua unidade flash.
Execute o SyncToy:
1. Selecione> Todos os pares de pastas ou um dos> pares de pastas no menu à esquerda.
• Em Todos os pares de pastas, você pode selecionar todas as pastas que deseja sincronizar.
2. Clique em> Executar ou> Executar Tudo no canto inferior direito.
3. Clique em> Fechar após a conclusão da execução.
A desvantagem do SyncToy é que ele não funciona? Não execute automaticamente. Uma solução alternativa é configurar o SyncToy AutoPlay no Windows, conforme descrito abaixo.
4.6 Configuração da reprodução automática do SyncToy no Windows Vista e Windows 7
As etapas 1 a 6 adicionam o SyncToy como uma opção à janela Reprodução automática que aparece quando você insere sua unidade flash. As etapas 8 a 11 permitem executar o SyncToy automaticamente.
ATENÇÃO! Se a janela Reprodução Automática não aparecer ao conectar seu dispositivo de armazenamento externo, é provável que a Reprodução Automática esteja desativada. Confira um dos seguintes artigos sobre como desativar ou ativar a Reprodução Automática.
• Como desativar a reprodução automática no Windows 7 (ou Windows Vista)
• Desativar a reprodução automática de CDs de áudio e unidades USB (Windows XP)
1. Baixe e descompacte Editor de Programas Padrão.
2. Execute o Editor de programas padrão e clique em> Configurações de reprodução automática.
3. Selecione> Conteúdo misto na lista Tipo de mídia e clique em> Avançar.
4. Na janela a seguir, clique em> Adicionar e, em seguida> Adicionar um novo manipulador.
5. Digite um> Nome da ação, clique em> Procurar próximo ao> Caminho do programa: para apontar para SyncToy.exe e clique em> Avançar.
6. Clique em> Salvar configurações de reprodução automática.
7. Repita as etapas 3 a 6 com outros tipos de mídia, conforme necessário.
Agora você adicionou a opção SyncToy à janela Reprodução automática.
Para executar o SyncToy automaticamente, execute as seguintes etapas.
8. Vá para> Iniciar> Painel de controle> Reprodução automática.
9. Navegue até Tipo de mídia> Conteúdo misto, selecione> SyncToy no menu suspenso.
10. Repita a etapa 9 com qualquer outro tipo de mídia.
11. Clique em> Salvar.
ATENÇÃO!: Isso funcionará apenas se você tiver alguns arquivos no seu cartão de memória. Quando você insere um cartão de memória vazio, a janela Reprodução Automática deve aparecer.
4.7 Configuração do SyncToy AutoPlay no Windows XP
Isso adicionará o SyncToy à janela AutoPlay exibida, quando você conectar o seu pen drive. Ele não sincroniza seus arquivos automaticamente, mas serve como lembrete.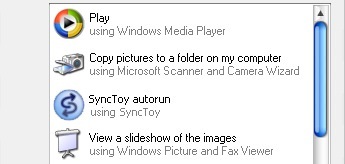
1. Baixe o Tweak UI da Microsoft e instale o programa.
2. Execute a interface do usuário do Tweak no menu Iniciar.
3. Vá para> Meu computador> Reprodução Automática> Manipuladores.
4. Clique em> Criar, digite uma descrição e SyncToy como o nome do programa.
5. Em seguida, clique em> Alterar programa… e encontre o SyncToy.exe na pasta> Arquivos de programas.
6. Em seguida, selecione tudo> Mídia suportada e clique em> OK.
7. Na janela principal do Tweak UI, clique em> OK novamente.
8. Conecte sua unidade flash.
9. Em> Meu computador, clique com o botão direito do mouse na unidade e selecione> Propriedades no menu.
10. Alterne para a guia> Reprodução automática.
11. Selecione> Música no menu suspenso.
12. Marque> Ação a executar, selecione> SyncToy na lista e clique em> Aplicar.
13. Repita as etapas 11 e 12 com todas as outras opções no menu suspenso.
14. Por fim, clique em> OK.
Como o SyncToy não é um aplicativo portátil, ou seja, você o instala no Windows, não na sua unidade flash, não é possível executar o aplicativo automaticamente. Se você estiver procurando por software alternativo que possa ser executado automaticamente a partir da sua unidade flash, consulte Tucano, que também se integra ao PortableApps.com Suite descrito abaixo.
4.8 Ferramentas alternativas de backup e sincronização
Nós cobrimos muitos deles no MakeUseOf. Abaixo está uma seleção das melhores ferramentas e respectivos artigos.
Como sincronizar arquivos entre o PC e o pen drive USB? Como sincronizar arquivos entre o PC e o pen drive USB? consulte Mais informação por Shankar Ganesh
Sincronizar pastas com a unidade USB usando o Allway Sync Sincronizar pastas com a unidade USB usando o Allway Sync [Windows] consulte Mais informação por Paul Bozzay
5. Como manter seus dados seguros
Pen drives são pequenos dispositivos que são facilmente perdidos ou esquecidos.
5.1 Nunca esqueça sua unidade flash
Se você? Ao trabalhar em um computador público, laptop ou PC do escritório, você nunca vai querer esquecer sua unidade USB quando desligar o computador e sair. Há uma pequena ferramenta que irá lembrá-lo.
FlashRecall é executado na bandeja do sistema. Quando você tenta fazer logoff ou desligar o computador, ele reproduz um som e lança um lembrete visual de que sua unidade flash USB ainda está conectada.
Você pode executá-lo sem direitos de administrador no Windows XP através do Windows 7. No entanto, você precisa iniciar manualmente a ferramenta quando não o fez? Não faça login na conta do usuário ou inicialize o sistema com sua unidade flash já conectada.
Uma solução alternativa para isso é usar o FlashRecall como um aplicativo protegível e fazer com que ele se insira automaticamente na janela de Reprodução Automática do Windows. Basta seguir estes passos:
1. Renomeie o arquivo FlashRecall .exe para FlashRecall.exe e copie-o na pasta raiz da sua unidade USB.
2. Abra um arquivo de texto e copie as seguintes linhas nele:
[execução automática]
OPEN = FlashRecall.exe
ICON = FlashRecall.exe
AÇÃO = Recuperação de Flash
3. Salve o arquivo de texto autorun.inf na pasta raiz da sua unidade flash.
Quando você agora conecta sua unidade USB a qualquer computador, a janela Reprodução Automática mostra a Rechamada Flash como a primeira opção. A desvantagem é que você precisa abrir manualmente a unidade flash para acessar seus arquivos.
ATENÇÃO! Este truque só funciona se a Reprodução automática estiver ativada (veja acima). Não funcionará se um programa antivírus bloquear o autorun.inf. Se isso não acontecer? Para funcionar, é necessário iniciar manualmente o Flash Recall. Se funcionar, você deve fechar manualmente o FlashRecall antes de poder ejetar sua unidade flash.
Um problema conhecido é que ele reconhecerá apenas um pen drive conectado. Você pode abrir a ferramenta para ver qual letra da unidade está sendo monitorada.
Se a Reprodução automática estiver desabilitada, o autorun.inf será bloqueado por um programa antivírus ou se você puder? não se preocupe em se lembrar de lançar o aplicativo, invista em um chaveiro retrátil.
5.2 Criptografar e proteger com senha seus dados
À luz do roubo de identidade e dos dados roubados, é incrivelmente importante criptografar sua unidade flash. Caso sua unidade flash seja perdida ou roubada, ela impedirá ou, pelo menos, dificultará o acesso não autorizado.
ATENÇÃO! Leia atentamente as instruções antes de usar as ferramentas para criptografar seus dados. Não nos responsabilizamos por dados perdidos ou hardware danificado.
TrueCrypt é uma ferramenta fácil de usar e avançada que o ajudará a proteger seus dados. O download do TrueCrypt vem com um Guia do Usuário que contém um Iniciante? s Tutorial com instruções detalhadas e capturas de tela. Infelizmente, o TrueCrypt e muitas outras ferramentas de criptografia exigem direitos de administrador para funcionar. Por isso, apresentarei outra ferramenta com mais detalhes.
Rohos Mini Drive vem com um navegador de disco portátil, o que não acontece? • Exija direitos de administrador após a instalação da unidade flash USB. O único limite é que o contêiner criptografado pode? t ser maior que 2 GB. Aqui está um breve guia do processo de instalação.
1. Baixe e instale o Rohos Mini Drive.
2. Execute> Rohos Mini Drive no menu Iniciar.
3. Clique em> Configurar chave USB.
4. O Rohos detectará automaticamente uma unidade flash conectada. Clique em> Alterar, caso tenha detectado o incorreto. Você também pode> Alterar o tamanho do disco, a letra da partição e o arquivo de imagem da partição.
5. Especifique uma senha e clique em> Criar disco.
AVISO: Nunca, nunca esqueça sua senha! É a única chave para seus dados criptografados. Esquecer sua senha significa que você pode esquecer seus documentos criptografados, pois não será possível recuperá-los.
6. Clique em> "Rohos mini.exe" na pasta raiz do seu pen drive.
7. Um prompt de senha será exibido. Digite sua senha e clique em> OK.
8. Vá para> Iniciar> Computador para encontrar o disco Roho montado entre suas outras partições.
9. Agora você pode trabalhar com o Rohos. Seus arquivos serão criptografados em tempo real.
10. Quando você? pronto, clique com o botão direito do mouse no ícone Rohos na área de notificação do menu Iniciar e selecione> Desconectar os discos ou> Sair e ejetar mídia.
Se você acha que apenas a proteção por senha seria suficiente, tente USB seguro. Não criptografará seus arquivos. Como o Rohos Mini Drive, não? t exige que direitos de administrador sejam usados. O site fornece uma Demonstração em Flash que ilustra todo o processo de instalação e mostra como usar a ferramenta.
5.3 Use o seu pen drive para bloquear seu PC
Imagine que você não faria? Não é necessário lembrar uma senha para bloquear seu PC com eficiência. Em vez disso, você tinha uma chave física. Sua unidade USB pode funcionar como uma chave para bloquear seu computador.
Predator é a ferramenta que você ganhará 007 créditos.
1. Baixe e instale o Predator.
2. No final do processo de instalação, você precisa criar uma senha e chave.
3. Na janela> Preferências, você também pode definir as configurações de monitoramento e o alarme.
4. Clique em> OK para salvar suas alterações.
5. Execute manualmente o Predator.
6. Quando você remover a unidade USB, a tela será bloqueada.
7. Quando você digitar novamente a unidade flash, o computador será desbloqueado automaticamente.
8. Caso você tenha selecionado> Sempre necessário para a senha, a janela abaixo será exibida. Rapidamente> Digite a senha para recuperar o acesso. No entanto, isso anulará o objetivo de economizar tempo em comparação a simplesmente pressionar [Windows] + [L] para bloquear o computador.
Observe que você sempre pode desbloquear a tela com sua senha. Enquanto a tela estiver bloqueada, basta pressionar qualquer tecla, por exemplo a barra de espaço várias vezes e a tela de senha acima será exibida. Isto? é bom saber que você ganhou? Não fique preso se você esquecer ou perder sua chave de hardware.
AVISO: Se você não inserir a senha correta ou conectar a chave, ou seja, o seu pendrive, o programa emitirá um alarme. A única outra maneira de desligá-lo é desligar o computador.
Quando você inicializa o computador e faz login na sua conta, o Predator é iniciado automaticamente. Você pode pausá-lo manualmente através do ícone da barra de tarefas antes de bloquear o computador.
5.4 Limpe com segurança os dados da sua unidade flash
Sua unidade flash USB pode ser uma ferramenta temporária fornecida pelo seu empregador. Antes de devolvê-lo, limpe completamente todos os dados dele. É claro que você pode formatar a unidade várias vezes. No entanto? É mais seguro usar uma ferramenta que substituirá os arquivos excluídos várias vezes. Além disso, essas ferramentas permitem remover apenas arquivos específicos, enquanto outros são deixados intocados. Isso levantará menos suspeitas.
Redator de disco é a ferramenta perfeita. Primeiro, você precisa excluir manualmente todos os arquivos que você usa? Não quero sair na unidade flash. Que? é o que você faria de qualquer maneira. Em seguida, deixe o Redator de disco sobrescrever todo o espaço livre para remover quaisquer vestígios de arquivos que foram armazenados em seu lugar. O Redator de disco não excluirá nenhum arquivo existente armazenado na unidade. Apenas limpará o espaço livre.
AVISO: Faça backup dos seus dados antes de limpar sua unidade flash com o Redator de disco. Mesmo que apenas o espaço livre deva ser limpo, você deve jogar pelo lado seguro, caso algo dê errado.
1. Baixe e instale o Redator de disco.
2. Inicie-o no menu Iniciar.
3. Clique em> Limpar disco para selecionar a unidade que você deseja limpar. Ele começará instantaneamente.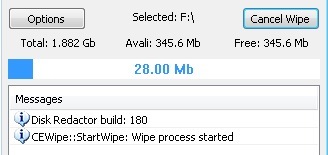
6. Aplicativos portáteis recomendados
Quando você costuma trabalhar em computadores públicos, saberá como é trabalhar sem direitos de administração. Você está preso com o software instalado nessas máquinas. Wouldn? você prefere usar seu próprio programa de email ou navegador?
Aplicativos portáteis são uma vida mais segura! Eles permitem que você execute aplicativos do seu pen drive. A maioria deles funcionará bem sem direitos de administrador. E não apenas você pode executar o aplicativo a partir de uma unidade flash externa; você também pode armazenar suas informações pessoais, como e-mails, favoritos e configurações pessoais. Aqui estão três aplicativos portáteis altamente recomendados.
Para começar com os programas de aplicativos portáteis, visite PortableApps.com
6.1 Firefox Portable
Firefox Portable parece e funciona exatamente como seu colega de desktop. A diferença é que ele não armazena nenhuma informação no computador; tudo é armazenado com segurança na unidade flash removível. Assim como seu irmão mais velho, ele pode lidar com perfis de usuário, extensões, temas e, claro, o essencial, como favoritos ou cookies.
6.2 Thunderbird Portable
Thunderbird Portable é o seu cliente de email favorito portátil. Você pode aproveitar todos os recursos importantes da versão completa, incluindo pastas de e-mail, catálogo de endereços e configurações de conta. Além disso, você pode criptografar e assinar seu e-mail.
6.3 Portátil de escritório aberto
Open Office Portable há duas grandes vantagens em um único pacote: um escritório completo que cabe no seu bolso e você pode cortar as cordas da Microsoft porque? é gratuito e compatível com os documentos antigos do escritório e com vários outros aplicativos do escritório.
Insuficiente? Existem centenas mais.
Confira a PortableApps.com Suite, que fornece uma coleção completa de ferramentas, incluindo um navegador da Web, cliente de e-mail, suíte de escritório, calendário / agendador, mensagens instantâneas cliente, antivírus, reprodutor de áudio, jogos, gerenciador de senhas, leitor de PDF, utilitário de backup, um menu integrado e tudo isso pré-configurado para funcionar portably. O que mais você poderia pedir?
6.4 Tucano
Tucano - Uma das ferramentas do PortableApps.com que eu gostaria de destacar é o Toucan. Não é um componente padrão do PortableApps.com Suite, mas se integra a ele. O PortableApps.com possui instruções detalhadas de instalação sobre como adicionar o Toucan ao menu do PortableApps ou como instalá-lo como aplicativo independente.
Como mencionado anteriormente, o Toucan é uma alternativa portátil ao SyncToy. Você pode usá-lo para sincronizar, fazer backup e proteger (criptografar) seus dados. Os princípios de backup e sincronização são os mesmos do SyncToy.
Você pode executar o Toucan automaticamente com a mesma estratégia descrita para o FlashRecall. Você precisa renomear os respectivos parâmetros no arquivo .inf e mover o arquivo Toucan .exe para a pasta raiz da sua unidade flash.
Não há muito tempo Karl L. Gechlik apresentou o Os 10 aplicativos portáteis mais baixados Os 10 aplicativos portáteis mais baixados [Movers & Shakers] consulte Mais informação :
• Conjunto winPenPack Flash de 1 GB, com mais de 100 aplicativos shareware úteis
• Pouco limpador de registro
• coleção de aplicativos winPenPack Flash School para estudantes
• Desinstalar Expert, PackageFactory para unidades flash habilitadas para U3
• Skype portátil
• Pacote de administração CodySafe e CodySafe
• winPenPack Flash Essential em vários idiomas
• FCleaner.
Varun Kashyap apresentou o NirLauncher, uma caixa de ferramentas de Impressionantes utilitários portáteis para ter em sua unidade flash NirLauncher - Utilitários portáteis impressionantes para ter em sua unidade flash consulte Mais informação . Ele contém utilitários de recuperação de senha, ferramentas de monitoramento de rede, utilitários de sistema, ferramentas de programador e muito mais. Alguns aplicativos exigem direitos de administrador.
Se você ainda não consegue encontrar exatamente o aplicativo que está procurando, você mesmo pode fazê-lo. Paul Bozzay descreveu Como criar seu próprio aplicativo portátil para uma unidade flash Como criar seu próprio aplicativo portátil para uma unidade flash consulte Mais informação .
7. Como acelerar o seu computador com memória virtual
Você sabia que poderia aumentar o desempenho do sistema do seu computador com a ajuda de um pen drive USB? Você pode alocar espaço de armazenamento da sua unidade flash para o sistema durante os momentos em que sua RAM (memória física) é usada em sua capacidade. Em vez de armazenar dados em um disco rígido lento, o Windows pode usar a memória flash muito mais rápida para ler / gravar dados (memória virtual) e liberar RAM. Isso aumentará consideravelmente a capacidade de resposta do seu sistema.
7.1 Windows Vista e Windows 7
O recurso é chamado ReadyBoost. Você pode acessá-lo através do menu de propriedades do seu pen drive. Vá para> Iniciar> Computador e role para baixo até> Dispositivos com armazenamento removível. Agora clique com o botão direito do mouse no seu pen drive e selecione> Propriedades no menu.
Na janela de propriedades, alterne para a guia> ReadyBoost. Aqui você pode dedicar todo o dispositivo ao ReadyBoost ou apenas reservar algum espaço para a velocidade do sistema. Clique em> Aplicar para salvar as alterações e aguarde enquanto o ReadyBoost configura seu cache.
Em> Computador, você verá posteriormente o espaço bloqueado.
Caso você decida reservar apenas parte do pen drive? s, você pode usar o espaço restante para armazenar dados.
O Windows 7 pode lidar com até oito unidades flash e um total de 256 GB de memória virtual.
ATENÇÃO! Nem todas as unidades flash possuem as „características de desempenho necessárias? para trabalhar com o ReadyBoost. Você verá uma mensagem respectiva, se for esse o caso. Para forçar essas unidades a trabalhar com o ReadyBoost, tente as etapas descritas neste artigo por seu próprio risco: Force ReadyBoost em um dispositivo USB
7.2 Windows XP
Com um método ligeiramente diferente, você pode obter o mesmo aprimoramento do sistema no Windows XP. Aqui está uma breve explicação.
Vá para> Iniciar e clique com o botão direito em> Meu computador. Selecione> Propriedades e vá para a guia> Avançado. Em> Desempenho, clique em> Configurações... alterne para a guia> Avançado e clique em> Alterar ...
Esta última janela lista toda a sua memória virtual. É aqui que você pode alocar espaço adicional. Selecione seu pen drive e clique em> Tamanho personalizado. Pegue o número listado em> Espaço disponível e subtraia 5 MB. Digite o número resultante em> Tamanho inicial (MB): e> Tamanho máximo (MB).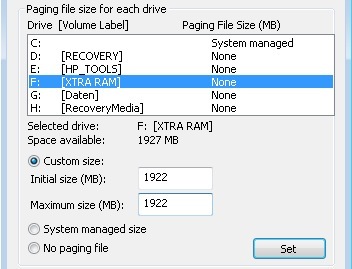
Clique em> Definir e> OK para salvar suas alterações, fechar todas as outras janelas e reiniciar o sistema. Evite remover o pen drive para evitar danos.
O Windows XP suporta no máximo 4096 MB de memória virtual adicional.
8. Sumário
No presente manual em PDF, descrevi como você pode usar sua unidade flash e expliquei detalhadamente a melhor forma de configurá-la. Deixe-me resumir ...
Uma unidade flash pode ser um veículo simples para transferir dados de um computador para outro. Com as ferramentas certas, no entanto, ele pode se transformar em uma ferramenta poderosa. Ele pode ajudá-lo a sincronizar seu trabalho entre vários computadores, incluindo seus e-mails e perfis de usuário. Você pode armazenar, criptografar e sempre transportar documentos importantes, além de poder usar seu cartão de memória para bloquear seu computador. Isto? É possível instalar e executar aplicativos a partir de um pen drive. Finalmente, quando o computador fica mais lento porque precisa de mais RAM, você pode estender a memória virtual para a sua unidade flash e acelerar o sistema. De fato, há muitas outras coisas que você pode fazer com um cartão de memória, mas isso será assunto de outros guias.
Juntos, o seu pen drive é um Leatherman digital que você ganhou? não quero perder na sua vida diária de trabalho.
Leitura Adicional
- Um pen drive USB 3.0 vale o prêmio? Um pen drive USB 3.0 vale o prêmio?O USB 3.0 existe há algum tempo, mas sua introdução ao mundo tem sido lenta. Só agora é comum entre novos desktops e laptops, a maioria dos quais vem com pelo menos dois USB 3.0 ... consulte Mais informação
- 5 aplicativos para verificar a velocidade da sua unidade flash USB (Windows) 5 aplicativos para verificar a velocidade da sua unidade flash USB no WindowsAs unidades flash USB não são todas iguais. Até unidades flash do mesmo tipo podem diferir significativamente nas velocidades de leitura e gravação. Use essas ferramentas para comparar suas unidades flash USB. consulte Mais informação
- Resolvendo problemas de velocidade USB, erro "Este dispositivo pode executar mais rapidamente" Resolvendo problemas de velocidade USB, erro "Este dispositivo pode executar mais rapidamente"Você já viu a mensagem "este dispositivo pode executar mais rapidamente" ao conectar um dispositivo USB ao computador? Esta mensagem é a maneira do Windows dizer que você está perdendo a teoria ... consulte Mais informação
- USB 3.0: tudo o que você precisa saber USB 3.0: tudo o que você precisa saberO USB 3.0 supera o USB 2.0 de várias maneiras. Aqui está tudo o que você precisa saber sobre por que você deve sempre escolher o USB 3.x quando possível. consulte Mais informação
Guia publicado: novembro de 2010
Tina escreve sobre tecnologia de consumo há mais de uma década. Ela possui doutorado em ciências naturais, um diploma da Alemanha e um mestrado da Suécia. Sua formação analítica a ajudou a se destacar como jornalista de tecnologia na MakeUseOf, onde agora ela gerencia pesquisas e operações de palavras-chave.


