Propaganda
Como uma aberração da interface do usuário, testei muitos bons lançadores de programas do Windows por aí. Adoro poder acessar qualquer coisa no meu computador com apenas algumas teclas digitadas artisticamente. No momento, estou usando Launchy Como ser mais produtivo com o Launchy Program Launcher consulte Mais informação e Enso Launcher, dois lançadores de som que eu escolho, dependendo do meu humor.
Semana Anterior, Eu descobri que eu tinha ficado para trás na minha missão de revisão do lançador porque eu negligenciei Executor. Parece, à primeira vista, um clone do Launchy, mas depois de revisar as configurações, opções e utilitários disponíveis, o Executor não é nada disso.
Como um breve resumo antes de entrarmos nos recursos, o Executor é de longe o iniciador de programas mais personalizável que eu já vi. Provavelmente existem outros mais avançados por aí, mas ele também permanece ao alcance do leitor MakeUseOf comum (leia-se: usuário avançado que não deseja necessariamente escrever scripts personalizados).
Agora, com todas as opções, vou detalhar meus recursos favoritos que, geralmente, são os mais úteis.
Busca rápida
Se você nunca usou um iniciador antes, esta é a função mais básica e importante. A maioria dos lançadores verifica automaticamente as áreas em que os nomes dos arquivos de programas geralmente são armazenados. Por esse motivo, quando você começa a digitar o nome de um programa no Executor, normalmente ele descobre automaticamente o programa que deseja iniciar.
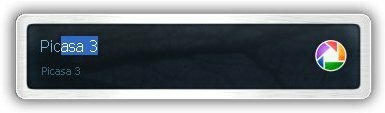
Como você pode ver acima, só precisei digitar “pic” para que o Executor adivinhe o meu programa desejado, o Picasa 3. O executor é um pouco mais complicado do que eu já vi, porque a primeira vez que você inicia um programa com ele, precisa de um pouco de ajuda.
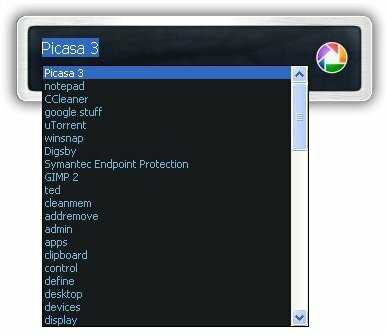
Se não adivinhar sua consulta automaticamente, mantenha pressionada a tecla ALT e pressione a seta para baixo. Isso exibirá uma lista de programas candidatos a partir dos quais você pode escolher. Com o passar do tempo, o Executor aprenderá o que as teclas significam em quais programas e, eventualmente, você não precisará fazer isso tanto.
Opções de uso
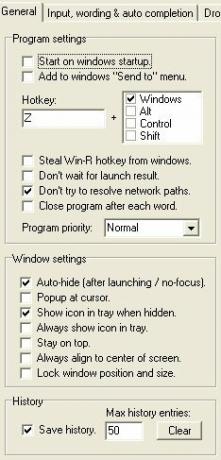 Ao abrir o menu "Configurações", você verá que é vasto e com guias. Deixe-me detalhar algumas das opções mais úteis, para que você não precise procurar a coisa toda.
Ao abrir o menu "Configurações", você verá que é vasto e com guias. Deixe-me detalhar algumas das opções mais úteis, para que você não precise procurar a coisa toda.
Primeiro, em "Geral", há uma caixa de Configurações do programa. Aqui você encontrará "Iniciar na inicialização do Windows" (sempre bom para o iniciador), controles de teclas de atalho (o Win + Z é o padrão e não conflito com outros lançadores que você possa estar testando) e a opção de usar a tecla de atalho Win + R, que normalmente está vinculada à Execução comando. Este último é útil porque você pode realmente usar o Executor como uma caixa Executar (ele até reconhece comandos comuns). Há uma caixa final na guia "Geral" que controla como sua caixa de pesquisa atuará como uma janela e entre outras janelas.
As próximas duas guias controlam a maneira como sua entrada funciona, bem como a organização da lista suspensa. Entre essas guias, você pode alterar a prioridade que os programas, histórico do usuário e itens no seu sistema de arquivos têm. Embora essas opções permitam que você seja muito específico sobre como tudo é lido, permaneço com os padrões e espero para ver se algo precisa ser alterado.
A guia "Visual / skin" permite alterar a aparência do Executor. Sugiro escolher a configuração "Alfa" e escolher a capa "alfa_fancy" pré-carregada. Você pode escolher clicando em procurar, pois ele já deve estar apontado para o seu repositório de capa.
A última guia é a guia de indexação. Este já está apontando para onde a maioria dos seus arquivos deve estar localizada, mas se houver algo que não apareça no painel de controle ou no menu Iniciar, você poderá escolher manualmente um local de índice. Para criar um novo local, clique em "Adicionar" e clique duas vezes na nova linha exibida.

Fui em frente e fiz uma nova entrada que aponta para a pasta Arquivos de Programas. O "$ D $" significa simplesmente "na unidade em que o Executor está armazenado" no caminho. Eu armazeno executáveis independentes lá, por isso é uma boa adição.
Palavras-chave avançadas
O Executor possui muitos outros recursos, mas o último que quero discutir é o menu de palavras-chave. Aqui você pode criar todas as palavras-chave personalizadas que desejar. Você pode ver todas as palavras-chave pré-carregadas na superguia "Palavras-chave" em Configurações. Existem várias ações bem organizadas, como "visualizar texto do teclado" e "lixeira vazia" já lá.
O comando mais simples que você pode criar é para uma consulta no mecanismo de pesquisa. Fiz um pequeno comando para pesquisar no Ask.com, já que não era um deles. Confira este screencap abaixo:
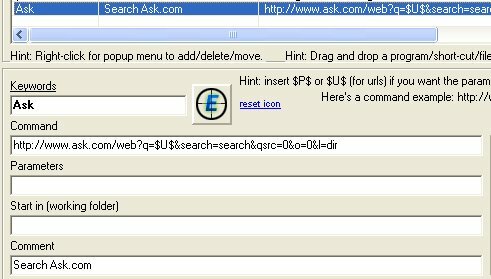
Eu criei a palavra-chave "Pergunte". Fiz o comando o mesmo que o URL da consulta de pesquisa normal, mas substitui a palavra-chave por "$ U $", que indica um espaço em branco para sua nova consulta. É realmente assim tão simples!
Esta é uma aplicação muito nova para mim; portanto, se você descobrir quaisquer pequenas jóias escondidas, adicione-as abaixo nos comentários. Eu vou fazer o mesmo!
Se você conhece algum outro bom iniciador de programa freeware para Windows, compartilhe-o abaixo.
Meu nome é Jimmy e estou extremamente satisfeito por fazer parte da equipe Make Use Of. Eu sempre amei computadores e tecnologia, provavelmente começando com um programa que meu pai, um especialista em computadores, me ajudou a escrever no SuperDOS (que incluía uma foto feita com asteriscos). Desde então, seja na internet, laptops, desktops ou mais...


