Propaganda
 Por um longo tempo, o Windows Explorer (o processo no Windows que controla tudo, desde a área de trabalho pasta) teve uma reputação ruim de ser um arquivo desajeitado, lento e sem utilidade navegador. Versões mais recentes do Windows (nomeadamente 7) foram aprimoradas, mas ainda existem algumas opções e recursos ausentes.
Por um longo tempo, o Windows Explorer (o processo no Windows que controla tudo, desde a área de trabalho pasta) teve uma reputação ruim de ser um arquivo desajeitado, lento e sem utilidade navegador. Versões mais recentes do Windows (nomeadamente 7) foram aprimoradas, mas ainda existem algumas opções e recursos ausentes.
Graças aos programadores de hobby, existem algumas opções e ferramentas que você pode usar para ajustar ou substituir o Windows Explorer, se você deseja adicionar determinadas funcionalidades ou apenas otimizar sua velocidade.
Desativar visualização em miniatura
Quando o recurso de visualização de miniaturas está ativado, os ícones de pasta e arquivo no Windows Explorer serão miniaturas do que eles representam. Se for um arquivo de vídeo, a miniatura será um quadro do vídeo. Se for uma imagem, será uma miniatura real. Se for uma pasta, o ícone mudará com base no conteúdo da pasta.
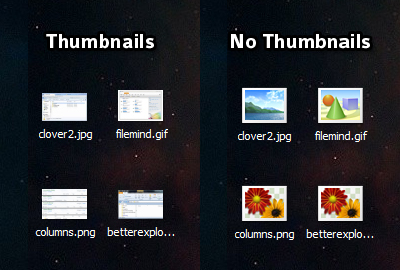
A geração dessas visualizações exige ciclos de processamento, o que significa que pode desacelerar o Windows Explorer. Desabilitar esse recurso não prejudicará seu sistema de nenhuma maneira.
- Clique duas vezes em “Computador” na área de trabalho.
- Clique em "Organizar" na barra de menus.
- Clique em "Opções de pasta e pesquisa" no menu suspenso.
- Clique na aba "View".
- Ative a caixa de seleção "Sempre mostrar ícones, nunca miniaturas".
Adicionar / remover colunas
Em uma janela típica do Windows Explorer usando o modo de exibição Detalhes, você verá os tipos de coluna comuns: Nome do arquivo, Tipo de arquivo, Data da modificação etc. No entanto, você sabia que pode personalizar essas colunas? Você pode adicionar colunas diferentes que não estão lá por padrão e tirar as colunas que não precisa.
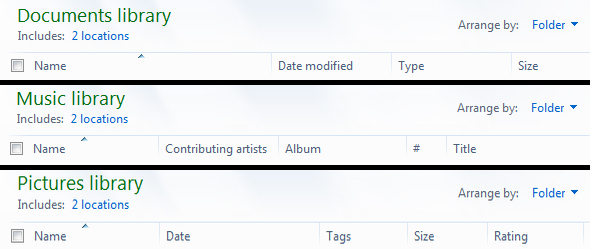
Primeiro, se você ainda não é, precisará mudar para o modo Detalhes:
- Clique em "Visualizar" na barra de menus.
- Clique em "Detalhes" para alternar para o modo de exibição Detalhes.
Agora você pode adicionar novas colunas:
- Clique em "Visualizar" na barra de menus.
- Clique em "Escolher detalhes ..." na parte inferior.
- Ative as caixas de seleção para as colunas que você deseja.
- Desative as caixas de seleção das colunas que você não deseja.
Obviamente, há muito mais coisas que você pode fazer para personalizar as colunas no Windows Explorer. Confira este artigo de Tina (Como melhorar o Windows Explorer adicionando novas colunas Como melhorar o Windows Explorer adicionando novas colunasO Windows Explorer é um dos aplicativos Windows mais usados e, ao mesmo tempo, provavelmente também a ferramenta de produtividade menos reconhecida. Você está usando o Windows Explorer todos os dias para interagir com seu computador como ... consulte Mais informação ) Para maiores informações.
Se você se acostumou à interface da guia dos navegadores mais modernos, pode adicionar essa mesma funcionalidade ao Windows Explorer usando uma ferramenta gratuita chamada Clover 2. As guias permitem exibir várias pastas usando uma única janela, o que pode ser ótimo para liberar confusão e melhorar a eficiência.
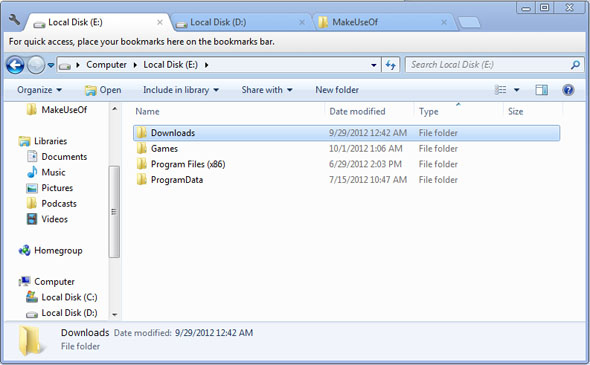
Se o Clover 2 não for sua xícara de chá, confira este artigo (3 ferramentas para adicionar navegação com guias ao Windows Explorer 3 Ferramentas para adicionar navegação com guias ao Windows ExplorerA navegação com guias é um recurso que eu encontrei há 10 anos na encarnação anterior do Firefox, o Firebird. Desde então, as guias apareceram em quase todos os domínios relacionados às interfaces do usuário. Eles facilitam ... consulte Mais informação ) para algumas alternativas que também adicionam funcionalidade de guia ao Windows Explorer.
Com o Windows 8 lançado há alguns meses, você pode estar se perguntando se pode obter alguns dos novos recursos da instalação do Windows 7. A resposta é sim! O BetterExplorer é uma ferramenta gratuita que aumenta a funcionalidade do navegador Windows 7, adicionando recursos como:
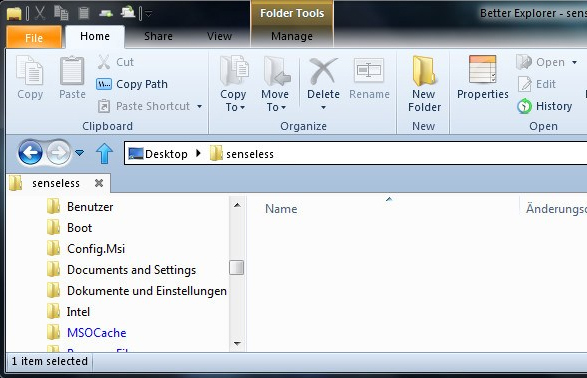
- Interface da faixa de opções para encontrar e usar comandos sem qualquer aborrecimento.
- Guias para abrir várias pastas ao mesmo tempo, como um navegador da web. Útil para quando você precisar alternar muito entre pastas.
- Pesquisa aprimorada para localizar rapidamente arquivos e pastas.
Uma vez instalado, este programa substitui o tradicional Windows Explorer. É rápido e funcional, tornando o nome bastante adequado para o que faz. Se lhe parece bom, você definitivamente deve experimentá-lo.
FileMind
A interface do Windows Explorer realmente não mudou desde a sua primeira introdução no Windows 95. Claro, há mais colírios e alguns ícones mudaram, mas os fundamentos permanecem os mesmos há décadas. O FileMind propõe uma nova maneira - uma maneira mais rápida - de navegar pelos arquivos.
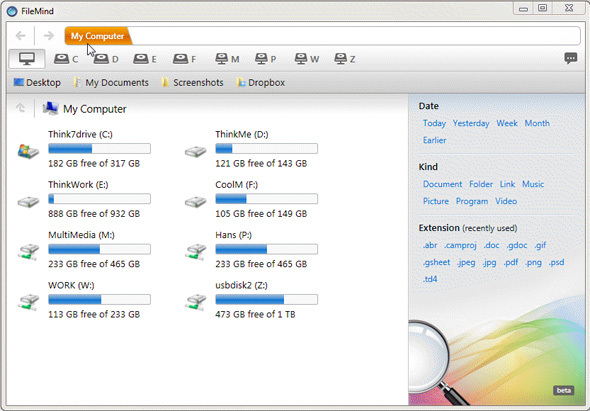
A barra de endereço agora é uma "barra de inicialização": um local em que tudo o que você precisa fazer é começar a digitar o nome do que você deseja abrir e levá-lo até lá o mais rápido possível. Não há mais necessidade de ir de pasta para subpasta para subpasta. Basta digitar o nome da pasta e ir para lá instantaneamente.
Ou você pode procurar rapidamente arquivos usando várias tags de filtro. Precisa encontrar um .AVI específico? Talvez você tenha extraviado o seu .DOCX? Ou, mesmo que não se lembre da extensão, você pode procurar um arquivo por tipo ou data.
Encontrar arquivos no seu computador nunca foi tão fácil. Demora um pouco de tempo para se acostumar a usá-lo, é claro, mas isso é esperado com qualquer coisa que seja revolucionária. Se você pode inserir o tempo para aprender a usar o FileMind, não se arrependerá.
Conclusão
Essas não são, de maneira alguma, as únicas maneiras de ajustar e melhorar sua experiência com o Windows Explorer. Se você gosta da janela tradicional, vá em frente e fique com ela! Se você deseja mais recursos, experimente alguns dos ajustes e ferramentas listados aqui e deixe-nos saber o que você pensa.
Se houver outras ferramentas ou ajustes do Windows Explorer que você acha que pertencem a esta lista, compartilhe-os conosco nos comentários!
Joel Lee tem um BS. em Ciência da Computação e mais de seis anos de experiência profissional em redação. Ele é o editor chefe do MakeUseOf.