Propaganda
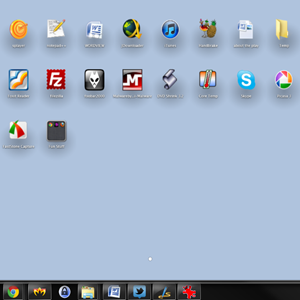 Eu tenho uma confissão a fazer. Eu não uso um Mac desde os anos 90. É verdade. Crescendo em uma casa louca pela Apple, eu tinha um mouse conectado ao meu computador quando todos os meus amigos ainda usavam o DOS. Mas esses dias se foram e, nos últimos 15 anos, mal toquei em uma máquina Apple que não era um iPhone, iPod ou iPad.
Eu tenho uma confissão a fazer. Eu não uso um Mac desde os anos 90. É verdade. Crescendo em uma casa louca pela Apple, eu tinha um mouse conectado ao meu computador quando todos os meus amigos ainda usavam o DOS. Mas esses dias se foram e, nos últimos 15 anos, mal toquei em uma máquina Apple que não era um iPhone, iPod ou iPad.
Apesar disso, ouvi falar do Launchpad. O Launchpad é um recurso do Mac OSX que facilita o lançamento de aplicativos e (é claro) mais elegante. Sei que é muito fácil iniciar aplicativos no meu iPad e tenho procurado algo semelhante para a minha máquina Windows.
Se você também deseja ajustar a aparência do Windows e torná-lo um pouco mais Mac-ish, você vai adorar o WinLaunch.
Introdução ao WinLaunch
O WinLaunch é um iniciador de aplicativos para Windows XP, Vista e 7, cujo objetivo é parecer o Launchpad da Apple. Para iniciar, baixar WinLaunch, abra o arquivo zip e extraia a pasta adequada para o seu sistema operacional (x86 ou x64). Quando terminar, inicie o WinLaunch.exe.
Como você verá, nada acontece. Na primeira vez em que você o executa, você recebe uma janela "heads up" informando sobre problemas conhecidos do WinLaunch, que ainda está na versão beta. Depois disso, não há mais nada. Para iniciar o WinLaunch pela primeira vez, pressione Shift + Tab.

A tela ficará borrada e esta mensagem aparecerá. O WinLaunch não rastreia seu sistema para seus aplicativos; você precisa adicioná-los manualmente. Pressione 'F' e comece a arrastar os aplicativos.
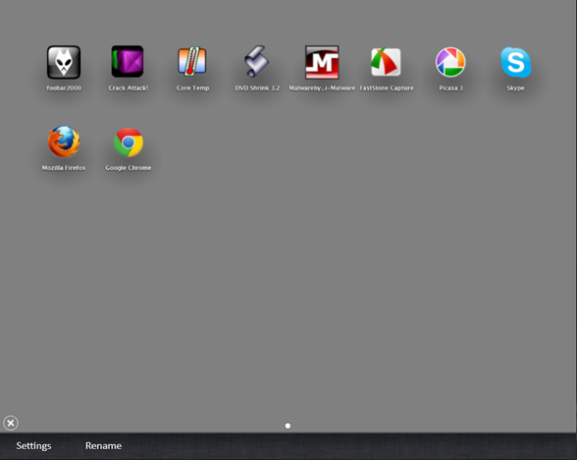
No básico, é praticamente isso. Você pode arrastar quantos aplicativos quiser e, quando a tela estiver cheia, o WinLaunch criará mais páginas. Você pode folhear essas páginas clicando com o botão esquerdo do mouse e deslizando-o na tela, como faria com uma tela sensível ao toque.
Agora vamos ver como o que mais você pode fazer com o WinLaunch.
Criando pastas e renomeando
O WinLaunch permite criar pastas de maneira muito semelhante à que você obtém nas máquinas da Apple. Após arrastar seus aplicativos, clique em um aplicativo com o mouse e arraste-o para outro aplicativo. Isso criará uma pasta, à qual você poderá continuar adicionando.
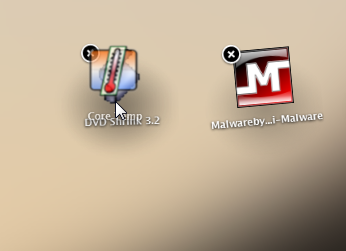
Se você deseja renomear a pasta (“Nova Pasta” não é muito informativa) ou se deseja renomear um aplicativo, clique no sinal de mais no canto inferior esquerdo e clique no botão “Renomear”Na parte inferior da tela e clique no ícone que deseja renomear.
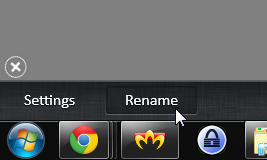
Dessa forma, você pode renomear pastas com facilidade para títulos mais descritivos e também alterar qualquer nome se não gostar do nome dado pelo WinLaunch.

Você pode abrir uma pasta clicando nela e, em seguida, iniciar qualquer aplicativo na pasta, clicando no ícone.
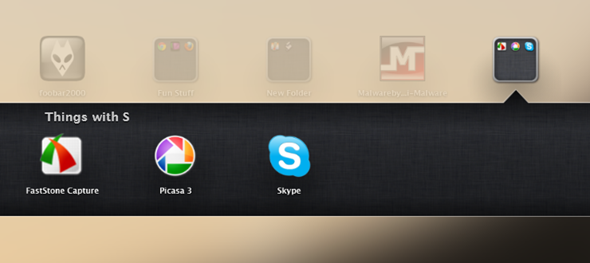
Brincando com as configurações
O WinLaunch é bastante configurável e você ajusta muitas coisas para atender às suas necessidades e desejos. Para acessar as configurações, clique no botão "Configurações”Na parte inferior da tela.
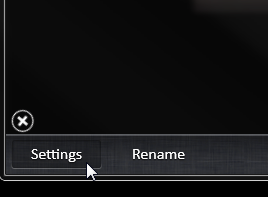
Nas configurações, você pode ativar e desativar teclas de atalho e HotCorners. Com eles, você pode decidir como o WinLaunch será ativado. O que você definir aqui será a única maneira de ativar o programa, lembre-se dessas configurações. Achei que o canto quente funcionou muito bem para mim e você pode usá-lo para ativar e desativar o aplicativo. Se você escolher a opção "Mostrar área de trabalho quando ativada", o WinLaunch não será maximizado; caso contrário, será lançado em toda a tela.
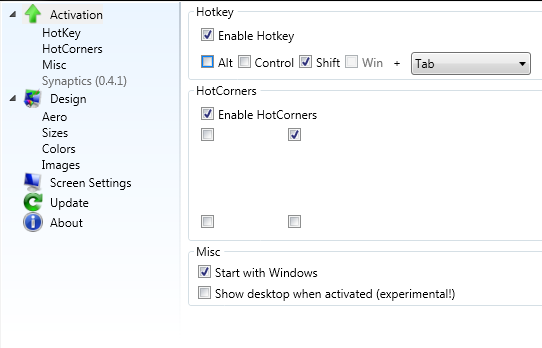
Entre outras coisas, você também pode alterar o tamanho dos ícones, o tamanho do texto e todas as cores. É um pouco difícil entender qual é a cor, mas brincar com ela torna tudo mais claro. Existem alguns temas prontos para escolher, e você pode até enviar fotos para o plano de fundo do iniciador, se desejar.

Há mais coisas que você pode ajustar, como ajustar o WinLaunch para vários monitores (escolher em qual deles aparecerá). Brincar com as cores é a melhor parte, e como você pode ver nas capturas de tela acima, você pode criar muitos estilos e planos de fundo diferentes. Pode ficar assim:

E mesmo assim (ou melhor, se você realmente tem talento).
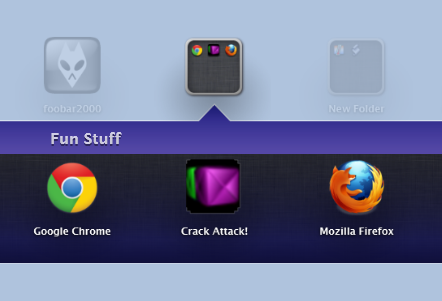
As opções são praticamente infinitas. Uma desvantagem do WinLaunch é que ele é um pouco pesado na RAM. No meu computador, ele estava usando até 50 MB de RAM, apenas quando estava em segundo plano. Isso é um pouco íngreme, mas o desenvolvedor pretende corrigir esse problema. Além disso, o WinLaunch funciona muito bem, especialmente considerando que ainda está na versão beta, e ativá-lo e desativá-lo para iniciar aplicativos rapidamente se torna uma segunda natureza. Portanto, se você está procurando maneiras melhores de iniciar seus aplicativos do Windows, De uma chance!
Conhece mais emuladores do Launchpad ou outras maneiras originais de iniciar aplicativos no Windows 7? Compartilhe nos comentários!
Yaara (@ylancet) é uma escritora freelancer, blogueira de tecnologia e amante de chocolate, que também é bióloga e nerd em tempo integral.

