Propaganda
Quantas pessoas realmente fazem bom uso das tarefas de agendamento? Eu costumava ser obcecado em encontrar diferentes aplicativos de automação de PC que pudessem cronometrar o lançamento de todos os meus aplicativos críticos ao longo do dia, transformando meu computador em um auto-alimentado cavalo de batalha.
Uma e outra vez, continuei tentando usar o Windows Scheduler, mas, infelizmente, mesmo com o Windows 7, o Windows Task Scheduler é muito arriscado. Às vezes funciona, às vezes não. Pode não gostar do caminho que você usa e, embora ache que a tarefa está configurada para funcionar corretamente, não será.
Nesse ponto, decidi pelo Smooth Scheduler da XemiComputers por vários motivos, mas principalmente porque é muito simples de configurar (uma tela), mostra uma boa exibição da hora atual e exibe um aviso útil alguns segundos antes de iniciar cada tarefa. Nesse momento, é realmente assustador o quanto automatizei meu computador. Não digo a muitas pessoas porque tenho medo de que pensem que sou um bolo de frutas - mas é verdade ...
Neste artigo, quero orientá-lo sobre algumas das coisas que faço para automatizar meu dia e aumente a produtividade iniciando aplicativos, comandos e sites sem qualquer solicitação manual minha parte.
Pense menos - seja mais produtivo
Após mais de uma década na força de trabalho, gerenciando não apenas vários projetos em um trabalho, mas também gerenciando vários trabalhos com meu trabalho de escrita, descobri que, se você quer ser o mais produtivo, precisa remover sua exigência de lembrar coisas.
Se você não puder pagar uma secretária para marcar compromissos na sua frente ou para lembrá-lo de que é hora de você comprar o presente de aniversário para sua esposa, o computador é a próxima melhor opção.
Se você nunca o usou antes, pode fazer o download do Smooth Scheduler diretamente dos computadores Xemi [já não disponíveis].
O painel do planejador é muito simples, com todas as tarefas agendadas listadas em uma tela em formato de planilha e todos os botões necessários para configurar as tarefas na parte superior.
Então, agora que você instalou o Smooth Scheduler - vamos começar com um dia típico "automatizado" em que seu computador atuará como seu assistente pessoal.
O Ritual da Manhã
Portanto, a primeira coisa que agendei no meu computador foi um alarme para me acordar de manhã. Na faculdade, nenhum despertador que eu já havia trabalhado. Meu primeiro computador me deu a capacidade de brincar com sons e volumes que superariam minha personalidade matutina (e irritante) da manhã.
Para fazer isso, configurei um alarme de despertador que é acionado todas as manhãs às 17h30 e aciona a sirene de ar mais alta que você já ouviu. Sério, essa coisa poderia acordar os mortos.
Neste caso, eu o configurei para funcionar às 5:30 da manhã. todos os dias da semana. Como você pode ver aqui, a configuração de uma tarefa é realmente simples e, ao contrário do Windows Task Scheduler, basta uma tela.

Para iniciar um arquivo de som como este, clique no botão "Procurar" na área Geral e navegue até o Windows Media Player. O WMP permite que você use a linha de comando do arquivo de som após o arquivo .exe, para poder incluir o caminho do arquivo de som no campo de parâmetros.
Uma vez que esse horrendo alarme de tornado me acorda, vou cambaleando até o banheiro para jogar água fria no rosto e depois me servir uma tigela de cereal e uma xícara de café. Enquanto me sento na minha mesa, meu computador já carregou as notícias da manhã usando o RSSOwl, que iniciei 15 minutos após o alarme, às 5:45 da manhã.

É bom quando você só precisa executar um aplicativo como esse sem parâmetros, mas se realmente deseja alguma automação criativa, pode fazê-lo. Isso raramente é o caso. Um exemplo é o lançamento de sites automaticamente.
Às seis e meia da manhã, saio para a academia e, às oito da manhã, me sento na minha mesa e ligo o computador novamente. Como meu treino está fresco em minha mente, escolho as 8:30 da manhã para registrar o treino do dia - em qualquer outra hora do dia e nunca me lembrarei de fazê-lo.
Diário de Treinamento Planejar e acompanhar o sucesso dos exercícios com o Journal of TrainingQuando se trata de fitness, uma das coisas que sempre me faz desistir com o tempo é a incapacidade de realmente ver o progresso. Não que eu não possa perder 30 libras se eu tentar, mas ... consulte Mais informação passa a ser o meu aplicativo diário de treino preferido. Felizmente, o JoT oferece um recurso fácil de login automático. Basta digitar seus detalhes de login e clicar na estrela.

Copie e cole o URL no campo Local do seu navegador e cole-o no campo de parâmetros na configuração do Agendador. Aqui está a tarefa agendada para ser lançada às 8h30.
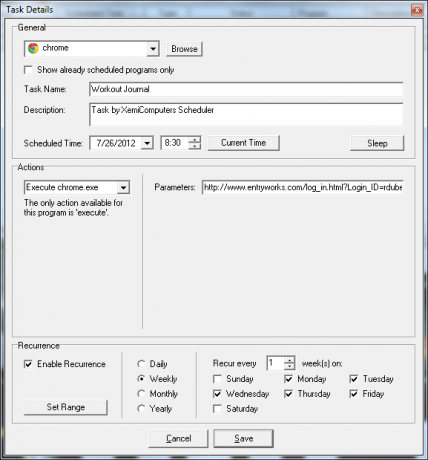
Eu sei que levo cerca de 10 a 15 minutos para entrar nos detalhes do meu treino. Depois disso, irei até a cafeteria para pegar um segundo café da manhã e depois vou para minha mesa. Quando chego lá, meu maravilhoso assistente pessoal computadorizado lançou o Outlook diretamente na tela do Calendário, onde prepararei e imprimo minha agenda para o dia. Veja como você pode configurar o Outlook para iniciar automaticamente em uma determinada exibição.
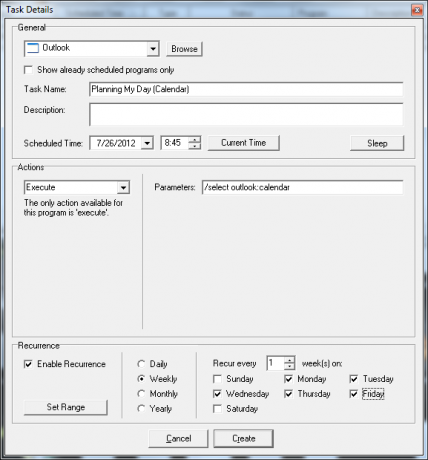
Você pode fazer isso com o Outlook usando a opção / select, como mostrado acima. Se você preferir abrir para uma área diferente do Outlook, tente uma das outras opções listadas na Microsoft. Para aqueles de vocês que preferem usar o Google Agenda, considere usar o Ferramenta de linha de comando Googlecl.
Outra opção do Outlook que eu uso depois de trabalhar um pouco é quando preciso lembrar de enviar um email diário ao meu gerente sobre algumas tarefas do dia. Para não me esquecer de fazê-lo, o Outlook inicia automaticamente uma nova anotação às 10h, usando a mesma configuração de tarefa acima, com o parâmetro "/ c ipm.note".
Na hora do almoço, a menos que eu tenha algo para me lembrar de almoçar, esquecerei seriamente de comer. Felizmente, meu fiel assistente pessoal tem uma tarefa de meio-dia configurada para iniciar o Google Notícias com uma pesquisa personalizada para "Observação de OVNIs". Sim, eu gosto de ler histórias malucas de OVNIs durante o almoço.

A configuração de uma pesquisa personalizada com o Google Notícias é realmente simples se você nunca fez isso. Você acabou de iniciar o Chrome com o parâmetro sendo o URL do Google Notícias com os termos de pesquisa anexados:
“ https://www.google.com/search? hl = pt-BR & gl = us & tbm = nws & q = ufo + avistamento & oq = ufo + avistamento ”
en é o idioma inglês, gl está definido como US, tbm = nws significa a página de notícias do Google e, em seguida, "q" e "oq" incluem os termos da consulta. Quando essa tarefa é iniciada, o Google Notícias aparece e mostra os resultados mais recentes para essa pesquisa.

Hora do almoço!
Quando termino, está de volta ao trabalho pela tarde. Por volta das 17h, mais uma vez, meu assistente de computador pessoal está lá para me lembrar que é hora de acessá-lo e encerrar o dia. Desta vez, inicio o mesmo aplicativo do Outlook, mas com uma entrada de Diário pop-up, usando o seguinte comando de inicialização:
“C: \ Arquivos de Programas \ Microsoft Office \ Office11 \ Outlook.exe” / c ipm.activity
Se meu assistente de computador pessoal perceber que eu não saí e voltei para casa às 18h, basicamente entra no meu escritório e desliga o computador comigo, com uma afirmação muito simples: "Hora de ir para casa, cara."

Este comando inicia a seguinte janela.

Na maioria das vezes, percebo que é tarde e deixo o sistema desligar e voltar para casa. Se eu estiver realmente desesperado para trabalhar ainda mais tarde, basta abrir um prompt de comando rapidamente e digitar "shutdown / a" que interromperá o procedimento de desligamento.
Quando chego em casa, depois de jantar com a família, gosto de me sentar por volta das 19h e escrever um post no blog. Como já reconectei meu laptop, meu assistente de confiança lança meu blog WordPress diretamente na página de login e preenche automaticamente meu ID para mim. Tudo o que preciso fazer é digitar minha senha e estou pronto para o blog!
É assim que você configura o link: http://www.topsecretwriters.com/wp-admin/post-new.php? My_Auto_Login_Key = Ryan
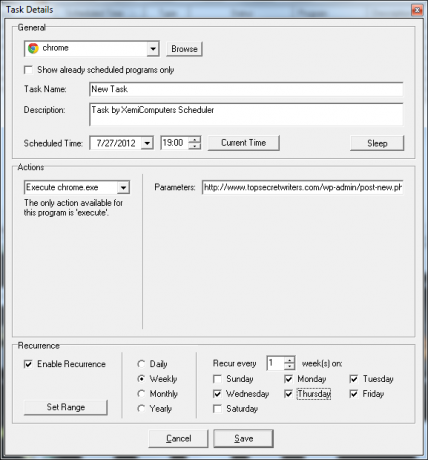
Para preencher automaticamente suas credenciais, basta digitar o seguinte código no arquivo functions.php (para WordPress)
///////////////////////// ///Login automático. //////////////////////// function auto_login () { if (! is_user_logged_in ()) { $ user_login = $ _GET ['My_Auto_Login_Key']; $ user = get_userdatabylogin ($ user_login); $ user_id = $ user-> ID; wp_set_current_user ($ user_id, $ user_login); wp_set_auth_cookie ($ user_id); do_action ('wp_login', $ user_login); } } add_action ('init', 'auto_login');
Basta definir o "My_Auto_Login_Key" para qualquer chave que você deseja identificar seu nome de login, conforme especificado na URL. Se você deseja fazer login automático, sempre é possível que o chrome salve sua senha de login, mas isso não é feito por razões de segurança.
Para finalizar, quando vou para a cama, coloco o laptop na mesa de cabeceira (onde ele estará pronto para tocar a buzina) de manhã) e às 23h, agendei outra tarefa do Chrome para iniciar meu canal de música relaxante favorito no Pandora. Com o Pandora, você pode encontrar o código de um canal individual clicando nesse canal e observando o código especial no URL.

Configurei o Agendador para iniciar o Chrome usando este URL quando estou deitado.
No dia seguinte, tudo começa de novo!
Você automatiza seu PC em um assistente pessoal? Existem algumas idéias da lista acima que você acha que poderia adicionar à sua automação diária? Compartilhe seus pensamentos e idéias na seção de comentários abaixo!
Crédito de imagem: Imagem do robô 3D via Shutterstock
Ryan é bacharel em Engenharia Elétrica. Ele trabalhou 13 anos em engenharia de automação, 5 anos em TI e agora é engenheiro de aplicativos. Um ex-editor-chefe do MakeUseOf, ele falou em conferências nacionais sobre visualização de dados e foi apresentado na TV e rádio nacional.


