Propaganda
 Da última vez, você pode ter tido a sorte de tropeçar no meu publicação introdutória Um guia rápido para começar a usar o Microsoft Access 2007 consulte Mais informação para o Microsoft Access 2007 e, em seguida, fique frustrado porque, na verdade, não mostra como fazer nada.
Da última vez, você pode ter tido a sorte de tropeçar no meu publicação introdutória Um guia rápido para começar a usar o Microsoft Access 2007 consulte Mais informação para o Microsoft Access 2007 e, em seguida, fique frustrado porque, na verdade, não mostra como fazer nada.
Este é o lugar para obter a cura. Vou fornecer um tutorial do Microsoft Access sobre como criar e usar tabelas. Vou acompanhar isso com postagens em consultas, formulários, relatórios e automação.
Precisamos fazer algumas suposições para que seja curto o suficiente para caber em um único post. Primeiro, você já sabe como usar uma planilha. provavelmente Excel, mas isso realmente não importa. Em segundo lugar, você pode relaxar um pouco, mesmo se tiver uma versão diferente do Access. Pode ser necessário procurar algumas coisas, mas principalmente é a mesma coisa.
Apenas para começar a bola, dê uma olhada nesta planilha.
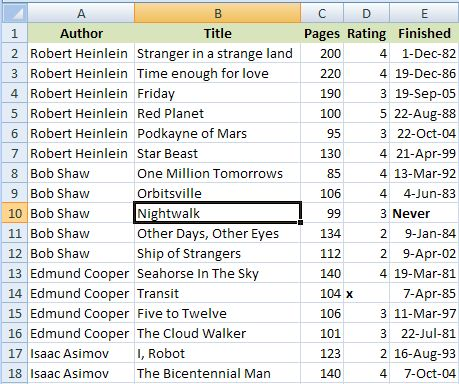
Essa é uma lista bastante típica de itens no Excel. Imagine por um momento que esta lista tenha alguns milhares de linhas, em vez das que você pode visualizar aqui, e você pode perceber que essa não é necessariamente a maneira mais prática de lidar com esse tipo de dados.
Espero que você tenha alguns dados para experimentar. Um exemplo prático é sempre mais fácil.
No Access, essas mesmas informações seriam armazenadas em tabelas, mas antes que possamos fazer isso, precisamos garantir que as coisas sejam completamente consistentes. Essa é uma das coisas sobre bancos de dados. É muito mais difícil lidar com inconsistências do que em uma planilha.
Existem alguns exemplos de coisas aqui que você precisaria corrigir. Para começar, você realmente deve ler alguns desses livros, mas isso não ajuda. Cada coluna no Access precisa ser consistente. Você não pode começar a marcar datas, como temos aqui no Acabado coluna e, em seguida, coloque a palavra "Nunca" em uma das células. O mesmo problema com o "x" no Avaliação coluna. Corrija-o primeiro. Observe que, na maioria dos casos, deixar as células em branco é bom.
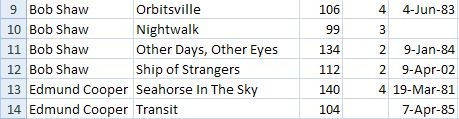
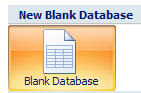 Ok, vamos iniciar o Access e começar a tomar decisões. Duas coisas específicas antes de começar a usar as tabelas.
Ok, vamos iniciar o Access e começar a tomar decisões. Duas coisas específicas antes de começar a usar as tabelas.
Primeiro, escolha criar um banco de dados em branco em vez de usar qualquer um dos modelos pré-criados. Volte e confira esses exemplos mais tarde.
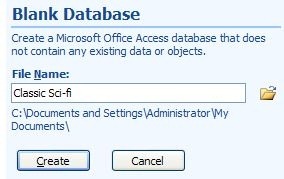 Em segundo lugar, você precisa escolher um nome para o seu projeto do Access no início. Você não pode seguir em frente e fazer coisas como pode com os outros produtos do Office.
Em segundo lugar, você precisa escolher um nome para o seu projeto do Access no início. Você não pode seguir em frente e fazer coisas como pode com os outros produtos do Office.
Então clique em Banco de dados em branco, dê um nome ao arquivo e clique em Crio.
O Access tenta ajudar o máximo possível, criando uma tabela padrão e configurando-a pronta para uso. No nosso caso, porém, não queremos fazer isso. Queremos projetar a tabela corretamente.
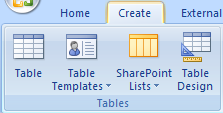 A melhor maneira de chegar lá é clicar no X no canto superior direito para fechar a tabela, clique no Crio guia na faixa de opções e clique em Design da tabela. Se você se perder, feche o Access sem salvar nada e tente novamente.
A melhor maneira de chegar lá é clicar no X no canto superior direito para fechar a tabela, clique no Crio guia na faixa de opções e clique em Design da tabela. Se você se perder, feche o Access sem salvar nada e tente novamente.
Aqui está o que deve ser lembrado. Você precisa saber o que deseja fazer primeiro, criar a tabela para fazer isso e adicionar os dados. É complicado mudar de idéia depois.
Nosso trabalho principal aqui é decidir sobre os campos que queremos armazenar na tabela e que tipo de informação queremos armazenar em cada um. Se você estiver usando meu exemplo, preencha as coisas para que fiquem assim.
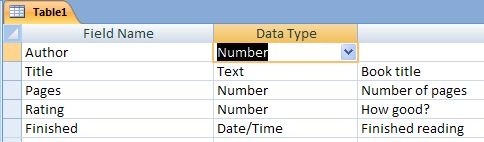
Antes de seguirmos adiante, há uma coisa que pode ser um pouco complexa, mas você precisa entender. O acesso é um banco de dados relacional. o relacional parte significa que você pode lidar com várias tabelas ao mesmo tempo e o relações entre eles.
Um dos objetivos dos bancos de dados relacionais é minimizar a repetição e o espaço desperdiçado. Eu não vou entrar na teoria, mas isso é chamado normalização. Existem muitos outros lugares para pesquisar o tópico. Eu só vou ser prático e mostrar um exemplo.
Observe que cada um dos autores clássicos de ficção científica é mencionado várias vezes na planilha. Para obter a mesma coisa no Access, criamos outra tabela especialmente para os autores e relacionamos a nova tabela. Dessa forma, cada autor existe apenas uma vez e a oportunidade de erros é bastante reduzida.
Por enquanto, aceite minha solicitação para criar o campo de autor como um Número.
Salve a mesa. A maneira mais rápida é clicar no Salve botão na barra de ferramentas. Isso pode não ser a coisa mais fácil de encontrar.
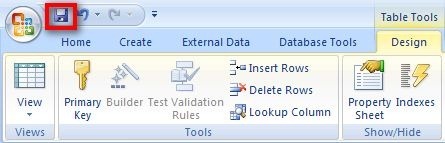
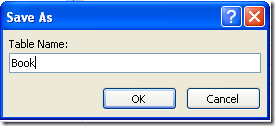 Você será solicitado a fornecer um nome para a tabela. Livro pode ser uma opção simples. Outra nota. Os nomes da tabela não são nomes de arquivos. Eles são apenas componentes no banco de dados chamado Ficção científica clássica. Pense em várias planilhas em uma pasta de trabalho do Excel.
Você será solicitado a fornecer um nome para a tabela. Livro pode ser uma opção simples. Outra nota. Os nomes da tabela não são nomes de arquivos. Eles são apenas componentes no banco de dados chamado Ficção científica clássica. Pense em várias planilhas em uma pasta de trabalho do Excel.
Mas "... antes que o Access permita que você salve a tabela, é preciso fazer outra coisa. Apenas aceite minha palavra por este. Em quase todos os casos, uma tabela no Access precisa ter um campo em algum lugar que seja garantido para ter um valor diferente em cada linha. Quero dizer cada linha, para que você não possa usar o Páginas por exemplo, porque você acabará tendo dois livros com o mesmo número de páginas. A maneira mais fácil de fazer isso é adicionar outro campo apenas para o trabalho. Isso é normalmente chamado de EU IRIA campo.
Então, clique sim na caixa de diálogo maluca que é larga demais para ser mostrada com eficácia no post ”¦

 “... e um novo campo é adicionado à tabela. O tipo de campo é Numeração automática, o que significa que um novo valor é adicionado automaticamente a cada linha que você adiciona à tabela. Não se preocupe com isso. Isso simplesmente acontece.
“... e um novo campo é adicionado à tabela. O tipo de campo é Numeração automática, o que significa que um novo valor é adicionado automaticamente a cada linha que você adiciona à tabela. Não se preocupe com isso. Isso simplesmente acontece.
Agora vá em frente e salve a mesa novamente e feche-a. Quando você fizer isso, execute o processo novamente para criar uma tabela de autor parecida com esta. O mesmo acordo com o campo ID. Apenas deixe que seja criado.
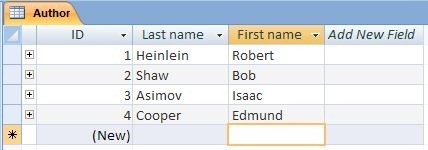
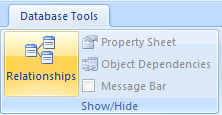 Antes de começarmos a usar as tabelas, precisamos relacionar eles um para o outro.
Antes de começarmos a usar as tabelas, precisamos relacionar eles um para o outro.
Clique no Ferramentas de banco de dados guia e, em seguida, clique no Relacionamentos botão.
Adicione ambas as tabelas usando o Mostrar tabelas diálogo.
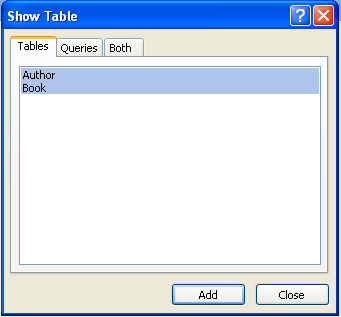
Feche a caixa de diálogo quando terminar e faça uma pausa por um momento. Deixe-me explicar.
As tabelas no Access geralmente se relacionam de maneiras especiais. O mais comum deles é o que é chamado de muitos para um relação.
No nosso caso, para cada autor pode haver muitos livros. Para criar esse relacionamento, clique em EU IRIA no Autor e arraste-o para o Autor campo no Livro mesa.
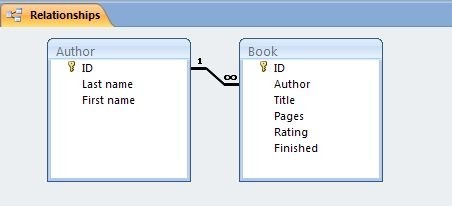
O Access solicita alguns detalhes para o relacionamento. A única alteração que você precisa fazer é marcar o Aplicar integridade referencial caixa. Depois clique em Crio.
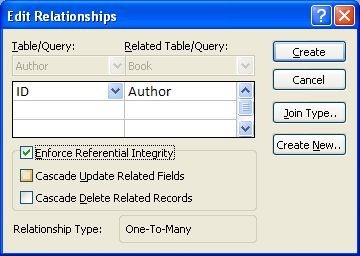
Feche a janela de relacionamentos e salve as alterações.
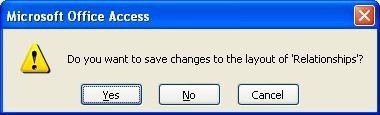
Outra coisa que ajuda a facilitar o uso do Livro mesa. O que realmente é salvo no Autor campo é o ID do autor do Autor tabela, mas é um pouco difícil de usar, porque você precisa procurar a outra tabela para verificar o valor correto. Então, vamos configurar as coisas para que elas procurem o nome do autor por si só.
Sensivelmente, isso é chamado de olho para cima.
Primeiro, abra a tabela Autor e adicione algumas informações.
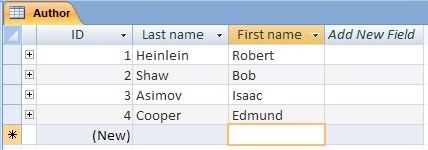
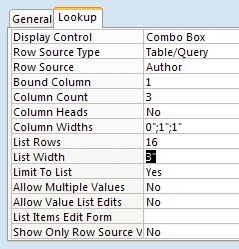 Abra a tabela Livro novamente clicando duas vezes em seu nome. Clique no Projeto botão. Clique no Autor campo e, em seguida, no Olho para cima abaixo da lista de campos.
Abra a tabela Livro novamente clicando duas vezes em seu nome. Clique no Projeto botão. Clique no Autor campo e, em seguida, no Olho para cima abaixo da lista de campos.
Preencha os campos conforme indicado. Você precisará de um tutorial mais aprofundado para explorar os motivos das configurações, mas isso será suficiente por enquanto.
Feche a tabela, salve-a e reabra-a no Ficha de dados visualizar novamente.
Mover para o Autor campo, e você verá uma caixa de combinação aparecer. Clique na seta e você verá uma lista de autores. Clique no correto e siga em frente. Vá em frente e preencha o restante dos registros.
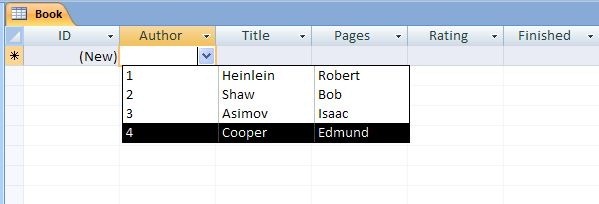

E é isso. Você replicou com êxito a planilha que tinha no início e agora pode usá-la para criar consultas, formulários e relatórios muito mais abrangentes do que qualquer coisa que o Excel possa gerenciar.
Mais sobre isso nos próximos posts.
Então, como foi? Deixe-me saber o quanto você se divertiu com este tutorial do Microsoft Access. Ah, e você já leu algum dos livros? Deixe-me saber nos comentários.
Jim trabalha duro em TI durante o dia e o faz desde o DOS 3.0, mas faz o possível para passar as horas mágicas com uma câmera ou duas. Ele mora na Nova Zelândia com sua adorável esposa ludita e três filhos. Você pode imaginar como eles estão confusos.


