Propaganda
 A maior parte do tempo é gasta na web, mas para muitas pessoas, o sistema de arquivos do computador contribui para um segundo próximo. O Finder, o navegador de arquivos da Apple, fornece uma maneira muito eficiente de fazer isso por padrão, e você poderá marcar o tempo certo, mesmo que não conheça todos os pontos mais delicados do aplicativo.
A maior parte do tempo é gasta na web, mas para muitas pessoas, o sistema de arquivos do computador contribui para um segundo próximo. O Finder, o navegador de arquivos da Apple, fornece uma maneira muito eficiente de fazer isso por padrão, e você poderá marcar o tempo certo, mesmo que não conheça todos os pontos mais delicados do aplicativo.
Conhecer esses pontos importantes, no entanto, pode fornecer um aumento adicional (e sempre muito bem-vindo) à sua produtividade e às velocidades gerais de manipulação de arquivos.
Você provavelmente já conhece alguns deles, como os atalhos de copiar e colar e diferentes opções de exibição. Mas outros recursos estão um pouco melhor ocultos. Navegue por essas dicas para obter um conhecimento ainda mais íntimo do aplicativo Finder do Mac OS X.
1. Mostrar barra de caminho
No menu Visualização do localizador, alterne na opção "Mostrar barra de caminho". Essa barra de caminho - que é adicionada na parte inferior da janela do Finder - mostra o caminho estendido do arquivo, da partição do disco rígido do computador até o arquivo selecionado no momento.
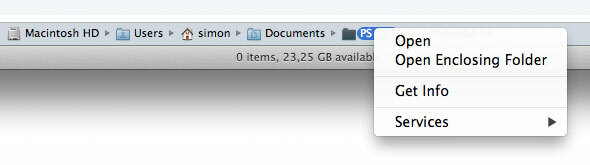
Clique duas vezes em qualquer uma das pastas intermediárias para abri-lo na sua janela atual do Finder ou mantenha pressionada a tecla de comando (cmd) enquanto clica duas vezes para abri-lo em uma nova janela do Finder. Você também pode clicar com o botão direito do mouse em qualquer um dos componentes do caminho para visualizar mais opções e serviços relacionados a pastas.
2. Mostrar barra de status
Outra opção de visualização útil é a Barra de status, que pode ser ativada alternando a opção "Mostrar barra de status" no menu Visualização do localizador. Como a barra de caminho, essa barra de status se manifesta na parte inferior da janela do Finder.

Embora não haja muita interatividade possível, a Barra de status permite que você faça referência rápida a número de itens selecionados na pasta atual e espaço em disco disponível no disco rígido partição.
3. Organize por…
Você provavelmente já sabe como classificar arquivos em visualizações de pastas específicas. Desde o Mac OS X 10.7 Lion, esse recurso é complementado pela capacidade de "Organizar" os arquivos por várias características, acessando a seção Organizar por no menu Visualização do localizador.

Como pode ser visto na captura de tela acima, isso agrupa os arquivos em um de vários descritores, em vez de apenas classificá-los em uma grande pilha. Isso também pode ser feito em qualquer um dos diferentes modos de exibição.
4. Alterar a pasta do localizador padrão
A pasta do localizador padrão - ou seja, a pasta mostrada quando você cria uma nova janela no Finder - é definida por padrão como Todos os meus arquivos, conforme introduzido pelo Mac OS X 10.6 Snow Leopard. Embora Todos os meus arquivos seja muito útil como uma visão geral de quais arquivos foram usados mais recentemente em seu computador, convém exibir uma pasta diferente nas novas janelas do Finder, como seus Documentos ou seu Usuário pasta.
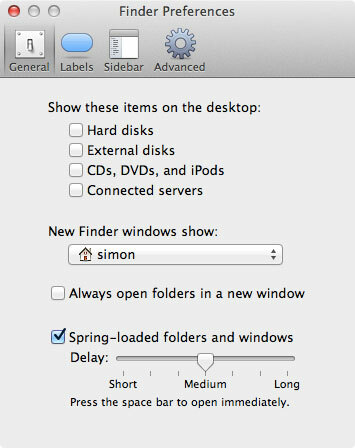
Isso é facilmente alcançado acessando a guia Geral no painel Preferências do Finder. Um menu suspenso permite que você substitua Todos os meus arquivos por qualquer pasta do seu computador.
5. Nova pasta com seleção
Se você selecionar qualquer número de arquivos e clicar com o botão direito do mouse na seleção, verá um recurso interessante aparecer no menu de contexto.

"Nova pasta com seleção" faz exatamente o que diz; ele cria uma nova pasta no diretório atual, move os arquivos selecionados para ele e permite digitar o nome da pasta. Isso pode ser feito ainda mais rápido pressionando as teclas Command-Control-N após fazer sua seleção.
6. Copiar-Mover
Embora tecnicamente não haja funcionalidade de recortar e colar no Finder, há um recurso menos conhecido que faz o mesmo.
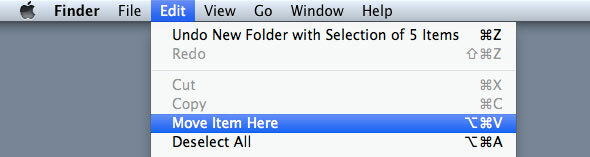
Após copiar um arquivo, acesse o menu Editar do Finder e mantenha pressionada a tecla Opção (alt). Você notará que o botão "Colar item" muda para "Mover item aqui". Semelhante à funcionalidade recortar e colar em outros sistemas operacionais, isso move o arquivo copiado em vez de duplicá-lo. Para usar esta opção rapidamente, você pode usar os atalhos de teclado Command-C e Option-Command-V para copiar e mover um arquivo, respectivamente.
Quais truques você usa enquanto trabalha com o Finder? Informe-nos na seção de comentários abaixo do artigo!
Sou escritor e estudante de ciências da computação na Bélgica. Você sempre pode me fazer um favor com uma boa ideia de artigo, recomendação de livro ou ideia de receita.