Propaganda
 O Windows Explorer é um dos aplicativos Windows mais usados e, ao mesmo tempo, provavelmente também a ferramenta de produtividade menos reconhecida. Você está usando o Windows Explorer todos os dias para interagir com seu computador ao acessar seus arquivos e pastas. Um aplicativo que você usa muito deve ser personalizado de acordo com suas necessidades. Um Windows Explorer otimizado tornará o trabalho com o seu computador mais fácil, rápido e agradável.
O Windows Explorer é um dos aplicativos Windows mais usados e, ao mesmo tempo, provavelmente também a ferramenta de produtividade menos reconhecida. Você está usando o Windows Explorer todos os dias para interagir com seu computador ao acessar seus arquivos e pastas. Um aplicativo que você usa muito deve ser personalizado de acordo com suas necessidades. Um Windows Explorer otimizado tornará o trabalho com o seu computador mais fácil, rápido e agradável.
Este artigo mostra como adicionar colunas personalizadas à exibição de detalhes do Windows Explorer. Além disso, o artigo demonstra como ativar os detalhes do carimbo de data / hora do último acesso, que foram desativados no Windows Vista e no Windows 7 para economizar recursos do sistema.
Como alternar para a exibição de detalhes no Windows 7 Explorer
Antes de mostrar como adicionar colunas personalizadas ao Windows Explorer, você precisa mudar para o modo de exibição Detalhes, que permite ver essas colunas.
- Em qualquer pasta, clique em Visão na barra de ferramentas.
- Selecione Detalhes.
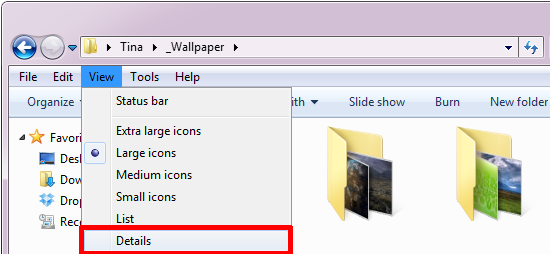
Como adicionar colunas à exibição de detalhes do Windows Explorer
Na visualização Detalhes, você verá colunas diferentes, dependendo do tipo de pasta em que está. A captura de tela abaixo mostra exemplos das bibliotecas do Windows 7 e uma pasta comum na parte inferior.
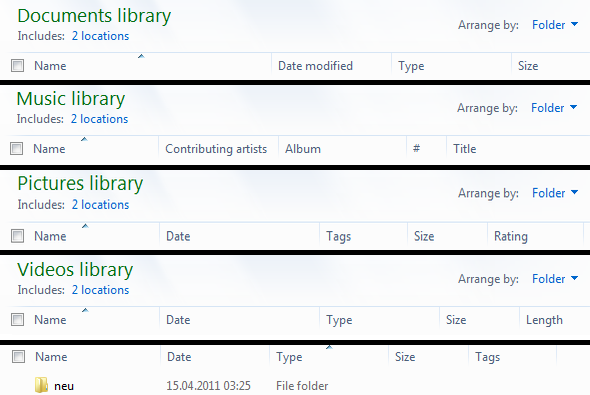
Como você vê, existem várias opções de colunas. Você pode personalizar a visualização Detalhes adicionando e removendo colunas, alterando o tamanho padrão e movendo-as.
Adicionar / remover colunas:
- Na barra de ferramentas, clique em Visão.
- Selecione Escolha detalhes ... no menu.
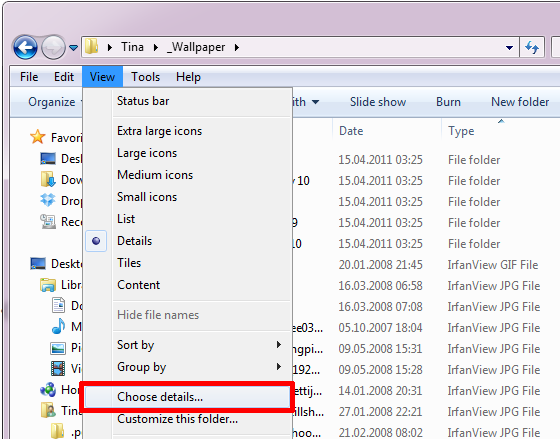
- No Escolha Detalhes verificação da janela e desmarque os detalhes, dependendo do que você gostaria de ver.
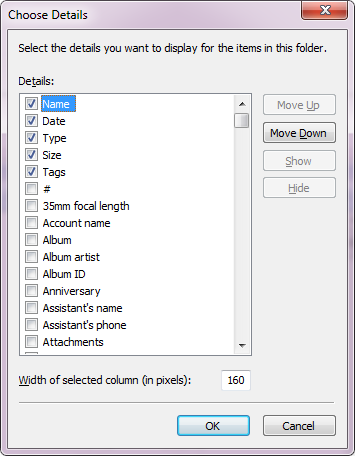
Alterar o tamanho padrão da coluna:
- No Escolha Detalhes janela, mudar Largura da coluna selecionada (em pixels) no canto inferior direito.
Mover colunas:
- No Escolha Detalhes janela, mova os detalhes selecionados para cima e para baixo na ordem preferida, usando o Subir / Mover para baixo botões no canto superior direito.
- Como alternativa, você pode ir diretamente para a respectiva pasta e arrastar e soltar as colunas na posição.
Como adicionar a coluna do carimbo de data / hora do último acesso
Os detalhes do carimbo de data e hora do último acesso foram desativados no Windows Vista para economizar recursos do sistema e permanecem desabilitados no Windows 7. Se o seu sistema não tiver recursos e se você quiser manter uma visão geral de quando os arquivos foram editados pela última vez, reative esta coluna e adicione-a à visualização Detalhes.
- Abra o menu Iniciar e digite cmd no campo de pesquisa.
- Clique com o botão direito do mouse no Programas resultado cmd.exe e selecione Executar como administrador.
- Quando perguntado se você deseja permitir que o programa faça alterações no seu computador, selecione sim.
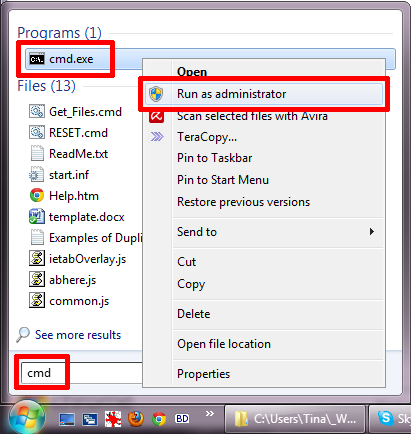
- Tipo conjunto de comportamentos fsutil disablelastaccess 0 no prompt de comando e clique em Entrar.
- Se você quiser reverter essa alteração, digite conjunto de comportamentos fsutil disablelastaccess 1 em vez de.
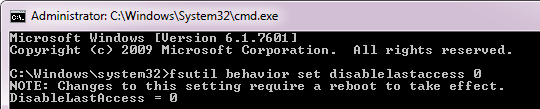
- Reinicie o computador para que as alterações tenham efeito.
- Melhor ainda, use um dos meus 3 dicas e truques avançados para usar o Windows Explorer 3 dicas e truques avançados para usar o Windows ExplorerO Windows Explorer é o gerenciador de arquivos padrão do Windows. Na semana passada, apresentei três maneiras fáceis de melhorar o Windows 7 Explorer, aprimorando os recursos e utilizando-o em todo o seu potencial. Neste artigo,... consulte Mais informação apenas reiniciar o Windows Explorer.
No Escolha Detalhes janela, esta opção está listada como Data acessada.
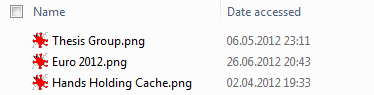
Você também o verá nas propriedades do arquivo.
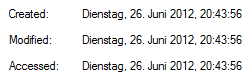
Se este artigo o deixou curioso para saber como você pode personalizar e melhorar o Windows Explorer, veja também estes artigos:
- 3 maneiras fáceis de melhorar o Windows 7 Explorer 3 maneiras fáceis de melhorar o Windows 7 ExplorerO Windows Explorer é o aplicativo gerenciador de arquivos que lida com a área de trabalho e a barra de tarefas do Windows e permite acessar seus arquivos. Sem sua interface gráfica agradável, controlar o seu computador seria muito mais complicado. Está... consulte Mais informação
- 3 dicas e truques avançados para usar o Windows Explorer 3 dicas e truques avançados para usar o Windows ExplorerO Windows Explorer é o gerenciador de arquivos padrão do Windows. Na semana passada, apresentei três maneiras fáceis de melhorar o Windows 7 Explorer, aprimorando os recursos e utilizando-o em todo o seu potencial. Neste artigo,... consulte Mais informação
- 3 +1 Melhores complementos para o Windows Explorer para Windows 7 3 +1 Melhores complementos para o Windows Explorer para Windows 7Em dois artigos recentes sobre o Windows Explorer, expliquei configurações avançadas e dicas e truques compartilhados para melhorar sua experiência com o gerenciador de arquivos do Windows. Para concluir a trilogia deste artigo, mostrarei como ... consulte Mais informação
Como você otimizou o Windows Explorer para atender melhor às suas necessidades? Compartilhe suas dicas e truques nos comentários!
Tina escreve sobre tecnologia de consumo há mais de uma década. Ela possui doutorado em ciências naturais, um diploma da Alemanha e um mestrado da Suécia. Sua formação analítica a ajudou a se destacar como jornalista de tecnologia na MakeUseOf, onde agora ela gerencia pesquisas e operações de palavras-chave.