Propaganda
O Asana é uma das melhores ferramentas de produtividade que você pode usar gratuitamente e é perfeita para um profissional criativo que deseja gerenciar sua programação. Ele vem com muitas opções de personalização, mas quando você aprende as cordas, sua versatilidade pode parecer intimidadora.
Vamos facilitar. Veja como criar e acompanhar um projeto usando o Asana.
Etapa 1: faça o login e familiarize-se
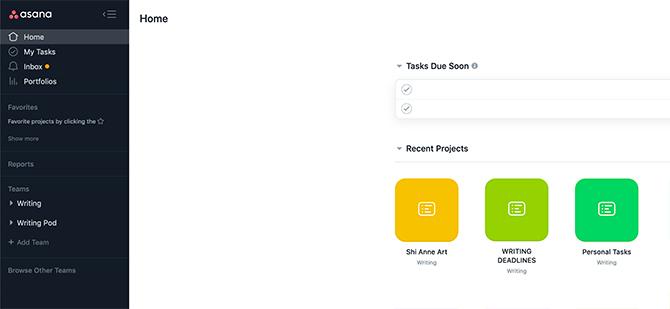
O Asana é baseado na Web. Portanto, quando você estiver configurando seu projeto, precisará fazer login na sua conta. Se você ainda não se inscreveu, tente primeiro a conta gratuita do Basic e veja se você gosta. Para usos mais avançados, o Asana possui diferentes níveis de preços.
Se você tentou gerenciar um projeto com o Trello, já falamos sobre como o Asana se compara ao Trello como uma ferramenta de gerenciamento de projetos Trello vs. Asana: A melhor ferramenta gratuita de gerenciamento de ...Escolher entre Trello e Asana é difícil. Aqui, comparamos os planos gratuitos e ajudamos você a decidir qual ferramenta de gerenciamento de projetos é melhor para sua equipe. consulte Mais informação .
Depois de se inscrever, você verá uma página inicial semelhante à captura de tela acima. Ao longo do lado esquerdo é a sua barra lateral. No centro sob Tarefas a serem entregues em breve você verá uma lista das coisas que precisa concluir. Abaixo disso, você verá os ícones dos seus projetos abertos recentemente.
Etapa 2: criar um novo projeto
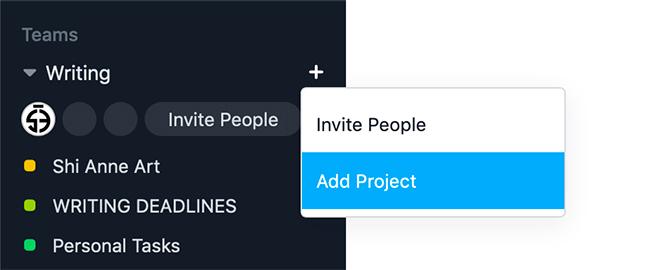
Para criar um novo projeto, vá para a barra lateral. Sob Equipas, clique +> Adicionar projeto.
Depois disso, você será recebido com uma nova tela que fornece uma lista de modelos para você escolher. Vamos com Projeto em branco. Para acompanhar as tarefas do dia a dia, você não precisará mais do que isso.

Depois de clicar em Projeto em branco, você será solicitado a adicionar seus detalhes. É aqui que você define as "regras" que regem a aparência do seu projeto.
Como este projeto me ajuda com minhas tarefas diárias, vou definir a privacidade como Privado para mim. Não há necessidade de mais ninguém ver.
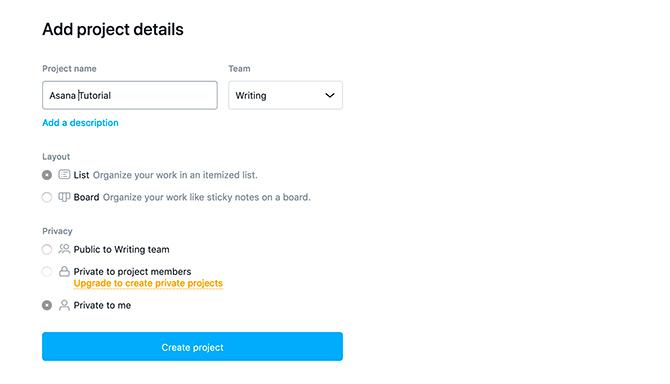
Em seguida, clique em Criar projeto. A Asana irá gerar este projeto na sua categoria de Equipes na barra lateral.
Etapa 3: Alterar a cor do seu projeto
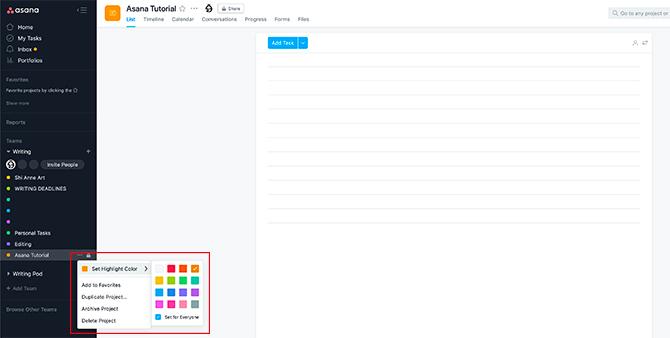
Agora que você criou seu novo projeto, pode personalizar a cor dele. Isso facilita a visualização no seu calendário.
Para personalizar sua cor, clique no "..." ao lado do nome do seu projeto. Sob Definir cor de destaque, escolha uma amostra.
Etapa 4: Criar uma tarefa de repetição

A beleza do Asana é que você pode criar várias tarefas com parâmetros diferentes dentro de cada projeto.
Qualquer tarefa também pode ser repetida. Para criar uma tarefa repetida, clique no nome do seu projeto - "Tutorial Asana" - sob o Equipas seção na barra lateral. Isso garante que o projeto esteja ativo.
Sob Lista, clique Adicionar tarefa. Isso adicionará automaticamente um cartão de tarefas no lado direito da sua área de trabalho. É aqui que você preencherá seus dados.

Neste tutorial, vou dizer que esta tarefa é para postar arte no Twitter.
Para atribuir a tarefa a alguém, clique no ícone da pessoa ao lado da Data de vencimento. Digite o nome deles. Ao clicar no nome de usuário, a tarefa é atribuída a eles.

Em seguida, vamos definir um prazo para esta tarefa. Para fazer isso, clique no Data de Vencimento ícone. Isso exibe o calendário e uma lista de datas que você pode escolher.
Para esta tarefa, vou definir o prazo para 24 de março. Mas também quero repetir essa tarefa uma vez por dia, quando terminar de criá-la.
Para ativar a repetição, clique em Defina para repetir. Isso abrirá um menu suspenso, onde você poderá escolher intervalos diários, periódicos, semanais, mensais ou anuais.

Você também pode clicar Adicionar prazo ter a tarefa vencida em um determinado horário todos os dias. Neste tutorial, vou digitar 11:00.
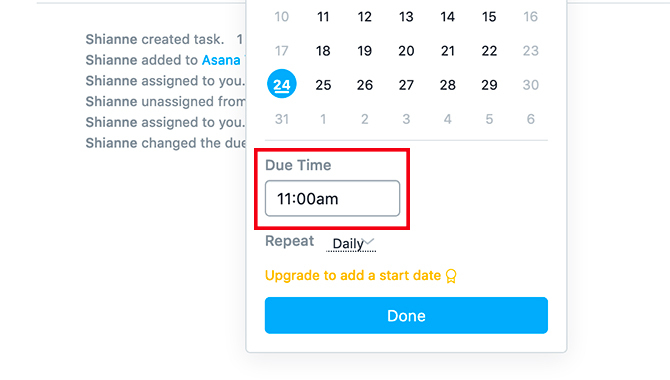
Depois de terminar, clique em Feito. Você verá sua nova tarefa aparecer com seu nome, data de vencimento e a quem está atribuída no Lista.
Dito isto, e se você quiser criar uma tarefa para um projeto mais complicado? E se essa tarefa tiver uma data de término difícil ou se houver várias etapas que você precisa concluir?
Etapa 5: Criar uma tarefa com subtarefas
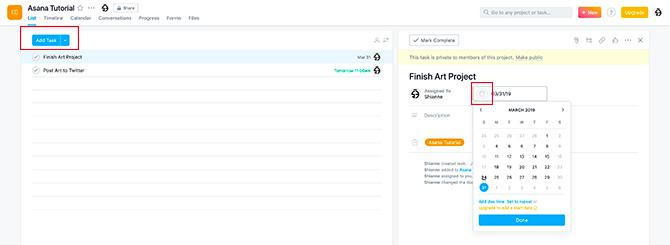
Para criar uma tarefa com uma data final difícil, siga o mesmo processo que descrevemos em Passo 4.
Clique em Adicionar tarefa, preencha o título, o responsável e a data de vencimento, mas, quando chegar à Data de vencimento, não clique em Defina para repetir. Não é necessário.

Na seção título, você verá uma caixa de texto que diz Descrição. Ao clicar nesta caixa, você pode preencher as informações do seu projeto: quem é o cliente, o que ele precisa ou quaisquer idéias que você queira incluir no seu design.
Todos esses detalhes lado a lado podem ficar complicados. Se sua tarefa exigir várias etapas para concluir, você poderá adicionar subtarefas para acompanhá-las.
Para criar uma subtarefa, clique no ícone na parte superior do cartão de tarefas, visto aqui destacado em vermelho.
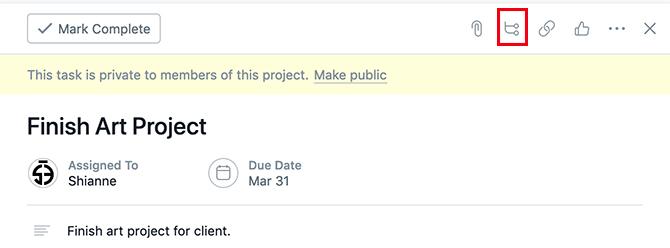
Isso criará automaticamente uma subtarefa para você. Como a tarefa pai, você pode nomear, dar uma data de vencimento ou atribuí-la a outra pessoa.
Se a tarefa principal estiver definida como privada, a subtarefa precisará ser atribuída a você. Para atribuir rapidamente a tarefa, clique no ícone da pessoa e clique em Atribuir a mim.
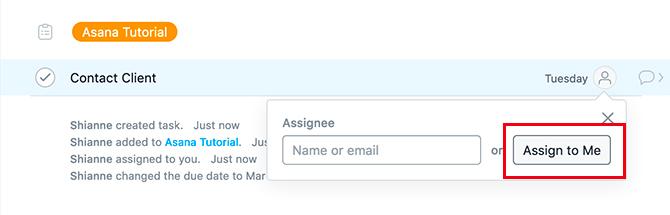
Agora que você criou uma subtarefa, é possível criar subtarefas adicionais no seu cartão de tarefas.
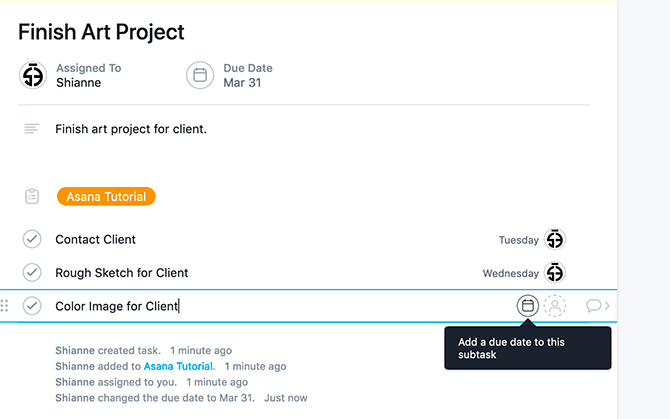
Você também pode reorganizar as subtarefas clicando e arrastando-as usando os seis pontos localizados no lado esquerdo de cada marca de seleção. Isso é útil se você criar suas subtarefas fora de ordem.
Etapa 6: adicionando tags
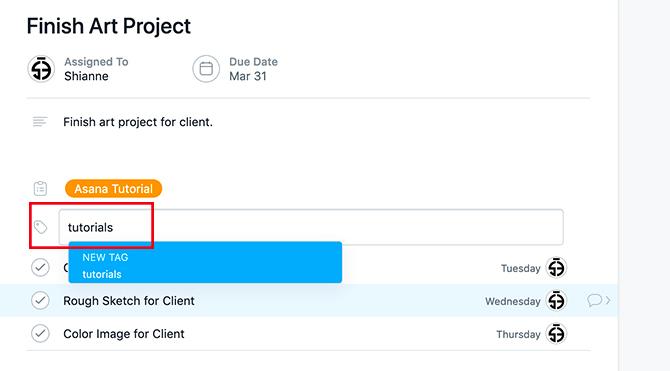
Depois de criar suas subtarefas, convém marcar este projeto para facilitar a localização. Para marcar, pressione Tab + T para exibir sua caixa de tags. Esta caixa aparecerá acima das suas subtarefas.
Vou marcar este projeto como "tutoriais", mas como você pode ver, ainda não tenho uma tag para isso. Para criar um, clique na caixa azul que diz NEW TAG. Asana irá gerar para você.
Etapa 7: Concluindo uma tarefa

Portanto, agora que terminamos de configurar tarefas repetitivas e únicas, não há muito mais a fazer além de "concluí-las".
Ao concluir uma tarefa ou subtarefa, clique nas marcas de seleção ao lado do item. Eles ficarão verdes assim que terminarem.
Etapa 8: Excluindo uma tarefa

E se você deseja excluir uma tarefa que não está mais ativa? Clique nos três pontos no canto superior direito da sua tarefa e selecione Excluir tarefa.
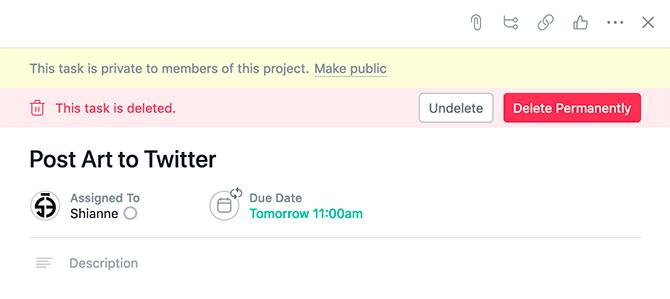
Depois disso, o Asana solicitará: você deseja desfazer sua última ação ou se livrar da tarefa para sempre? Se tiver certeza de que não precisa da tarefa novamente, clique em Apagar permanentemente e Asana vai limpá-lo.
Use o Asana para organizar sua vida
Como você pode ver, a capacidade da Asana de gerenciar seus projetos criativos - e personalizá-los - pode ser realizada com apenas algumas etapas simples.
No entanto, não é a única ferramenta que pode ajudá-lo com seu tempo e projetos. Se você estiver procurando por mais informações, temos uma ótima lista de ferramentas gratuitas de gerenciamento de projetos A melhor ferramenta gratuita de gerenciamento de projetos para vocêVocê não precisa do Microsoft Project para gerenciar um projeto. Mas qual ferramenta gratuita de gerenciamento de projetos é ideal para você? Use estas perguntas estratégicas para escolher. consulte Mais informação para voce.
Shianne é escritora freelancer e ilustradora 2D com bacharelado em Design. Ela adora Guerra nas Estrelas, café e todas as coisas criativas, e tem formação em podcasting.