Propaganda
A atualização de aniversário do Windows 10 chegou, oferecendo a maior mudança no sistema operacional desde o seu lançamento. Há muito a explorar, por isso reunimos algumas das melhores dicas e truques para você experimentar.
Nós temos cobriu anteriormente os novos recursos maiores Atualização do aniversário do Windows 10 prevista para julho e esses são seus melhores recursosVocê vai adorar a Atualização de Aniversário do Windows 10! A segunda grande atualização para o Windows 10 desde o seu lançamento em julho de 2015 é esperada para este verão. Aqui destacamos os recursos mais interessantes. consulte Mais informação na atualização, portanto, essa será uma exploração de ajustes que você talvez não tenha notado. Se você ainda não recebeu a nova atualização (a Microsoft está lançando em lotes), consulte nosso guia em como obter a atualização de aniversário agora Como obter a atualização de aniversário do Windows 10 agoraO Windows 10 está recebendo uma grande atualização este mês. A atualização de aniversário está sendo lançada lentamente. Mostramos como atualizar agora, como adiar a atualização e quais armadilhas devem ser observadas. consulte Mais informação .
Se você souber de um truque interessante que perdemos, informe-nos na seção de comentários.
1. Alterar dispositivo de áudio da barra de tarefas
Você não precisa mais mexer no Painel de Controle para alterar de qual dispositivo seu áudio é reproduzido. Agora você pode alternar diretamente da barra de tarefas. Para fazer isso, clique no ícone do alto-falante na área de notificação e o controle deslizante de volume será exibido. Daqui, clique no nome do dispositivo de áudio e exibirá uma lista daqueles para os quais você pode mudar. Simplesmente clique no dispositivo de reprodução que você quer e já terminou. Você pode controlar os controles deslizantes de volume de forma independente.

Se você quiser levar isso para o próximo nível, recomendo um programa leve chamado Comutador de áudio. Com isso, você pode alternar os dispositivos de reprodução e gravação através de teclas de atalho. Por exemplo, você pode estar jogando e ouvindo pelos alto-falantes. Aperte sua tecla de atalho e o áudio mudará instantaneamente para o fone de ouvido sem a necessidade de mudar de janela.
2. Ativar o tema escuro e a cor da barra de título
Se a quantidade de branco na interface do usuário do Windows 10 estiver ofendendo você, agora existe uma maneira de você inverter essas cores. Para fazer isso, pressione Tecla do Windows + I para carregar configurações. A partir daqui, selecione Personalização> Cores. Então, por baixo Escolha o seu modo de aplicativo, clique Sombrio. Bem vindo ao lado sombrio.
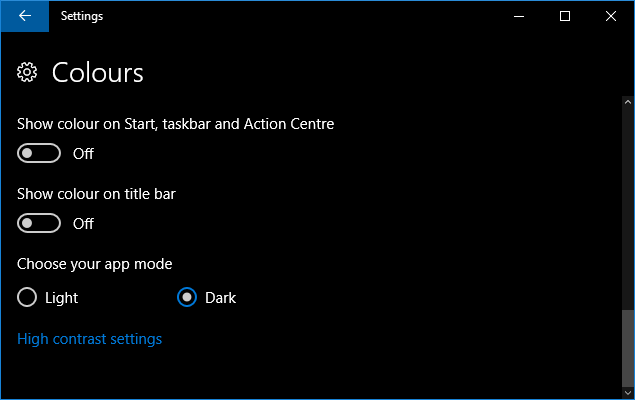
Você perceberá que algumas coisas, como o File Explorer, permanecerão no tema branco padrão, mas a maioria dos outros aplicativos será afetada. Se você ainda quiser mais escuridão, confira nosso guia sobre temas escuros do Windows 10 Os melhores temas escuros do Windows 10 para os seus olhosO Windows 10 agora tem seu próprio tema sombrio. Mas tente também outras personalizações de temas escuros do Windows e evite cansaço visual. consulte Mais informação .
Outra nova opção nesta página Configurações é Mostrar cor na barra de título. Deslizando isso para Em fará com que as barras horizontais na parte superior das janelas correspondam à cor de destaque que você selecionou.
3. Acesse os Emojis redesenhados
Os emojis estão no Windows 10 desde o lançamento, mas foram reformados. Em vez de os cinza e bastante chatos serem usados antes, os novos emojis são mais coloridos e divertidos. Para acessá-los, clique direito sua barra de tarefas e selecione Mostrar botão do teclado sensível ao toque. Então clique no ícone do teclado na sua área de notificação para abrir o teclado. Então clique no rosto sorridente para acessar os emojis.

Você pode usar os ícones na parte inferior para se mover entre as diferentes categorias, como pessoas ou comida. Um novo recurso permite ajustar a cor da pele; somente clique no patch de cores no canto inferior esquerdo. Para mais informações, confira nosso guia sobre emojis no Windows 10 Como encontrar Emojis no Windows 10A linguagem do emoji nos une a todos. Os rostos sorridentes são populares desde os anos 90, mas a inovação veio com os smartphones. Agora, o Windows 10 adicionou emojis mais coloridos e aqui está como você os encontra. consulte Mais informação .
4. Mostrar uma janela em todos os desktops
Ao usar o recurso de área de trabalho virtual Uma introdução à área de trabalho virtual e exibição de tarefas no Windows 10Os novos recursos Área de trabalho virtual e Exibição de tarefas do Windows 10 são aprimoramentos de qualidade de vida que você não deve ignorar. Eis por que eles são úteis e como você pode começar a se beneficiar deles agora. consulte Mais informação , agora você pode fazer aparecer uma janela em todas as suas áreas de trabalho. Para fazer isso, abra o Modo de Exibição de Tarefas pressionando Tecla do Windows + Guia. Então clique com o botão direito do mouse em uma janela e selecione Mostrar esta janela em todas as áreas de trabalho. Você também pode escolher Mostrar janelas deste aplicativo em todos os computadores, que replicará várias janelas de um único aplicativo, e não apenas o ativo.

Há também um novo gesto do touchpad para alternar entre as áreas de trabalho sem precisar abrir o Modo de Exibição de Tarefas. Usando três dedos, deslize para a esquerda e para a direita para percorrer as diferentes áreas de trabalho.
5. Exibir agenda na barra de tarefas
A integração de relógio e calendário na barra de tarefas teve uma melhoria. Se vocês clique na hora na área de notificação, você verá a hora, data e calendário atuais - todos os itens padrão. A nova integração é a área da agenda, que mostra seus eventos para o dia. Isso está vinculado ao aplicativo Calendário fornecido com o Windows 10 e não se esqueça de que você pode vincular seus calendários do Outlook, Google e iCloud a isso.

Você pode clique um dia no calendário para ver todos os eventos que ocorrem naquele dia. Você também pode clique no símbolo de adição para iniciar o aplicativo Calendário e ser levado diretamente à tela para adicionar um novo evento. Se você não quer nada disso, clique em Ocultar agenda para minimizar a área.
6. Definir horário ativo do Windows Update
O Windows Update se tornou um pouco mais respeitoso, embora ainda forçar atualizações em você Prós e contras de atualizações forçadas no Windows 10As atualizações serão alteradas no Windows 10. Agora você pode escolher. O Windows 10, no entanto, forçará atualizações para você. Tem vantagens, como segurança aprimorada, mas também pode dar errado. O que mais... consulte Mais informação . Agora você pode designar um período de tempo, até um limite de 12 horas, em que normalmente usa seu sistema. Durante essas horas, o Windows Update não reiniciará automaticamente o computador para concluir uma instalação.
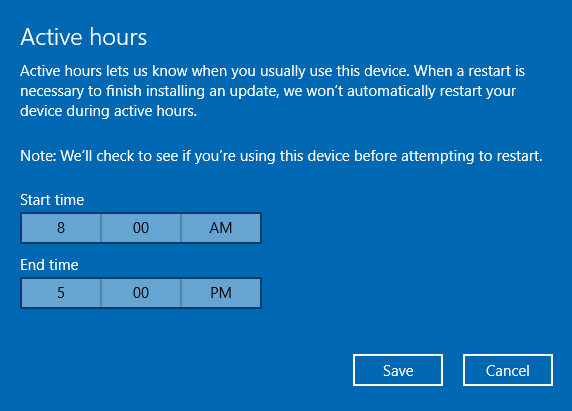
Para acessar, pressione Tecla do Windows + I para abrir Configurações. Em seguida, navegue até Atualização e segurança> Windows Update. Finalmente, embaixo do Atualizar configurações cabeçalho, clique Alterar horário ativo.
7. Ativar verificação periódica do Windows Defender
Nunca é bom executar vários antivírus simultaneamente, porque eles podem colidir uns com os outros. O Windows Defender é incorporado ao Windows 10, mas será desativado se você instalar uma alternativa de terceiros. Mas agora você pode ocasionalmente usar os recursos do Window Defender sem causar problemas, fazendo com que seja verificado periodicamente.
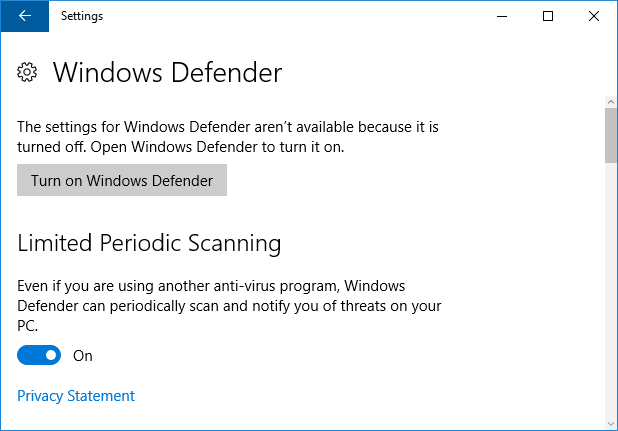
Para habilitar isso, pressione Tecla do Windows + I para abrir Configurações e depois navegue até Atualização e segurança> Windows Defender. Sob o Digitalização periódica limitada posição, mova o interruptor para Em. Você receberá uma notificação sempre que uma verificação for concluída, permitindo visualizar os resultados.
8. Reinstale o Windows 10 para remover Bloatware
Os fabricantes gostam de embale seu novo e adorável sistema com bloatware Como remover facilmente o Bloatware no Windows 10O Windows 10 vem com seu próprio conjunto de aplicativos pré-instalados. Vejamos os métodos que você pode usar para remover o bloatware no seu PC e desbloatizar o Windows 10. consulte Mais informação - programas que você não solicitou e que entopem as coisas. A Microsoft criou uma ferramenta que permite instalar uma cópia limpa do Windows 10, que remove todos os aplicativos que não são padrão no sistema operacional. Você terá a opção de manter seus arquivos pessoais, mas, caso contrário, é uma instalação limpa.
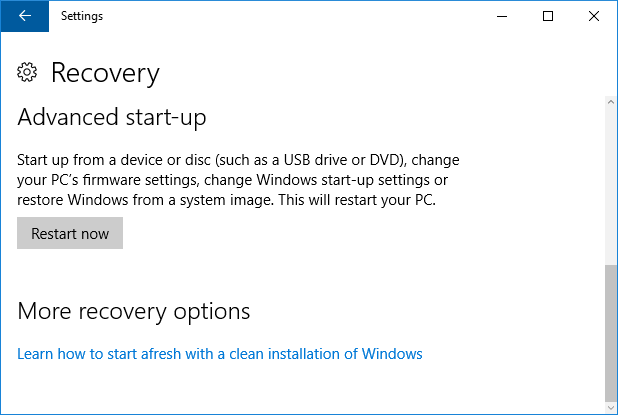
Para acessar a ferramenta, pressione Tecla do Windows + I para abrir Configurações. Em seguida, navegue até Atualização e segurança> Recuperação. A partir daqui, clique Aprenda a começar de novo com uma instalação limpa do Windows. No momento, isso leva você a uma página on-line onde é possível fazer o download da ferramenta, embora talvez ela esteja melhor integrada em uma atualização futura.
9. Use Cortana na tela de bloqueio
Cortana, o assistente pessoal do Windows 10 Como configurar a Cortana e removê-la no Windows 10Cortana é a maior ferramenta de produtividade da Microsoft desde o Office. Mostraremos como começar com o assistente digital do Windows 10 ou como desativar a Cortana para melhorar a privacidade. consulte Mais informação , agora pode ser ativado na tela de bloqueio. Para ativar isso, acesse a Cortana e navegue até Configurações através do ícone de engrenagem. Então deslize Use a Cortana mesmo quando meu dispositivo estiver bloqueado para Em.
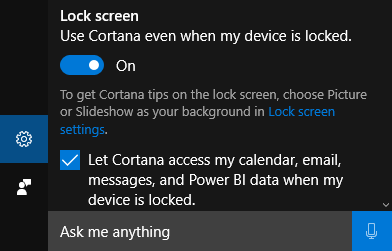
Na tela de bloqueio, você poderá acessar a Cortana pressionando o ícone ou dizendo "Olá, Cortana", permitindo definir lembretes, verificar instruções e muito mais sem precisar fazer login.
10. Beneficie-se das melhorias de acessibilidade
Os recursos de acessibilidade do Windows 10 receberam várias melhorias, principalmente com o Narrador. Estes podem ser encontrados pressionando Tecla do Windows + I para abrir Configurações e navegando até Facilidade de Acesso> Narrador.
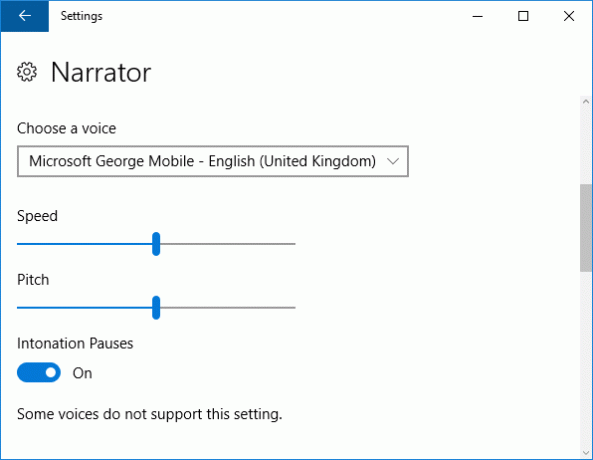
Algumas das mudanças incluem a capacidade de acelerar as vozes, para que eles atinjam até 800 palavras por minuto e suporte para uma variedade de novos idiomas, como árabe e dinamarquês.
Ao usar o Narrador, você pode pressionar Caps Lock + Espaço para ativar o modo Digitalizar, com Espaço permitindo que você siga links ou botões ativos. Você também pode pressionar Caps Lock + Espaço + (Plus) para alternar entre diferentes níveis de verbos, que variarão a quantidade de detalhes lidos, como a leitura de cabeçalhos ou a descrição das propriedades do texto, como cor.
Feliz aniversário, Windows 10!
A atualização de aniversário é um avanço significativo para o Windows 10 e um grande número de melhorias e adições no sistema operacional. Certifique-se de brincar com todos os recursos e truques acima, mas não tenha medo de explorar mais e ver o que mais mudou.
Como você está encontrando a atualização de aniversário? Você encontrou novos truques que gostaria de compartilhar?
Crédito de imagem: Shutterstock
Joe nasceu com um teclado nas mãos e imediatamente começou a escrever sobre tecnologia. Ele agora é escritor freelancer em período integral. Pergunte-me sobre o tear.


