Propaganda
Se você deseja uma experiência WordPress sem complicações, uma host gerenciado do WordPress Os melhores provedores de hospedagem WordPressLançando seu próprio site WordPress? Aqui estão os melhores provedores de hospedagem WordPress para minimizar dores de cabeça e maximizar o desempenho. consulte Mais informação gostar Motor WP lida com toda a configuração e suporte para que você possa se concentrar no seu conteúdo. É o que usamos para administrar nossos próprios sites irmãos.
Mas se você não possui fundos ou deseja apenas aprimorar suas habilidades de bricolage, pode usar um Raspberry Pi no seu site WordPress.
Veja como configurar o Apache, MySQL e PHP em seu Raspberry Pi e em sites de hospedagem, localmente e na web.
Por que usar o WordPress?
Se você está procurando uma maneira de hospedar um site com o mínimo de confusão, O WordPress não é a solução óbvia. Já vimos como configurar o Raspberry Pi para hospedar um site estático ou dinâmico (ou seja, aquele que se baseia em páginas padrão pré-escritas ou em um site que usa um banco de dados para preencher páginas).
Mas se você realmente precisa usar o WordPress, ou está desenvolvendo um tema ou plug-ins para um WordPress site, ter um Raspberry Pi com a plataforma de blog instalada e pronta para uso é um ótimo opção.
Qual Raspberry Pi você deve usar?

Para instalar o WordPress em um Raspberry Pi, você precisa configurá-lo como um servidor LAMP. Com o Linux, Apache, MySQL e PHP instalado, seu Pi poderá manipular o WordPress (e outro software de site).
Vários modelos de Raspberry Pi estão disponíveis. Você pode ter um, vários ou nenhum. Mas qual é o mais adequado para executar o WordPress?
Felizmente, qualquer versão do Raspberry Pi pode ser usada para hospedar um site WordPress. No entanto, para obter os melhores resultados, recomendamos o uso de um Raspberry Pi 2 ou posterior. Além disso, verifique se você está usando um cartão SD maior - pelo menos 16 GB -, pois o espaço de armazenamento é um requisito essencial para os servidores da web. (Considere também algum armazenamento externo para o Pi!)
O restante deste tutorial pressupõe que o Raspberry Pi esteja ligado e conectado à sua rede local. Você também deve ter o SSH configurado, para acesso remoto à linha de comando.
Etapa 1: configurar o servidor Web Apache
Comece instalando o servidor da web Apache. Este é um software que permite servir qualquer tipo de página da web para qualquer navegador. É tudo o que você precisa para exibir uma página HTML, estática ou criada dinamicamente com PHP.
sudo apt instala apache2 -yUma vez instalado, o Apache soltará um arquivo HTML de teste na pasta da Web do seu Pi. Você deve testar isso em outro computador (ou smartphone) na sua rede. Você precisará inserir o endereço IP do Pi na barra de endereços do seu navegador. Se você estiver usando SSH, já saberá isso. caso contrário, digite:
hostname -IIsso exibe o endereço IP do seu Raspberry Pi. A página que você vê deve ser algo como isto:
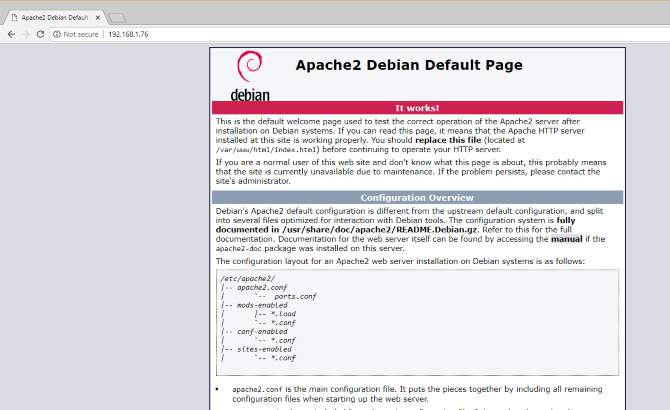
Você também pode verificar se a página da Web funciona no seu Raspberry Pi usando o http://localhost endereço.
Etapa 2: instalar o PHP no Raspberry Pi
Em seguida, é hora de instalar o PHP. Este é um pré-processador de software que permite a veiculação de páginas da web geradas pelo servidor, em vez de páginas HTML estáticas. Embora uma página HTML possa ser totalmente escrita, uma página PHP apresentará chamadas para outras páginas e o banco de dados, para preenchê-la com conteúdo.
Enquanto outras plataformas do lado do servidor estão disponíveis (como ASP), o PHP é vital aqui, pois é necessário para o WordPress porque o próprio WordPress é escrito em PHP.
Instale com:
sudo apt instala o php -yFeito isso, você deve testar se o PHP funciona. Mude o diretório para /var/www/html/ como isso:
cd / var / www / html /Aqui, exclua o index.html arquivo (a página da web que você visualizou anteriormente):
sudo rm index.htmlEm seguida, crie um novo arquivo chamado index.php (o nano é instalado por padrão):
sudo nano index.phpAqui, adicione qualquer (ou todo) o seguinte código:
php echo "olá mundo"; data do eco do php ('Y-m-d H: i: s'); php phpinfo (); Em ordem, estes comandos exibem:
- A frase "olá mundo"
- A data e hora atuais
- Informações PHP para a instalação
Salve o arquivo e reinicie o Apache:
serviço sudo apache2 restartAtualize a página para ver os resultados.
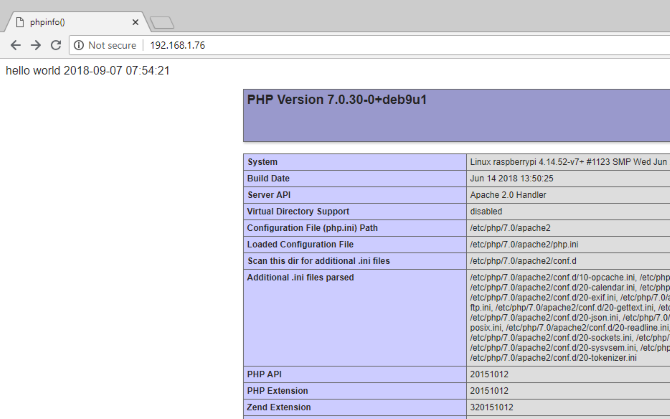
PHP e Apache estão funcionando. Agora é hora de instalar o software de banco de dados MySQL.
Etapa 3: Instale o MySQL no Raspberry Pi
O WordPress (e outro software de site gerado dinamicamente) requer um banco de dados para armazenar o conteúdo, links para imagens e gerenciar o acesso do usuário (entre muitas outras coisas). Este projeto usa um fork do MySQL chamado MariaDB:
O sudo apt instala o servidor mysql php-mysql -yUma vez instalado, você precisará novamente reiniciar o Apache:
serviço sudo apache2 restartComo observado, outras opções de banco de dados estão disponíveis para esse tipo de projeto. No entanto, para obter os melhores resultados, especialmente se for a primeira vez que você configura um servidor web, use o MySQL.
Etapa 4: Instale o WordPress no Raspberry Pi
Para instalar o WordPress, primeiro você precisa instalá-lo. Antes de fazer isso, no entanto, exclua o conteúdo do /html/ diretório:
cd / var / www / html / sudo rm *O curinga asterisco (*) exclui tudo no diretório, graças à função rm comando (remover).

Em seguida, use wget para baixar a versão mais recente do WordPress:
sudo wget http://wordpress.org/latest.tar.gzDepois de baixado, extraia o conteúdo:
sudo tar xzf latest.tar.gzO diretório wordpress deve ser criado, mas você deseja o conteúdo dele em html. Embora você possa movê-las manualmente usando a interface do usuário da área de trabalho, é simples fazer isso na linha de comando:
sudo mv wordpress / *.Certifique-se de incluir o espaço e o período no final, que se referem ao diretório atual!
Entrar ls para confirmar se o diretório está cheio de pastas do WordPress e arquivos PHP:

Antes de prosseguir, arrume um pouco as coisas, descartando o arquivo baixado e o diretório wordpress:
sudo rm -rf wordpress latest.tar.gzEm seguida, defina o usuário Apache como o proprietário do diretório:
sudo chown -R www-data:.Etapa 5: Configurar o MySQL
Para configurar o banco de dados, primeiro você precisa executar o comando de instalação:
sudo mysql_secure_installationEm breve, você será solicitado a definir uma senha root. Siga as instruções na tela, mantendo uma nota da senha, pois será necessária mais tarde.
Quando este for um, os seguintes prompts serão exibidos:
- Remover usuários anônimos
- Não permitir o login root remotamente
- Remova o banco de dados de teste e acesse-o
- Recarregue tabelas de privilégios agora
Para cada um deles, toque em Y confirmar. Quando terminar, o "Tudo pronto!" mensagem será exibida.
Etapa 6: criar o banco de dados WordPress
Para instalar o WordPress, primeiro você precisa configurar o banco de dados. Comece executando o mysql comando, digitando a senha anterior.
sudo mysql -uroot -pIsso abre o monitor MariaDB. No prompt, crie o banco de dados:
criar banco de dados wordpress;Observe como todos os comandos no monitor MariaDB terminam com um ";". Em seguida, o usuário root precisa de privilégios de banco de dados. Use sua própria senha no lugar de PASSWORD.
CONCEDE TODOS OS PRIVILÉGIOS NO wordpress. * PARA 'root' @ 'localhost' IDENTIFICADO POR 'PASSWORD';Siga isso liberando privilégios anteriores do banco de dados:
PRIVILÉGIOS DE LAVAGEM;Saia da ferramenta de gerenciamento de banco de dados MariaDB com Ctrl + D.
Etapa 7: Instalar e configurar o WordPress
Instalar o WordPress é simples; se você já fez isso em um site existente, deve saber o que fazer.
Abra o site no seu navegador (como descrito acima). Você deve ver a tela de configuração do WordPress. Selecione seu idioma, depois continue e anote o que é necessário: o nome do banco de dados, nome de usuário, senha, host e o prefixo da tabela (isto é para as tabelas do banco de dados).
Se você chegou até aqui, deveria ter nomeado o banco de dados “wordpress” e anotado a senha. O nome de usuário é raize o host localhost. o Prefixo da tabela é wp_.
Clique Enviar, então Execute a instalaçãoe insira o titulo do site, juntamente com o Nome do usuárioe Senha para sua conta de administrador. Clique Instale o WordPresse aguarde enquanto o WordPress é (rapidamente) configurado.
Para acessar sua instalação do WordPress, vá para http://localhost/wp-admin.
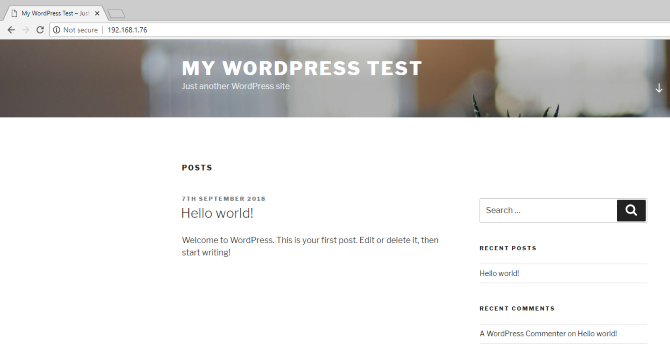
Nesta fase, você tem um site que pode começar a usar. Nosso guia para Introdução ao WordPress Configure seu blog com WordPress: o melhor guiaDeseja iniciar seu próprio blog, mas não sabe como? Veja o WordPress, a plataforma de blog mais poderosa disponível hoje. consulte Mais informação vai ajudar aqui. Não se esqueça de escolher um tema e alguns plugins úteis. Você também precisará de um método para acessar o site pela Internet.
Acesse seu site WordPress a partir da Internet
No momento, você provavelmente só poderá acessar o site na sua rede doméstica. Para alterar isso, você precisará de um endereço IP estático e gerencie o encaminhamento de porta do roteador para o Raspberry Pi.
Entretanto, os endereços IP estáticos são caros, mas você pode usar um provedor de DNS dinâmico. Isso basicamente vincula um URL personalizado ao seu Raspberry Pi, embora esses serviços sejam pagos com frequência. Confira nossa lista de melhores provedores de DNS dinâmicos para mais detalhes.
Se você tiver problemas com páginas em branco em branco ou um erro de servidor interno 500 no WordPress O melhor guia para solucionar 500 erros internos de servidor e páginas em branco no WordPressVocê está tendo problemas com 500 erros internos de servidor e páginas em branco no WordPress? Veja como corrigi-los imediatamente. consulte Mais informação , dê uma olhada no nosso guia útil.
Hospede um site WordPress em Raspberry Pi: Sucesso!
Já está pronto e um site WordPress está sendo executado no seu Raspberry Pi. Enquanto o computador permanecer ligado, o site continuará acessível. O processo também é direto, exigindo que você simplesmente:
- Instale o Apache, PHP e MySQL
- Baixe e instale o WordPress
- Configure o banco de dados MySQL
- Crie seu banco de dados WordPress
- Configurar o WordPress
- Inicie o site e acesse-o localmente ou via web
Se tudo isso foi um pouco esmagador, não o culpo. Por isso, recomendamos o uso Motor WP para hospedar sites WordPress sem complicações. Eles gerenciam todos os problemas administrativos para que você possa se concentrar no seu conteúdo.
Continue refinando seu conhecimento sobre WordPress com nosso guia para miniaturas em destaque e tamanhos de imagens no WordPress O guia completo para miniaturas em destaque e tamanhos de imagem no WordPressAqui está tudo o que você precisa saber sobre tamanhos de imagem no WordPress e gerenciamento de imagens em destaque. consulte Mais informação .
Christian Cawley é editor adjunto de segurança, Linux, bricolage, programação e tecnologia explicada. Ele também produz o Podcast Realmente Útil e tem uma vasta experiência em suporte a desktops e softwares. Um colaborador da revista Linux Format, Christian é um funileiro de Raspberry Pi, amante de Lego e fã de jogos retro.


