Propaganda
 As consultas são a base do poder em um banco de dados. Eles permitem que você faça perguntas, registre as perguntas para mais tarde e realize ações nas respostas.
As consultas são a base do poder em um banco de dados. Eles permitem que você faça perguntas, registre as perguntas para mais tarde e realize ações nas respostas.
Como acompanhamento da minha introdução publicação de resumo Um guia rápido para começar a usar o Microsoft Access 2007 consulte Mais informação no produto e uma postagem mais recente sobre mesas Um tutorial rápido sobre tabelas no Microsoft Access 2007 consulte Mais informação , este tutorial do Microsoft Access é a próxima etapa ideal em sua jornada com o Access. Prepare-se para fazer perguntas.
Preparação
Criamos duas tabelas no post anterior. Você precisará fazer isso por si mesmo novamente, abrir o que salvou da última vez ou seguir um exemplo semelhante.
De qualquer forma, você precisa de uma tabela que se pareça com isso ”¦
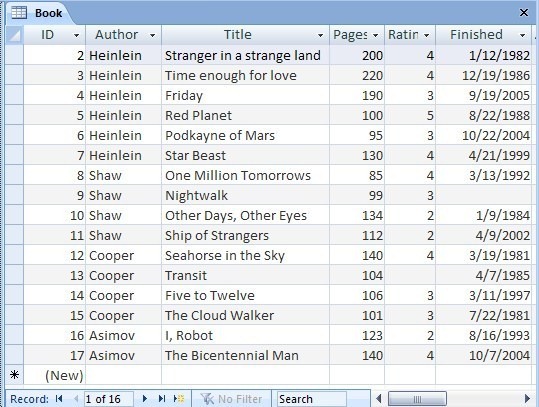
Feche a tabela e podemos começar com as consultas.
Um tutorial do Microsoft Access - Noções básicas de consulta
As consultas são a segunda estrutura no Access. As tabelas contêm as informações, as consultas contêm perguntas armazenadas. Vamos criar um. É muito mais fácil assim.
Clique no Crio guia e, em seguida, o Design de Consulta botão no lado direito.

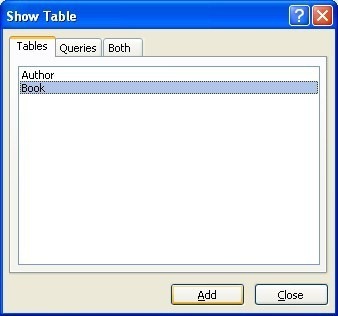 Se você precisar de ajuda para criar uma consulta, também poderá usar o Assistente de consulta. Mas, por enquanto, seguiremos a rota direta.
Se você precisar de ajuda para criar uma consulta, também poderá usar o Assistente de consulta. Mas, por enquanto, seguiremos a rota direta.
O Access pergunta sobre quais tabelas você deseja fazer perguntas. Primeiro, vamos dar uma olhada no Livro mesa. Podemos adicionar o Autor mesa mais tarde.
O poder real no Access é a capacidade de lidar facilmente com várias tabelas ao mesmo tempo, mas uma etapa de cada vez.
Clique em Livro, e clique no Adicionar botão. A janela permanece aberta, então clique no Fechar botão.
O Access apresenta a página de design da consulta.
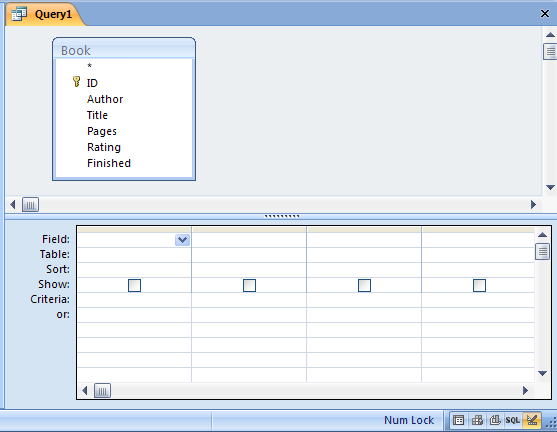
Você pode fazer alguns ajustes na aparência do layout arrastando o divisor central para cima ou para baixo e existem atalhos no canto inferior direito, na barra de status, que permitem alterar o tipo de exibição que você está usando. Mais sobre isso depois.
A parte superior da tela contém todas as tabelas incluídas, com uma lista dos campos. A parte inferior é onde as perguntas são feitas.
Primeiro, você precisa escolher sobre quais dos campos da tabela você deseja fazer perguntas ou deseja incluir na resposta. Para escolher, clique duas vezes no campo ou arraste-o para a grade abaixo.
Para o nosso exemplo, queremos escolher Autor, Título & Avaliação.
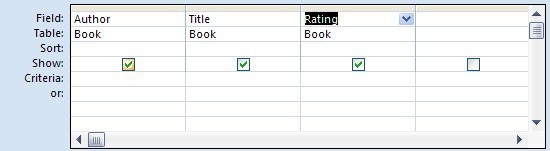
Depois de ter os campos na grade, há muitas opções a fazer. Eles trabalham linha por linha.
Nós já escolhemos o Campos, e as mesas são adicionados automaticamente. A próxima coisa é a ordenar. Para classificar os livros por classificação, por exemplo, clique na caixa de classificação dessa coluna e altere a configuração para Crescente ou descendente.
Você pode classificar por várias colunas. A prioridade é da esquerda para a direita; portanto, se você quiser classificar por Avaliação e depois Título, você precisaria reorganizar as colunas. Você pode simplesmente selecionar pela barra cinza na parte superior e arrastá-las.
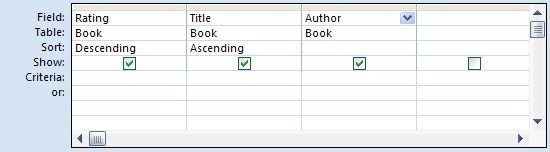
o Critério linha é um pouco mais complexa, mas é muito fácil de usar quando você se acostuma. Critérios são especificações para quais registros (linhas) da tabela serão exibidos. E para os tipos técnicos de leitura, geralmente são conhecidos como E critério. Isso é, tudo dos critérios precisam ser atendidos. Se você deseja usar OU critério (isso significa que qualquer dos critérios pode ser atendido) e depois coloque os critérios em linhas diferentes. Você pode usar quantas linhas desejar da rotulada Critério para baixo.
No nosso caso, queremos ver apenas livros onde o título começa com "S" e a classificação é melhor que 2. O critério "S" também inclui o que é conhecido como curinga. Ou seja, o título precisa iniciar a letra S, mas tudo é permitido depois disso.
É permitido definir critérios numéricos como limites, em vez de valores específicos, portanto, no caso de podermos usar o operador ">".
Poderíamos passar o dia inteiro falando sobre critérios e curingas, mas vamos em frente.
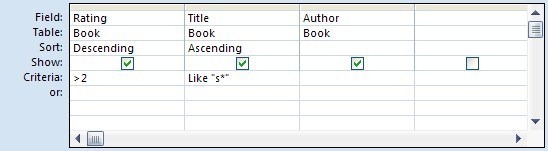
 Agora que definimos a pergunta que queremos fazer, podemos colocá-la no Access e ver a resposta. Clique no botão Visualizar na faixa de opções ou no botão de exibição da folha de dados na barra de status. Você pode alternar entre design e folha de dados para fazer mais alterações na consulta.
Agora que definimos a pergunta que queremos fazer, podemos colocá-la no Access e ver a resposta. Clique no botão Visualizar na faixa de opções ou no botão de exibição da folha de dados na barra de status. Você pode alternar entre design e folha de dados para fazer mais alterações na consulta.
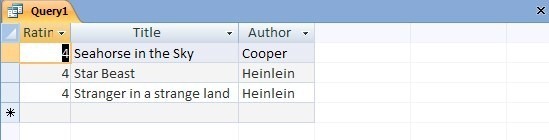
É importante observar que, como regra geral, a visualização da folha de dados de uma consulta está ativa. Ou seja, se você fizer alterações nos resultados da consulta, fará alterações nos dados da tabela.
Por fim, você pode salvar a consulta para mais tarde. Há alguma confusão com isso às vezes. Salvar a consulta salva a pergunta, não a resposta. Isso significa que na próxima vez que você executar a consulta, se os dados na tabela tiverem sido alterados, a resposta também poderá ser alterada. Existem outras opções para capturar um instantâneo dos dados posteriormente, se necessário.
Clique no Salve na barra de ferramentas rápida, no canto superior esquerdo da janela do Access. Lembre-se de que as consultas são salvas junto com as tabelas dentro do único arquivo do Access no seu disco rígido.

Você geralmente precisa conectar tabelas em consultas. Por exemplo, neste caso, poderíamos adicionar o Autor tabela para que possamos usar as informações contidas nela para classificação ou outros critérios.
Por acaso, a pesquisa que configuramos para a tabela Autor significa que já temos acesso ao Sobrenome do autor, mas vamos fingir que queremos classificar a saída pelo primeiro nome do autor em vez de. Afinal, esses caras (ou pelo menos os poucos que ainda estão vivos) são amigáveis o suficiente. Vamos chamá-los de Isaac e Robert, certo? Oh, espere. Esses dois estão mortos.
Para fazer isso funcionar, adicione a tabela Autor à consulta.

Enquanto estiver no Design View, clique no ícone Mostrar tabela botão e adicione o Autor tabela para a grade.
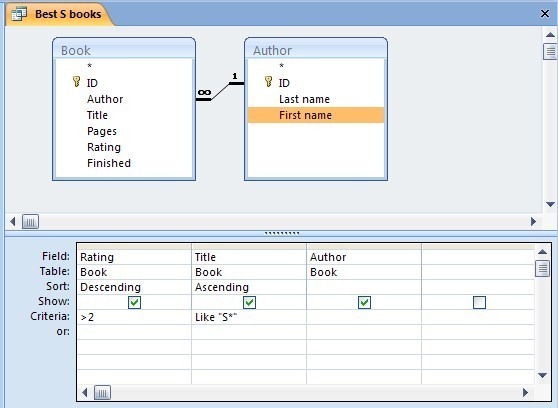
Devido à pesquisa que foi configurada, o Access já sabe como as tabelas estão relacionadas, portanto, você não precisa se preocupar com isso. Arrastar o Primeiro nome campo abaixo no bloco de critérios e arraste-o para a esquerda para que você possa classificá-lo como uma prioridade.
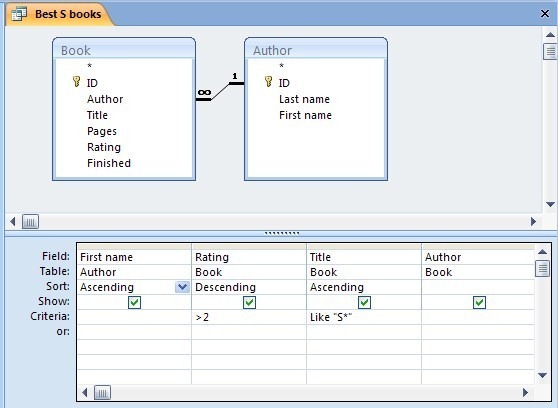
Clique no botão Visualização da folha de dados para ver a diferença.
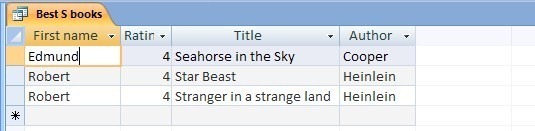
Um tutorial do Microsoft Access sobre tipos de consulta
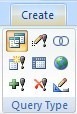 A consulta que acabamos de criar, o tipo padrão no Access, é chamada de Selecione inquerir. É essencialmente uma visão da resposta a uma pergunta. Os outros tipos fazem várias coisas específicas que podem ser úteis posteriormente. Não vou entrar em muitos detalhes aqui, mas alguns indicadores podem ajudar.
A consulta que acabamos de criar, o tipo padrão no Access, é chamada de Selecione inquerir. É essencialmente uma visão da resposta a uma pergunta. Os outros tipos fazem várias coisas específicas que podem ser úteis posteriormente. Não vou entrar em muitos detalhes aqui, mas alguns indicadores podem ajudar.
A maioria dessas outras consultas é conhecida como Açao consultas. Isso ocorre porque eles realmente alteram dados em tabelas. Nenhuma alteração é feita até você clicar no Corre (a visualização Folha de dados apenas visualiza os resultados) e você será avisado de que as alterações estão prestes a ser feitas.
Atualizar
A atualizar A consulta é usada para fazer alterações nos dados da tabela em uma ocorrência, em vez de lidar com os registros um por um. Por exemplo, talvez um autor possa mudar de nome ou admitir ter escrito uma pilha de livros sob um nome de pluma. Uma consulta de atualização permitiria selecionar os registros apropriados e alterá-los todos de uma vez.
Make Table
UMA Make Table consulta funciona da mesma maneira que uma atualização, mas coloca os resultados em uma nova tabela. Isso pode ser útil quando, por algum motivo, você precisar manter os dois conjuntos de dados separadamente.
Acrescentar
A Acrescentar A consulta permite selecionar registros de uma tabela e adicioná-los ao final de outra. O uso mais comum para isso é arquivar registros de uma tabela principal para uma tabela secundária.
Excluir
Uma consulta de exclusão é extremamente útil, mas é preciso ter cuidado ao usá-la. Essa consulta permite selecionar alguns registros de uma tabela e excluí-los.
De outros
Os outros tipos de consulta (União, Tabulação cruzada, Passagem e Definição de dados) são para uso avançado, e eu não os abordarei aqui.
É isso por enquanto, até eu voltar com uma postagem no Access Forms.
Deixe-me saber como são as consultas e se há alguma dificuldade com a qual eu possa ajudar nos comentários.
Jim trabalha duro em TI durante o dia e o faz desde o DOS 3.0, mas faz o possível para passar as horas mágicas com uma câmera ou duas. Ele mora na Nova Zelândia com sua adorável esposa ludita e três filhos. Você pode imaginar como eles estão confusos.
