Propaganda
Se você é programador, fica mais à vontade usando um editor de texto ou um IDE completoe sua escolha provavelmente depende das linguagens de programação que você usa. Mas se você seguir a rota do editor de texto, Sublime Text é o rei.
Observe que o texto sublime não é apenas para programadores, embora os programadores aproveitem ao máximo. Também pode ser útil para tarefas simples, como manter listas de tarefas (usando o plug-in PlainTasks), editando arquivos de configuração ou escrevendo scripts em lote.
Aqui estão algumas dicas que elevam o Texto Sublime acima de seus concorrentes, tornando-o mais produtivo e fácil de usar.
Nota: Vou focar no Sublime Text 3, mas pode haver alguma sobreposição com o Sublime Text 2.
1. Acesso rápido a arquivo, linha ou símbolo
O texto sublime facilita a navegação entre centenas ou até milhares de arquivos sem nunca tocar o mouse. Existem três atalhos importantes “Quick-Go” (eu inventei isso) para conhecer.
- Ctrl + P (Windows, Linux)
- Cmd + P (Mac)
Você verá um pop-up onde poderá começar a digitar qualquer coisa. O texto sublime recebe sua entrada e mostra uma correspondência difusa em tempo real de todos os arquivos que existem em qualquer pasta de projeto carregada.

Você também pode ir diretamente para uma determinada linha:
- Ctrl + G (Windows, Linux)
- Cmd + G (Mac)
E você pode ir diretamente para um determinado símbolo:
- Ctrl + R (Windows, Linux)
- Cmd + R (Mac)
2. Acesso rápido ao suporte correspondente
Outro atalho útil do Quick-Go para os programadores é a capacidade de se teletransportar diretamente para uma chave correspondente. Isso é particularmente útil em linguagens de chaves como Java, C #, JavaScript etc. mas também pode ser útil quando você está perdido entre parênteses aninhados.
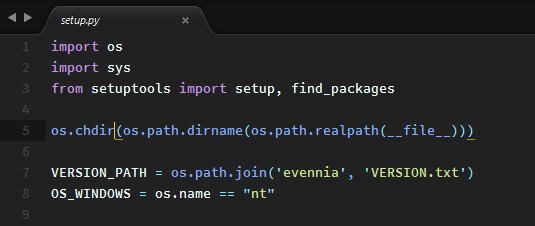
Tudo que você tem a fazer é:
- Ctrl + M (Windows, Linux)
- Cmd + M (Mac)
E a beleza disso é que ele pode se teletransportar para frente E para trás. Muito útil para se teletransportar da parte inferior de uma função / método para o início dela.
3. Pesquisar em todo o projeto
Todos sabemos como usar a função Localizar para procurar texto no documento ou arquivo de origem atual, mas o Sublime Text vai um passo adiante com a capacidade de pesquisar uma pasta inteira do projeto - semelhante para o que pode ser feito com grep em uma linha de comando.
- Ctrl + Shift + F (Windows, Linux)
- Cmd + Shift + F (Mac)
A pesquisa do projeto não é apenas rápida e eficiente, mas também pode ser modificada por expressões regulares, diferenciação de maiúsculas e minúsculas, e você pode filtrar determinadas pastas do pool de pesquisas.
4. Seleção de vários textos
Você já teve um pedaço de código (ou qualquer outro conjunto de texto) em que precisava renomear vários dos mesmos termos? Por exemplo, uma variável usada dezenas de vezes ao longo de um script. Para renomeá-lo, você pode usar Localizar e substituir tudo.
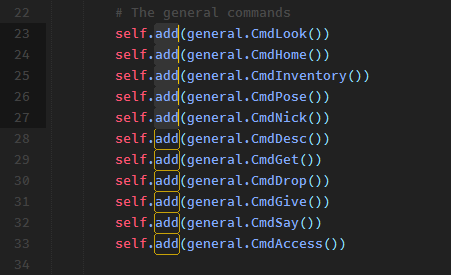
Ou você pode usar o recurso Seleção de vários textos muito mais flexível e útil no Texto sublime. Tudo o que você precisa fazer é colocar o cursor no termo que deseja editar e pressionar:
- Alt + F3 (Windows, Linux)
- Ctrl + Cmd + G (Mac)
Isso selecionará TODAS as instâncias dessa palavra no documento inteiro - e como o Sublime Text suporta vários sinais de intercalação de texto, tudo o que você precisa fazer é digitar e TODAS as instâncias serão editadas simultaneamente.
Ou, se você deseja selecionar apenas algumas instâncias da palavra, pode usar:
- Ctrl + D (Windows, Linux)
- Cmd + D (Mac)
Sempre que você clicar no atalho, a próxima instância será adicionada à seleção de vários textos.
5. Linha atual duplicada
A duplicação de linha é um recurso comum na maioria dos editores de texto modernos, mas é útil conhecer o atalho para ele no Texto Sublime.
- Ctrl + Shift + D (Windows, Linux)
- Cmd + Shift + D (Mac)
Isso copiará toda a linha atual (mesmo que você não tenha destacado nada) e a duplicará, colocando-a no linha que está diretamente abaixo - e, se já existir uma linha abaixo, o Sublime Text apenas a insere e empurra as outras linhas baixa.
Muito útil para usar em conjunto com o recurso de seleção de vários textos mencionado acima, especialmente ao criar vários links em HTML, por exemplo.
6. Shift Line Up e Down
Você já escreveu uma linha (ou linhas) de código que precisava ser movida para outro lugar? Uma maneira de chegar onde precisa é usar o copiar e colar, que funciona bem o suficiente para grandes partes do texto. Você também pode usar arrastar e soltar, se quiser.
Mas existe uma maneira mais fácil. Basta selecionar o texto que você deseja mover e pressionar este atalho:
- Ctrl + Shift + Para cima ou Para baixo (Windows, Linux)
- Ctrl + Cmd + Para cima ou Para baixo (Mac)
Isso mudará toda a seleção de texto para cima ou para baixo em uma linha. É, de longe, a maneira mais fácil de reorganizar as linhas de código e, se você não tiver nada destacado, ele mudará automaticamente a linha atual onde o cursor está.
7. Comentário instantâneo
Imagine que você tem um grande pedaço de código que precisa ser comentado, seja para fins de depuração ou qualquer outra coisa - mas talvez você não queira usar tags de comentários baseadas em span (como /* */ em C ++).
Não sei dizer quantas vezes adicionei sem pensar // ao início das linhas manualmente para comentar seções inteiras do código. Mas com o Texto Sublime, tudo pode ser feito de uma só vez:
- Ctrl + / (Windows, Linux)
- Cmd + / (Mac)
Apenas destaque o pedaço inteiro, pressione o atalho e cada linha será comentada individualmente. O mesmo atalho descomentará as linhas comentadas.
Isso é realmente fácil de lembrar, porque você ia acertar o / chave para comentar a linha de qualquer maneira, certo? Mas a boa notícia é que isso também funciona para linguagens como HTML, onde os comentários são feitos usando e , por exemplo.
8. Selecionar ou excluir linha atual
Por um longo tempo, eu costumava usar uma combinação de teclas duplas para destacar a linha de código atual: End, Shift + Home. Mas quando mudei para um teclado compacto que não tinha as teclas End e Home, me vi perdida.
Felizmente, o Sublime Text tem uma maneira mais rápida de fazer isso:
- Ctrl + L (Windows, Linux)
- Cmd + L (Mac)
O texto sublime também possui um método de um toque para excluir toda a linha atual, mesmo se nada estiver destacado:
- Ctrl + Shift + K (Windows, Linux, Mac)
9. Usar vários painéis
Se você estiver usando uma resolução widescreen grande (por exemplo, 1080p), provavelmente não precisará de toda a largura da tela para um único arquivo ou documento de origem. Então, por que não dividir o texto sublime em dois painéis lado a lado para aumentar a produtividade?
Navegar para Exibir> Layout> Colunas: 2 (ou use o atalho Alt + Shift + 2) e pronto!

O Sublime Text não apenas pode ter mais de duas colunas, mas também pode criar painéis verticais para aqueles que usam um monitor vertical.
10. Use a paleta de comandos
Até agora, você pode estar se sentindo sobrecarregado com todos esses diferentes atalhos de teclado e opções de menu. Além disso, mudar para o mouse apenas para selecionar as opções do menu é uma enorme perda de tempo e um grande matador de produtividade.
Portanto, se você se afastar deste artigo, tendo aprendido apenas uma coisa, deixe assim: aprenda a usar a Paleta de comandos do texto sublime!

Para abrir a paleta de comandos:
- Ctrl + Shift + P (Windows, Linux)
- Cmd + Shift + P (Mac)
E com a Paleta de comandos, você pode executar praticamente qualquer comando disponível para o Sublime Text apenas digitando-o: alterando as opções de exibição, abrindo favoritos, alternando arquivos etc. E se você possui plugins, eles também podem instalar novos comandos de paleta.
11. Economize no Foco Perdido na Janela
Se você gosta de mim, pressiona Ctrl + S (ou Cmd + S no Mac) um bilhão de vezes por minuto, com medo de perder seus preciosos trabalhos em andamento. Sim, é bom usar o atalho de salvamento e também é bom mantenha backups regulares de dados 5 fatos básicos sobre backup que todo usuário do Windows deve saberNunca nos cansamos de lembrá-lo de fazer backups e manter seus dados seguros. Se você está se perguntando o que, com que frequência e onde deve fazer backup de seus arquivos, temos respostas diretas. consulte Mais informação , mas aqui está à prova de falhas para você.
Em resumo, toda vez que você muda do Sublime Text para outra janela, o Sublime Text pode salvar instantaneamente todos os arquivos não salvos. Ative-o abrindo suas Preferências do usuário e adicionando:
“Save_on_focus_lost”: true
Ou você pode ativar esse recurso para determinados idiomas apenas acessando o /Packages/User/ diretório, abrindo o .sublime-settings arquivo para o idioma desejado e adicionando a mesma configuração.
Por que você usa texto sublime?
O texto sublime é meu editor de texto preferido há anos, e não vejo isso mudando tão cedo.
Mas eu quero saber: por que você usa texto sublime? Sabe de outras dicas ou truques legais? Se você não usa texto sublime, por que não e o que usa? Deixe-nos saber em um comentário abaixo!
Claro, Texto Sublime não é o único editor de texto viável por aí, mas há muitos motivos pelos quais é um dos mais populares, sendo os maiores o desempenho rápido e o desempenho recursos de produtividade extremamente úteis, incluindo um extenso conjunto de atalhos de teclado, que compilamos em uma lista para voce. Use nosso Sublime texto atalhos de teclado folha de dicas Os sublimes atalhos de teclado do texto 3Acelere a edição de texto no Sublime Text 3 com nossas dicas de atalhos de teclado. consulte Mais informação para acelerar ainda mais o seu fluxo de trabalho.
Joel Lee tem um BS. em Ciência da Computação e mais de seis anos de experiência profissional em redação. Ele é o editor chefe do MakeUseOf.


