Propaganda
 Atualmente, existem muitos artigos e vídeos discutindo os prós e contras da digitação no iPad. Alguns usuários do iPad veem o copo meio cheio e aplaudem o teclado embutido como uma ferramenta conveniente e adequada para o dispositivo, enquanto outros usuários veem o recurso como um retrocesso, achando muito difícil digitar no dispositivo.
Atualmente, existem muitos artigos e vídeos discutindo os prós e contras da digitação no iPad. Alguns usuários do iPad veem o copo meio cheio e aplaudem o teclado embutido como uma ferramenta conveniente e adequada para o dispositivo, enquanto outros usuários veem o recurso como um retrocesso, achando muito difícil digitar no dispositivo.
Apesar do que pensamos do teclado do software, é o que é. E, assim como na digitação no iPhone e no iPod touch, existem alguns truques que os novatos que não estão familiarizados com os dispositivos portáteis da Apple podem aprender a tornar a digitação possível no iPad.
Maneira correta de posicionar o iPad?
Primeiro, quanto melhor e mais rápido suas habilidades de digitação estiverem em um teclado externo tradicional, mais fácil será o tempo com o teclado do software do iPad. Pessoalmente, acho que você não deve tentar digitar no iPad da mesma maneira que digita em um iPhone ou iPod touch. Tentar segurar o iPad e digitar com os polegares contribui apenas para uma experiência instável.
Aqui está um vídeo que mostra que:
Com base na minha experiência, acho que a maioria das pessoas costuma digitar no iPad, na posição horizontal, com 2 a 4 dedos, como é feito neste vídeo. O teclado é quase tão grande quanto um teclado externo, mas não possui as teclas táteis em um teclado comum. É preciso manter os dedos pairados acima das teclas do teclado do iPad e, às vezes, eles escorregam e pressionam as teclas erradas.
Você também pode observar as teclas mais do que a tela enquanto digita. Mas, usando as dicas a seguir, você deve tentar manter os olhos na tela o máximo possível.
Sugestões e correções
O recurso mais útil do teclado de software para os dispositivos móveis da Apple é que, à medida que você digita, os dispositivos sugerem possíveis palavras que você está tentando digitar. Dependendo da palavra, a sugestão pode aparecer após você digitar as três ou quatro primeiras letras. Palavras curtas como "eu", "você" e "um" não receberão a ortografia sugerida.
Se você nunca digitou realmente um teclado de software, inicie o aplicativo Notebook do iPad e posicione o dispositivo no modo paisagem para exibir a versão maior do teclado. Comece a digitar uma frase, incluindo palavras com várias sílabas. Você começará a ver as palavras sugeridas aparecerem enquanto digita. Quando a palavra é sugerida, basta pressionar a barra de espaço para aceitá-la. Se você não quiser a palavra, toque no pequeno x ao lado da palavra e ela desaparecerá.
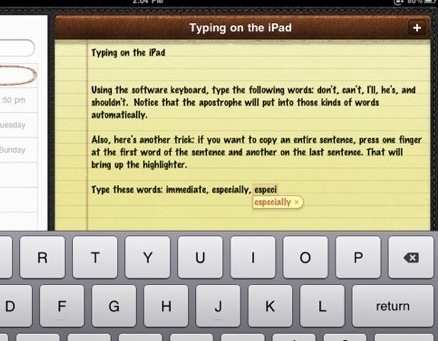
Quando você digita uma palavra com erro de ortografia ou um erro de digitação (e, acredite, digitará algumas), o iPad sugere uma correção e, novamente, basta tocar na barra de espaço para aceitar a palavra.
Palavras Mais Usadas
O recurso de conclusão da digitação funciona muito bem para contrações de palavras como "não pode", "é", "elas são" etc. Você não precisa digitar o apóstrofo para esse tipo de palavras. Basta digitar "theyre" e o apóstrofo será digitado automaticamente quando você pressionar a barra de espaço.
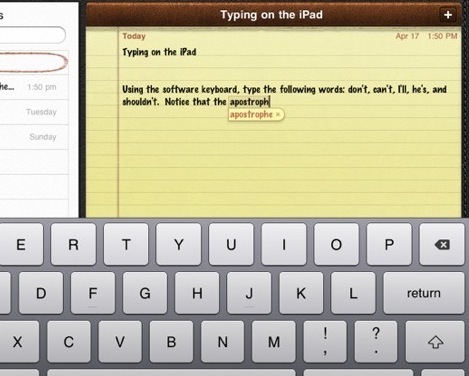
O mesmo vale para muitos nomes próprios, como "iTunes", "iPad" ou "Twitter". Se não sugerir a ortografia correta, incluindo o capitalização, basta fazer a correção você mesmo e da próxima vez que digitar a palavra, a ortografia correta deve aparecer como uma sugestão.
Portanto, se você assistir a tela enquanto digita, poderá aproveitar melhor o recurso de sugestão e correção.
Desativar a correção automática
Se você preferir não se incomodar com o recurso de correção automática, basta iniciar Configuraçõesescolha Geral> Tecladoe desative a correção automática. Está ativado por padrão.
Edição - Recortar, Copiar e Colar
Outro recurso que você deseja conhecer com o iPad é a capacidade de selecionar palavras e excluí-las, copiá-las e colá-las.
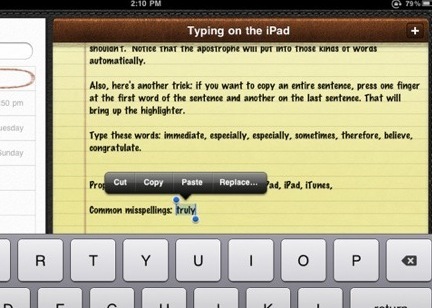
Digite uma frase no aplicativo Notebook. Agora toque duas vezes em uma palavra, fazendo com que ela seja destacada e selecionada. Um menu pop-up aparecerá para cortar ou copiar a palavra selecionada. Outra opção será colar uma seleção copiada e, finalmente, pode haver uma opção para substituir a palavra pelo que o iPad acha que é a palavra que você está tentando digitar.
Se você tocar três vezes rapidamente em uma palavra, toda a linha de palavras será destacada e selecionada.
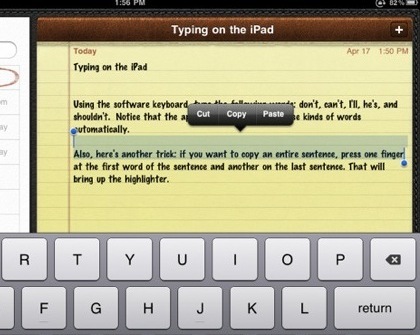
Quando uma ou mais palavras são destacadas, você percebe que pode arrastar um ou os dois pinos azuis para aumentar a seleção.
Capitais e Períodos
Quando você digita e chega ao final de uma frase, pode tocar duas vezes na barra de espaço e ela digitará um ponto para você. Quando você começar a digitar a próxima frase, a primeira letra da palavra será automaticamente maiúscula.
Locução e configurações internacionais
Dois outros recursos para digitar no iPad incluem as configurações de narração e o teclado internacional.
Lançamento Configurações> VoiceOver> Ligar. Isso fornecerá opções para dicas de áudio e leitura de áudio do texto selecionado. Por padrão, o recurso também fala caracteres e palavras enquanto você digita. Você tem opções para falar apenas caracteres, palavras ou nada. o manual do iPad tem muito mais instruções sobre como usar esse recurso.
Se você deseja digitar outro idioma ao lado do padrão, selecione Configurações> Geral> Idiomae escolha o idioma que você deseja usar.
Prática, Prática, Prática
Posso garantir que digitar no teclado do iPad não é algo que você defenderá quando debater os inimigos do iPad. Nem Steve Jobs atribuiu ao teclado uma classificação "não é legal".
Mas a conveniência de ter um teclado embutido torna o iPad ainda mais portátil e menos parecido com um notebook ou laptop. É útil para digitar e-mails curtos, URLs, tweets e comentários do fórum. Quanto mais você usá-lo, mais fácil será digitar nele.
Há pelo menos um aplicativo, TapTyping, na App Store que fornece tutoriais para digitar no iPad. Custou US $ 5,99. Você pode oferecer a solução online gratuita, TypingWeb, uma tentativa também.
Você também pode usar um teclado externo oficial da Apple ou um teclado Bluetooth de terceiros com o iPad para escrever mais.
Pessoalmente, eu estou bem com o teclado embutido, embora esperemos que possa haver algumas opções melhores no futuro próximo. Enquanto isso, conte-nos suas experiências com o teclado. Você se sente confortável digitando nele? Compartilhe dicas e truques que o ajudem a digitar melhor no dispositivo.
Bakari é um escritor e fotógrafo freelancer. Ele é um usuário de longa data do Mac, fã de música jazz e homem de família.