Propaganda
Até agora, nesta pequena série de artigos do Halloween Photoshop, mostrei como adicionar um fantasma à sua foto de perfil do Facebook Adicione um fantasma à sua imagem de perfil do FacebookCom o Halloween chegando, agora é a hora perfeita para assustar seus amigos, adicionando um fantasma à sua foto do perfil. consulte Mais informação , como faça uma foto de perfil assustador com um modelo gratuito que eu forneci Faça uma imagem de perfil assustador no Facebook com este modelo gratuito do PhotoshopO Halloween está chegando, então é hora de mudar sua foto de perfil do Facebook para algo assustador. Mostramos a você como com uma selfie, uma caveira e o Photoshop. consulte Mais informação e como adicione fantasmas a uma cena assustadora de cemitério Use este tutorial do Photoshop para assustar seus amigos com fantasmasCom o Halloween a caminho, agora é a hora de começar a compartilhar fotos assustadoras no Facebook. Veja como assustar seus amigos! consulte Mais informação . Neste artigo, vou criar esta cena com uma boneca assassina louca.

Como na cena do cemitério, a parte mais difícil de criar essa cena assustadora é capturar as fotos para usar. Se você acertar, o trabalho do Photoshop se torna muito mais fácil. Incluídos neste artigo estão todos os arquivos que eu usei (incluindo o arquivo TIFF final); portanto, se você quiser praticar o trabalho do Photoshop sem fotografar suas próprias imagens, poderá. Também há um screencast mostrando meu processo de edição completo. Você pode baixar o pacote de recursos aqui [Não está mais disponível].
Este projeto é um pouco mais avançado que os outros da série. Se você é novo no Photoshop, pode levar algumas tentativas para obter o efeito perfeito. Se você já é um profissional do Photoshop, há muitas coisas que podem ser feitas na minha imagem para torná-la melhor. Não faça apenas o efeito base, desenvolva-o.
Pré-requisitos
Para este projeto, você precisa de um bom aplicativo de edição de imagens. Eu uso o Photoshop, mas você pode modificar meu processo para qualquer outro programa.
Para usuários de PC, Pintura. NET é a melhor opção gratuita Pintura. NET: O melhor editor de imagens disponível que você deve baixarTodos nós editamos imagens até certo ponto. Seja um simples corte ou redimensionamento, ou talvez apenas adicionando algum texto, é bom ter um editor de imagens confiável, rápido, fácil de navegar e ... consulte Mais informação . Usuários de Mac devem conferir Pixelmator. Vimos algumas das alternativas para Linux As 5 melhores alternativas do Photoshop que você pode executar no LinuxEncontrar uma alternativa do Adobe Photoshop para Linux não é tão difícil. Aqui estão as melhores alternativas do Photoshop para Linux. consulte Mais informação antes, embora eu nunca tenha experimentado nenhum deles.
Se você estiver usando o Photoshop, consulte nosso Guia do Idiota para o Photoshop, em quatro partes, para acelerar:
- Guia de um idiota para o Photoshop, parte 1: Photoshop fácil Aprenda a edição de fotos no Photoshop: obtenha o básico em 1 horaO Photoshop é um programa intimidador - mas com apenas uma hora, você pode aprender tudo sobre o básico. Pegue uma foto que você deseja editar e vamos começar! consulte Mais informação
- Guia de um idiota para o Photoshop, parte 2: ferramentas e dicas úteis Aprenda a edição de fotos no Photoshop: obtenha o básico em 1 horaO Photoshop é um programa intimidador - mas com apenas uma hora, você pode aprender tudo sobre o básico. Pegue uma foto que você deseja editar e vamos começar! consulte Mais informação
- Guia de um idiota para o Photoshop, parte 3: dicas profissionais Guia de um idiota para o Photoshop, parte 3: dicas profissionaisSempre existem várias maneiras de fazer algo no Photoshop; o mais importante é aprender o básico - o resto é limitado apenas pela sua imaginação. consulte Mais informação
- Um guia idiota para o Photoshop, parte 4: recursos avançados e divertidos efeitos fotográficos Atalhos de teclado do Adobe Photoshop 101Seja você iniciante ou profissional, esses atalhos de teclado do Adobe Photoshop economizarão horas. consulte Mais informação
Também estou usando algumas das mesmas técnicas dos dois artigos anteriores, portanto, você deve trabalhar com elas primeiro.
Tirando fotos
A foto final é composta de três imagens separadas: uma de mim dormindo na cama segurando a boneca, uma de mim dormindo na cama e outra segurando a boneca e o martelo por trás.
Em pelo menos duas e, idealmente, todas as três, as fotos que você deseja que a câmera permaneçam tão estacionárias quanto possível, para que você possa se misturar facilmente entre elas. Para isso, você precisa travar sua câmera em um tripé.
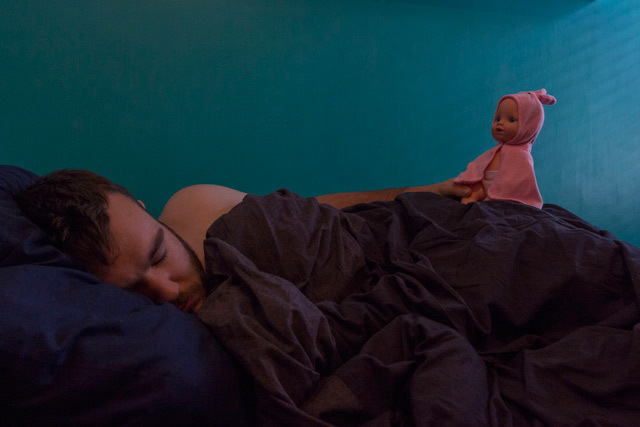
Você também precisa manter sua exposição igual entre as fotos. Use uma câmera - ou aplicativo de câmera - na qual você possa ativar manualmente a abertura, velocidade do obturador e ISO.
Para esse tipo de foto, você deseja uma abertura entre 8 e 11. A velocidade do obturador e o ISO dependerão do que lhe proporcionar uma boa exposição. Eu atirei na minha com a luz ruim da janela, então meu ISO era 1000 e minha velocidade do obturador 1/50 de segundo, mas valores diferentes funcionarão para você, dependendo de quando e onde você o fizer. Se puder, recomendo fazer isso com um amigo. Isso torna tudo um pouco mais fácil.

Com a câmera configurada, capture as fotos necessárias. É sempre bom ter alguns extras. Filmei cerca de dez quadros e usei os três melhores.
O processo do Photoshop
No screencast acima, você me verá trabalhando em todo o processo do Photoshop. As etapas são simples, existem muitos ajustes para fazer tudo parecer certo. Eu poderia facilmente ter passado mais uma hora ajustando as máscaras de camada. Como uma atualização, as etapas básicas são:
- Importe as imagens para uma pilha e alinhe-as automaticamente. Reorganize-os para que estejam na ordem em que você deseja trabalhar.
- Usar Máscaras de Camada para misturar as partes de cada imagem desejada. Esta etapa requer muito trabalho. Você precisa alternar entre ocultar e revelar a máscara. Use as bordas naturais da imagem para misturar tudo para que fique bem.
- Adicione um Matiz / Saturação camada de ajuste e abaixe o Saturação do Reds.
- Adicione um Pesquisa de cores camada de ajuste e selecione Moonlight.3DL para a predefinição. Diminuir o Opacidade da camada para um valor que pareça bom.
- Adicione um Sobreposição de Gradiente camada de ajuste que vai entre azul marinho e creme. Mude o modo de mesclagem para Cor e abaixe sua Opacidade também.
- Adicione um Curvas camada de ajuste para clarear os tons médios da imagem.
- Para criar o efeito de olhos vermelhos brilhantes, adicione um Matiz / Saturação camada de ajuste e mascará-lo para que isso apenas afete os olhos da boneca. Selecione Colorize e aumentar a Saturação, Leveza e Matiz. Mude o modo de mesclagem para Cor.
- Preencha um novo Camada com vermelho, altere o modo de mesclagem para Luz suave, abaixe sua Opacidade e mascará-lo para que ele apareça apenas em áreas que seriam iluminadas pelos olhos da boneca.
- Para os olhos negros, duplique o Matiz / Saturação camada, desligue Colorizee abaixe o Saturação e Leveza valores.
Com isso, você está pronto. Compartilhe a imagem em suas contas de mídia social e assuste seus amigos.
Mostre-nos o seu trabalho
Eu adoraria ver o que você juntou com os recursos deste artigo. É muito divertido brincar com o Photoshop e sempre é bom ser inspirado por outras pessoas. Se você seguir este artigo, compartilhe sua imagem final nos comentários abaixo.
Se você precisar de ajuda ou feedback, também pode perguntar nos comentários abaixo.