Propaganda
O GIMP é uma ferramenta de edição de imagens muito poderosa que oferece várias maneiras diferentes de remover o fundo de uma imagem. Mas qual é o caminho certo a usar e como eles funcionam?
Neste guia, analisaremos seis ajustes para ajudar você a começar. Eles permitem que você tire uma foto e torne o plano de fundo transparente, apague o plano de fundo para que você possa mesclá-lo com outras imagens e muito mais. Por favor, certifique-se de atualizar para o GIMP 2.10 O GIMP 2.10 finalmente chegou: o que há de novo?O GIMP 2.10 chega com um novo mecanismo de processamento de imagem, uma interface redesenhada e pacotes de novos recursos. Se você não usa o GIMP há algum tempo, é hora de dar uma segunda olhada. consulte Mais informação antes de você começar.
1. Tornar o plano de fundo transparente no GIMP

Quando você abre uma imagem plana no GIMP, ela não suporta transparência por padrão. Se você deseja tornar o plano de fundo transparente, existem dois truques simples para permitir que isso aconteça.
- Clique com o botão direito do mouse na camada no encaixe Camadas e selecione Adicionar canal alfaou vá para Camada> Transparência> Adicionar canal alfa.
- Como alternativa, duplique a camada de fundo pressionando Shift + Ctrl + D no Windows ou Linux ou Shift + Cmd + D no Mac. Agora exclua a camada de fundo original.
Em ambos os casos, agora você pode fazer uma seleção e pressionar Excluir para tornar a área selecionada transparente.
Agora, veremos as várias maneiras pelas quais o GIMP permite selecionar o plano de fundo para torná-lo transparente.
2. Alterar plano de fundo com a ferramenta Selecionar primeiro plano
Quando sua imagem possui uma separação razoavelmente clara entre o primeiro plano e o plano de fundo, o GIMP possui uma excelente ferramenta que permite selecionar um ou outro. É chamado de Ferramenta de seleção de primeiro plano, e você pode usá-lo para remover o plano de fundo no GIMP e inserir um novo.
Com a seleção em primeiro plano, basta destacar a área que contém o objeto em primeiro plano e o GIMP cuida do resto.
Abra sua imagem, clique com o botão direito na camada e selecione Adicionar canal alfa.
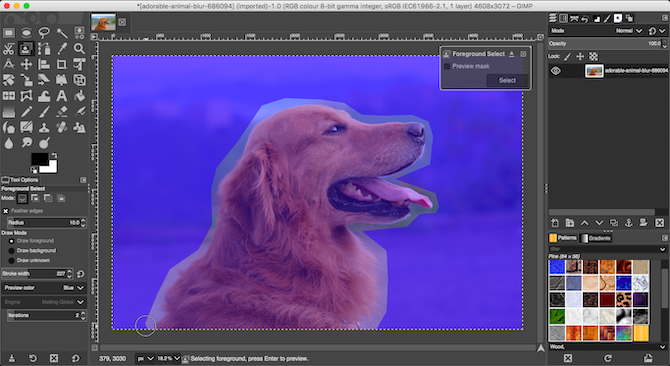
Escolha o Ferramenta de seleção de primeiro plano. Desenhe um contorno aproximado ao redor do objeto em primeiro plano. Você pode rastrear uma única linha ou clicar para adicionar uma série de pontos conectados. Você não precisa se aproximar muito, mas quanto mais próximo, melhor. Bater Entrar quando terminar.

Agora o GIMP seleciona a ferramenta pincel para a próxima etapa. Defina um tamanho de pincel apropriado para a sua imagem e pinte o objeto em primeiro plano em uma única linha. Não pinte tudo, apenas faça uma linha que cruze todas as cores e tons diferentes da imagem. Então aperte Entrar novamente.
Após alguns segundos, o GIMP analisará a imagem e criará uma seleção contendo apenas o plano de fundo. Ajuste a seleção escolhendo o Ferramenta de seleção gratuita. Colocou o Modo para Adicionar à seleção atual ou Subtrair da seleção atual, desenhe em volta das áreas que você precisa adicionar ou remover.

pressione Ctrl + I ou Cmd + I inverter a seleção para que o primeiro plano agora esteja selecionado. Bater Excluir e você removerá o plano de fundo.
Cole seu novo plano de fundo em uma nova camada e posicione-o abaixo da imagem original para concluir o trabalho.
3. Mais ferramentas para excluir o plano de fundo no GIMP
O GIMP possui três outras ferramentas que você pode usar para selecionar e excluir o plano de fundo de uma imagem. O que você deve usar depende de quão bem separados o primeiro plano e o plano de fundo estejam, ou se você está usando um desses tablets gráficos com uma caneta ou um mouse.
Seleção Difusa

Essa ferramenta seleciona partes conectadas de uma imagem que contém a mesma cor.
- Basta clicar na área da imagem que você deseja selecionar e o GIMP fará o resto.
- Colocou o Limite para um valor mais alto para incluir uma faixa maior de cores semelhantes em sua seleção ou menor para ser mais preciso.
Essa ferramenta funciona bem onde uma imagem possui grandes áreas de cores planas. É melhor para ícones e logotipos do que fotos.
Scissors Select

o Ferramenta Selecionar Tesoura permite selecionar e isolar semi-automaticamente o objeto de primeiro plano, para que você possa apagar o plano de fundo.
- Adicione um Alpha Channel para a imagem.
- Escolha o Ferramenta Selecionar Tesoura. Então, em Opções da ferramenta, selecione Limite interativo.
- Clique e solte na borda do objeto em primeiro plano que você deseja selecionar. Isso coloca um ponto de ancoragem na imagem.
- Mova o cursor um pouco ao longo da borda do objeto e clique e segure. Uma linha aparecerá, conectada ao ponto de ancoragem anterior, mostrando a borda da sua seleção. Se essa linha seguir firmemente a borda do objeto que você está tentando cortar, solte o botão do mouse para criar um novo ponto de ancoragem.
- Se a linha se desviar da borda do seu objeto, arraste para trás ou para o lado até alinhar corretamente. Lacunas mais curtas entre os pontos de ancoragem geralmente funcionam melhor.
- Agora repita até você selecionar o objeto inteiro. Bater Entrar para completar a seleção.
- Por fim, pressione Ctrl + I ou Cmd + I para selecionar o plano de fundo e pressione Excluir.
Ferramenta Caneta

Como o Scissors Select, o Ferramenta Caneta também permite que você faça uma seleção desenhando uma linha entre uma série de pontos de ancoragem. No entanto, desta vez, a linha não é anexada magneticamente ao objeto que você está selecionando.
- Adicione um Alpha Channel à sua imagem.
- Selecione os Ferramenta Caneta e clique na borda do objeto que você deseja selecionar. Isso coloca o primeiro ponto de ancoragem.
- Agora mova o cursor um pouco ao longo da borda do objeto e clique novamente para soltar um novo ponto de ancoragem. Clique e solte para conectar ao ponto de ancoragem anterior com uma linha reta; clique e arraste para conectar-se a uma linha curva. A direção na qual você arrasta determinará a profundidade e o ângulo da curva.
- Repita isso até selecionar todo o objeto em primeiro plano. Quando terminar, pressione Entrar.
- pressione Ctrl + I ou Cmd + I para inverter a seleção e pressione Excluir para remover o fundo.
Não importa qual ferramenta você use, geralmente é mais fácil criar sua seleção, a que for menor, tanto em primeiro plano quanto em segundo plano; portanto, há menos trabalho a fazer.
4. Remover um fundo branco no GIMP

O GIMP possui uma ferramenta especializada que permite remover um fundo branco. É particularmente bom para elementos gráficos como logotipos e ícones, onde o plano de fundo é branco liso e sólido.
- Com sua imagem aberta, vá para Camada> Transparência> Adicionar canal alfa.
- Selecione Cores> Cor para Alpha. Isso abrirá uma nova caixa de diálogo.
- Clique no ícone do conta-gotas ao lado de Core clique no fundo branco da sua imagem. Isso tornará a área branca transparente e pode ser suficiente.
- Para ajustar a seleção, selecione o conta-gotas ao lado de Limiar de transparência depois clique na área mais escura do plano de fundo que você deseja remover. Você pode usar isso para captar áreas de sombra leve, como em fotos de retrato.
- Selecione o conta-gotas ao lado de Limite de opacidade depois clique na área mais clara do objeto em primeiro plano. Isso garantirá que você não remova acidentalmente partes do primeiro plano.
- Clique Está bem terminar.
5. Alterar a cor de fundo no GIMP

Para alterar a cor do plano de fundo no GIMP, use o mesmo processo que explicamos para remover um plano de fundo branco.
Agora adicione uma etapa extra.
Crie uma nova camada e use o Ferramenta de preenchimento de balde para preenchê-lo com a cor que você precisa. No Camadas dock, arraste a nova camada abaixo da original para defini-la como plano de fundo.
6. Apagar o plano de fundo no GIMP com máscaras

Por fim, se você estiver mesclando várias imagens, talvez seja necessário apagar o plano de fundo de uma das camadas superiores para revelar o que está por baixo. Você pode fazer isso muito rapidamente usando Máscaras.
- Abra suas duas imagens em camadas separadas no mesmo arquivo.
- Selecione a camada superior e clique no ícone Máscaras botão na parte inferior do Camadas doca. Clique Adicionar para adicionar a máscara.
- Selecione os Escova ferramenta e defina a cor como Preto.
- Agora comece a pintar na camada superior. Onde você pintar de preto, a camada superior será apagada e a camada inferior ficará visível.
- Se você cometer um erro, altere a cor do pincel para branco. Agora pinte as áreas pretas da máscara e isso tornará a camada superior visível novamente.
Mais dicas e truques do GIMP
Ser capaz de remover o plano de fundo de uma imagem é uma das coisas mais importantes a serem dominadas. Se você recentemente mudou do Photoshop para o GIMP, é especialmente importante como as técnicas são diferentes no Photoshop.
Depois de entender esses ajustes, há muito mais para você aprender também. Dê uma olhada no nosso guia para usando o GIMP para edição de fotos Uma introdução à edição de fotos do GIMP: 9 coisas que você precisa saberO GIMP é o melhor aplicativo de edição de fotos gratuito disponível. Aqui está tudo o que você precisa saber sobre a edição de fotos no GIMP. consulte Mais informação , onde você dominará tudo, desde a correção de cores até a remoção de objetos indesejados das suas fotos.
Andy é um ex-jornalista e editor de revistas que escreve sobre tecnologia há 15 anos. Nesse período, ele contribuiu para inúmeras publicações e produziu trabalhos de redação para grandes empresas de tecnologia. Ele também fez comentários de especialistas para a mídia e organizou painéis em eventos do setor.

