Propaganda
Naquela época, havia muito poucas maneiras de controlar o volume no seu computador com Windows. No entanto, o Windows 10 funciona bem com smartphones, conexões de área de trabalho remota, diferentes correções de software e muito mais. Agora, existem mais maneiras de controlar o volume no Windows 10 do que nunca.
Aqui estão algumas das melhores maneiras de controlar o som no Windows 10.
Você está procurando algo específico?
- Controlar o som do Windows 10 usando o mouse remoto para iOS
- Controle o som do Windows 10 usando o PC Remote para Android
- Use o EarTrumpet para controlar o volume de aplicativos individuais no Windows 10
- Restringir o intervalo de volumes no Windows 10 usando o Speaker Locker
- Controle o volume do Windows 10 usando a roda do mouse
- Alterar o volume na tela do Windows 10 usando 3RVX
- Use as capas do Rainmeter para controle de áudio e volume
- Use o AutoHotKey para controlar o volume do Windows 10
- Controlar o volume do Windows 10 usando gestos do mouse via StrokePlus
1. Controle o som do Windows 10 usando o Hippo Remote Lite para iOS
O Hippo Remote Lite é um aplicativo iOS gratuito que oferece controle remoto da sua máquina Windows 10. O Hippo Remote Lite oferece uma gama decente de funcionalidades gratuitamente. Você pode facilmente transformar seu dispositivo iOS em um controle remoto do Windows 10.
Controlar o volume também é incrivelmente fácil.
- Baixar Hippo Remote Lite para iOS
- Baixe e instale o Hippo Remote Lite Server para Windows (também disponível para macOS e Linux)
- Conecte seu dispositivo iOS e computador à mesma rede Wi-Fi e crie a conexão
- Controle o volume na sua máquina Windows 10 usando a chave de volume no seu dispositivo iOS ou o controle deslizante no aplicativo Hippo Remote Lite
Veja, simples!
O controle de volume está longe de ser a única coisa que o Hippo Remote Lite faz. Você pode usá-lo como um teclado ou controlador de mídia, além de ter suporte para Boxee, XMBC e Plex.
Baixar: Hippo Remote Lite para iOS (grátis)
Baixar: Servidor Hippo Remote Lite para janelas | Mac OS | Linux (Livre)
2. Controle o som do Windows 10 usando o PC Remote para Android
Em seguida, você pode usar o PC Remote para Android para controlar o som na sua máquina Windows 10. Como o Mouse remoto, você instala o PC Remote no seu dispositivo Android e uma versão do servidor no seu desktop ou laptop com Windows 10. Em seguida, você pode fazer uma conexão usando Bluetooth ou Wi-Fi, controlando o som da sua máquina Windows 10 diretamente do seu dispositivo Android.
- Baixar PC Remote para Android
- Baixe e instale o PC Remote para Windows
- Conecte seu dispositivo e computador Android à mesma rede Wi-Fi ou via Bluetooth
- Controle o volume na sua máquina Windows 10 usando a chave de volume no seu dispositivo Android ou o controle deslizante no aplicativo PC Remote
Mais uma vez, simples!
O PC Remote também possui várias funcionalidades abrangentes. Por exemplo, ele possui inúmeras configurações internas de controle de jogos, para que você possa usar o PC Remote para controlar seus jogos favoritos. Possui transferências de arquivos integradas, streaming direto da câmera do seu dispositivo Android para a sua máquina Windows, suporte ao lançamento de aplicativos, teclados especializados e muito mais.
Baixar: PC Remote for Android | iOS (Livre)
Baixar: PC Remote Server para janelas (Livre)
3. Use o EarTrumpet para controlar o volume de aplicativos individuais no Windows 10
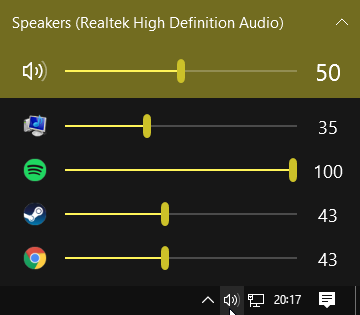
EarTrumpet é um fantástico software de código aberto que oferece muito mais controle sobre o controle de volume do Windows 10. A melhor característica do EarTrumpet é o controle que você tem sobre várias entradas e saídas de áudio de um único sistema. Em vez de precisar usar o Painel de Controle ou as Configurações do Windows 10, o EarTrumpet cria um painel de volume individual para cada dispositivo de áudio. Melhor ainda, ele se integra perfeitamente ao Windows 10, aparecendo como um aplicativo nativo do Windows.
Outro recurso ridiculamente útil é arrastar e soltar aplicativos que reproduzem áudio em diferentes dispositivos de áudio, além do controle sobre o volume desses aplicativos individuais Como alterar o volume em uma base por aplicativo no Windows 10A maioria das pessoas não sabe que o Windows oferece uma maneira de alterar o volume por aplicativo - mas também há um aplicativo de terceiros que facilita ainda mais a execução! consulte Mais informação .
Baixar: EarTrumpet para janelas (Livre)
4. Restringir o intervalo de volumes no Windows 10 usando o Speaker Locker
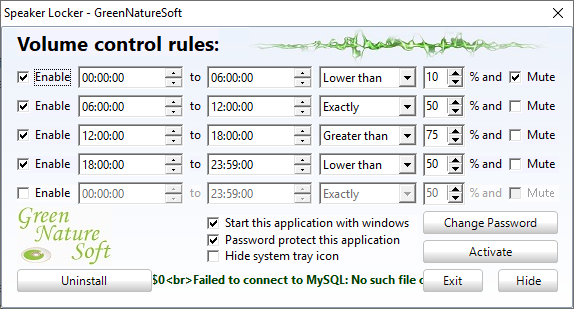
Às vezes, pode ser necessário restringir o intervalo de volume disponível para usuários do Windows 10. O Speaker Locker da Greennaturesoft faz exatamente isso. O Speaker Locker tem quatro opções:
- Mantenha o volume do alto-falante mudo
- Restringir o volume do alto-falante para um limite superior
- Mantenha o volume do alto-falante em um nível exato
- Restringir o volume da fala para um limite inferior
O melhor de tudo é que você pode combinar esses limites de volume com os tempos de operação. Por exemplo, você pode definir o nível do volume para permanecer abaixo de 50% entre as 6h e o meio-dia, mas acima de 75% do meio-dia às 17h.
O Speaker Locker possui senhas administrativas para que outros usuários não possam desabilitá-lo. Você também pode configurar o Speaker Locker para iniciar no Windows para garantir que ele esteja sempre no lugar.
Baixar: Armário de alto-falante para janelas (Livre)
5. Controle o volume do Windows 10 usando a roda do mouse
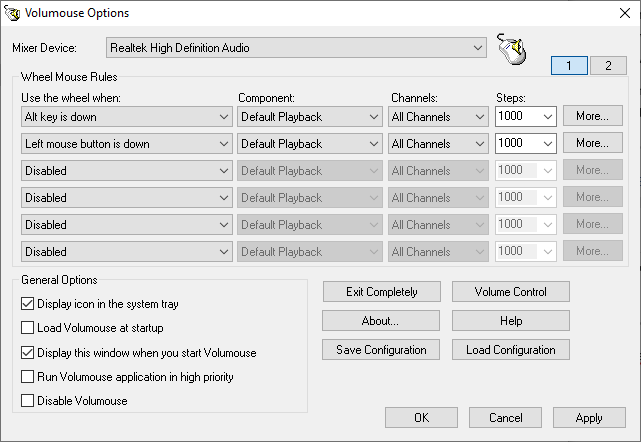
Você pode controlar o volume no Windows 10 usando a roda do mouse. O Volumouse da Nirsoft permite que você use a roda do mouse para controlar o volume do sistema. O Volumouse funciona melhor em conjunto com outro botão de acionamento, e não apenas por si só.
Por exemplo, você pode configurar o Volumouse para funcionar apenas quando você mantém pressionada a tecla CTRL direita ou quando o cursor do mouse está passando o mouse sobre uma determinada parte da tela, e assim por diante.
A Nirsoft também desenvolveu alguns plugins que permitem controlar a janela ativa ou abrir e fechar a porta do seu CD-ROM / DVD com o mouse.
Baixar: Volumouse para janelas (Livre)
6. Alterar o controle de volume na tela do Windows 10 com 3RVX
3RVX é uma exibição na tela de código aberto para Windows 10. Possui uma variedade decente de controles de volume personalizáveis na tela, notificações de bandeja e outros recursos úteis.
Baixar: 3RVX para janelas (Livre)
7. Use as capas do Rainmeter para controle de áudio e volume
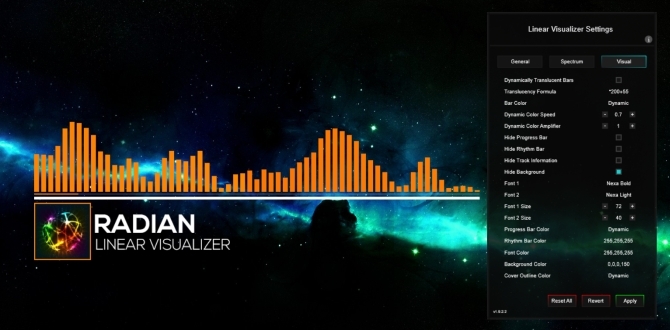
O Rainmeter é uma ferramenta de personalização de desktop livre e de código aberto para Windows. Às vezes, os desenvolvedores criam visuais incríveis do Rainmeter, incluindo medidores de uso, controles de áudio, calendários, applets e muito mais. Não mexo com o Rainmeter há vários anos, até o momento em que escrevi este artigo, então ver alguns dos mais recentes designs personalizados foi esclarecedor.
- Comutador de áudio é uma capa Rainmeter muito simples que permite trocar rapidamente entre fones de ouvido e alto-falantes
- Radian Linear Visualizer é um miniaplicativo de visualização de áudio ao vivo para sua área de trabalho, completo com capas de álbuns com atualização automática e várias outras opções de personalização
- VolKnob adiciona à sua área de trabalho um simples botão de volume que você gira rolando a roda do mouse (funcionalidade semelhante ao Volumouse da Nirsoft)
- AppVolumePlugin adiciona medidores de volume e controle de volume para aplicativos individuais
- Controle Mínimo de Volume adiciona uma barra de controle de volume extremamente básica, mas funcional, à sua área de trabalho
Outras capas do Rainmeter vêm com recursos integrados de controle de áudio e volume. Existem muitas skins do Rainmeter por aí e um grande número de plugins e applets também, então você encontrará algo que atenda às suas necessidades. Comece sua jornada de personalização do desktop Rainmeter com nosso guia simples para Rainmeter.
Baixar: Rainmeter para janelas (Livre)
8. Use o AutoHotKey para controlar o volume do Windows 10
O AutoHotKey permite criar macros de teclado personalizadas. Você pode programar o AutoHotKey para controlar as configurações de volume do Windows 10. O script básico a seguir permite aumentar e diminuir o volume do Windows usando a Tecla Windows + Page Up e Tecla Windows + Page Down.
#PgUp:: Enviar {Volume_Up 3} #PgDn:: Enviar {Volume_Down 3}Mas o que você faz com o script?
- Baixe e instale o AutoHotKey
- Clique com o botão direito na área de trabalho e selecione Novo> Documento de Texto
- Copie o script para o novo arquivo de texto
- Dirigir a Arquivo> Salvar comoe altere o tipo de arquivo para .ahk(Script AutoHotKey).
- Execute o script AutoHotKey; você pode alterar seu volume usando a macro de teclado personalizada
Você não precisa parar por aí. o Documento AutoHotKey SoundSet detalha como personalizar ainda mais o script. Você pode adicionar controles para silenciar, controlar os graves, agudos, aumento de graves e muitos outros recursos.
Baixar: AutoHotKey for janelas (Livre)
Interessado em aprender mais sobre o AutoHotKey? Verificação de saída Guia rápido AutoHotKey de Ian Buckley para iniciantes O Guia Rápido AutoHotkey para IniciantesO AutoHotkey é uma poderosa ferramenta gratuita e de código aberto do Microsoft Windows que pode automatizar tarefas repetitivas. Aprenda a usá-lo aqui. consulte Mais informação !
9. Controlar o volume do Windows 10 usando gestos do mouse via StrokesPlus
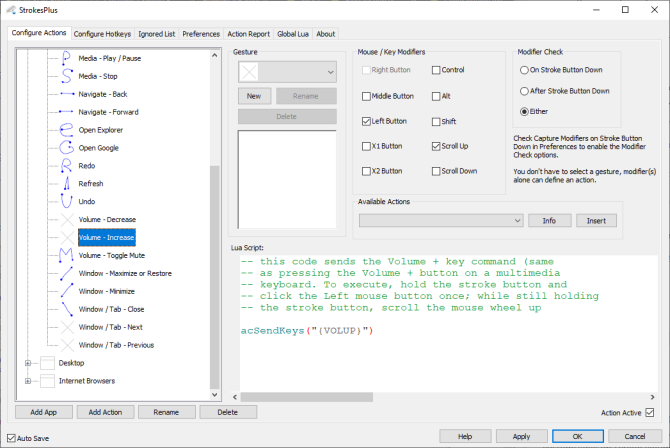
Sua opção final de controle de volume do Windows 10 é StrokePlus. StrokesPlus é uma ferramenta gratuita de reconhecimento de gestos do mouse. Usando o StrokesPlus, você pode programar um gesto personalizado do mouse para controlar o volume do Windows 10.
O StrokesPlus é relativamente intuitivo. Na maioria dos casos, você mantém pressionada a tecla direita do mouse e desenha seu gesto. Para controle de volume, você pode desenhar um "U" para aumentar o volume e um "D" para diminuir o volume. Você pode ir além com modificações, extensões, adição na roda do mouse e muito mais.
Baixar: StrokesPlus para janelas (Livre)
O controle de volume do Windows 10 está em suas mãos
Agora você pode controlar o volume no Windows 10 usando seu smartphone, usando um gesto do mouse, com uma capa de área de trabalho personalizada interativa e muitas outras opções intermediárias.
Algumas pessoas não gostam do controle de volume do Windows 10. Se isso soa como você, por que não seguir o de Ben Stegner? guia rápido para recuperar o antigo controle de volume do Windows Como obter o controle de volume antigo novamente no Windows 10Deseja obter um controle deslizante de volume do Windows 7 da velha escola no Windows 10? Você pode habilitá-lo sem baixar nada. Aqui está o truque. consulte Mais informação .
Gavin é escritor sênior do MUO. Ele também é o editor e o gerente de SEO do site irmão da MakeUseOf, Blocks Decoded. Ele tem uma redação contemporânea BA (Hons) com práticas de arte digital saqueadas nas montanhas de Devon, além de mais de uma década de experiência profissional em redação. Ele gosta de grandes quantidades de chá.