Propaganda
A Samsung é conhecida por sobrecarregar seus dispositivos com recursos infinitos, fazendo com que a experiência pareça lotada e esmagadora. Com seus mais novos smartphones, o S7 e o S7 Edge (nossa revisão Galaxy S7 Edge revisão e doaçãoA Samsung voltou novamente com alguns novos smartphones: o Galaxy S7 e o Galaxy S7 Edge. Ainda é um dispositivo premium com bordas curvadas exclusivamente, mas você deve considerar a atualização? consulte Mais informação ), eles fizeram um bom trabalho ao ocultar alguns dos recursos mais complexos; portanto, se você quiser uma experiência simples, poderá obtê-la.
Mas alguns desses recursos são realmente úteis, são um pouco difíceis de encontrar enterrados no aplicativo Configurações ou acessados por meio de atalhos obscuros. Hoje, vamos dar uma olhada em alguns desses recursos para que você possa tirar o máximo proveito do seu novo Galaxy S7, ou pode decidir se esses recursos são suficientes para convencê-lo a atualizar.
1. Tela dividida
Esse recurso já existe há um bom tempo - desde o Galaxy S3, na verdade, quando foi chamado de Multi Window - mas a Samsung o refina lentamente e o torna muito mais utilizável. Ainda assim, ele não fez parte de seus anúncios para o S7, e o telefone não fala sobre isso de maneira óbvia durante a instalação.
Dado que é um recurso extremamente útil e exclusivo (estoque Android ainda não possui tela dividida), recomendo que você faça o check-out.

A maneira mais fácil de acessar esse recurso é abrir um aplicativo e pressione e segure o Recentes tecla (à esquerda da Casa botão). O outro método é tocar no Recentes, encontre seu aplicativo lá e selecione o ícone de duas linhas. Seja qual for o método escolhido, o aplicativo selecionado será movido para a metade superior da tela e a metade inferior será preenchido por uma lista de aplicativos compatíveis com rolagem horizontal (pois nem todos os aplicativos podem ser usados em tela dividida Visão).
Depois de selecionar um segundo aplicativo, ele preencherá a metade inferior da tela. Você pode usar o pequeno círculo entre os aplicativos para ajustar quanto da tela eles ocupam. Um contorno azul será exibido em qualquer aplicativo que você estiver usando no momento. Você também pode tocar no pequeno círculo para alternar os dois aplicativos, copiar o conteúdo de um para o outro, minimizar o aplicativo atual, expandir o aplicativo atual para tela cheia ou fechar o aplicativo atual.
2. Visualização pop-up
Também conhecida como Janela flutuante, essa função é semelhante à tela dividida, exceto que o aplicativo escolhido flutuará acima de tudo na tela.
Não há menos de três maneiras de exibir um aplicativo no Modo de Exibição Pop-up. O mais fácil é ir para Configurações> Recursos avançados> Gesto de exibição pop-up e garantir que seja Em. Dessa forma, você pode abrir um aplicativo e arrastar a partir do canto superior esquerdo para abri-lo na Exibição Pop-up. Nem todos os aplicativos são suportados, mas muitos são.

A segunda maneira é abrir dois aplicativos no modo Tela dividida, conforme detalhado acima, e minimizar um usando o pequeno círculo entre os aplicativos. Isso coloca o aplicativo em um balão flutuante que você pode mover pela tela. Toque no balão e ele será aberto na Exibição pop-up.
A terceira maneira é tocar no Recentes , encontre o aplicativo que deseja abrir na Exibição Pop-up e pressione e segure.
Com um aplicativo na Exibição pop-up, você sempre pode ajustar o tamanho arrastando para dentro ou para fora de qualquer um dos quatro cantos. Você ainda tem acesso ao pequeno círculo na parte superior para movê-lo, copiar conteúdo para outros aplicativos, minimizá-lo em uma bolha, expandi-lo para tela cheia ou fechá-lo.
3. Modo privado
tem aplicativos para ocultar arquivos ou fotos confidenciais Entregar o telefone para mostrar uma foto? Como evitar bisbilhotar os dedosVocê entrega o telefone para mostrar uma foto a alguém. A próxima coisa que você sabe é que elas examinam todas as fotos da sua galeria, incluindo aquelas embaraçosas. Não deixe acontecer. consulte Mais informação em qualquer dispositivo Android, mas o Galaxy S7 tem esse recurso embutido. Basta ir para Configurações> Privacidade e segurança> Modo privado.

Para entrar no modo Privado, você precisa definir um PIN, Padrão ou Senha (ou usar sua impressão digital com uma delas como backup). Uma vez no modo Privado, você pode ocultar as fotos, arquivos, gravações de voz ou músicas que desejar. Quando você sai do modo Privado, ninguém poderá vê-los.
Essa é uma maneira extremamente segura de manter certas coisas ocultas no seu telefone, mesmo que você o tenha enviado a um amigo ou membro da família.
4. Enviar mensagens SOS
Assim como no modo Privado, há muitos aplicativos para enviar uma mensagem de emergência rápida Os 5 melhores aplicativos de autodefesa para segurança pessoal ao andar sozinhoEsses aplicativos de autodefesa fornecem segurança pessoal para quem anda sozinho à noite. Mantenha-os no telefone para ter paz de espírito. consulte Mais informação para um contato, mas a funcionalidade interna do recurso Enviar mensagens SOS da Samsung realmente supera todos eles. Dirigir a Configurações> Privacidade e segurança> Enviar mensagens SOS.
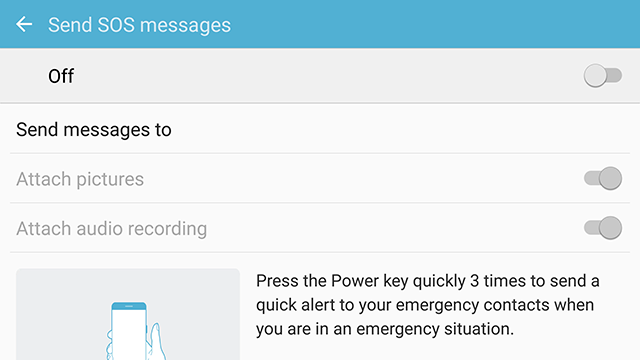
Depois de atribuir um contato para receber sua mensagem de emergência, basta pressionar o botão liga / desliga três vezes em rápida sucessão para enviar seu SOS. Você também pode fazer com que o dispositivo tire fotos e envie-as com a mensagem e grave o áudio da situação. Não é uma solução de segurança perfeita, mas é mais do que outros telefones oferecem.
5. Ferramentas de Jogo
Samsung parece estar olhando para os jogadores do tribunal com esse recurso. O Game Tools é um pequeno botão flutuante que oculta na lateral da tela enquanto você joga qualquer jogo. Você pode tocar nele a qualquer momento para acessar configurações relevantes, incluindo desativar alertas durante o jogo, bloquear as teclas Recentes e Voltar, minimizar o jogo, tirar uma captura de tela ou gravar suas sessão.
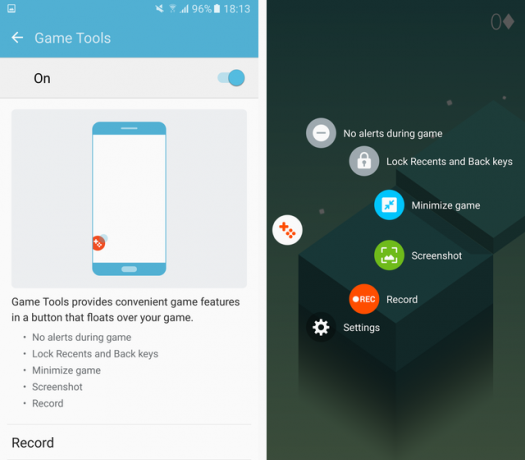
Para acessar as Ferramentas de Jogo, vá para Configurações> Recursos avançados> Jogos> Ferramentas de jogo. Aqui você também pode ajustar as opções de gravação da tela, como a resolução da gravação, se gravar do microfone ou do áudio do jogo e se mostra a imagem do seu perfil ou grava na câmera frontal enquanto gravação.
Se você fizer muitos jogos para celular 5 jogos tão bonitos que você esquecerá que são jogados em um smartphoneSe você está cansado de jogar outro clone de pássaro e quer jogos realmente bonitos, você vai adorar. consulte Mais informação ou mesmo transmitir para o Twitch Reinicialização de manopla, Twitch transmitido pelo iOS, Beta infinita de crise aberta [Hub de videogame] consulte Mais informação , definitivamente verifique isso.
6. Night Clock
Algumas pessoas ficam com um despertador físico até o dia em que morrem 7 itens domésticos que nossos smartphones substituíram que talvez não devessem terNossos smartphones substituíram muitos itens comuns, mas isso é realmente o melhor? consulte Mais informação , mas para aqueles que aceitaram viver no século 21, usamos nossos smartphones.
Ainda assim, você pode estar perdendo o tempo constantemente brilhante do seu antigo despertador. Se for esse o caso, basta ativar o relógio noturno acessando Configurações> Tela> Relógio noturno e ativando-o.

Isso é especificamente para o S7 Edge e usa a borda curva para exibir a hora e a data enquanto a tela está desligada. Você pode configurá-lo para estar ativado apenas em determinados horários (por exemplo, 21:00 - 21:00) e, graças à borda, você pode vê-lo facilmente com apenas um olhar da sua cama.
7. Manter a tela desligada
Não existe um nome sofisticado para este - ele literalmente mantém a tela desligada. O motivo, no entanto, é evitar os mostradores de bolso. Tenho certeza de que você já teve isso antes, onde a tela do seu smartphone se acende no bolso e você acaba enviando algumas mensagens sem sentido ou ligando para alguém.
Com o S7, isso pode ser facilmente evitado. Dirigir a Configurações> Tela> Manter a tela desligada e verifique se está ligado. O dispositivo usa o sensor de proximidade e luz para garantir que ele não esteja no bolso ou na bolsa antes de ligá-lo.
8. Fixar janelas
Essa é uma das configurações mais ocultas, mas possivelmente a mais útil, se você planeja entregar seu dispositivo a alguém em quem não confia completamente, como uma criança Como à prova de crianças o seu telefone AndroidSe você tem filhos e um telefone ou tablet Android, sabe muito bem que às vezes eles querem brincar ou aprender com alguns aplicativos para bebês. Na ocasião, você pode ... consulte Mais informação .
Vamos para Configurações> Tela de bloqueio e segurança> Outras configurações de segurança> Fixar janelas e ligue-o. Você pode abrir qualquer aplicativo, pressionar o Recentes , deslize para cima para empurrar a lista de aplicativos recentes para cima e selecione a luz azul PIN ícone no canto inferior direito do aplicativo.
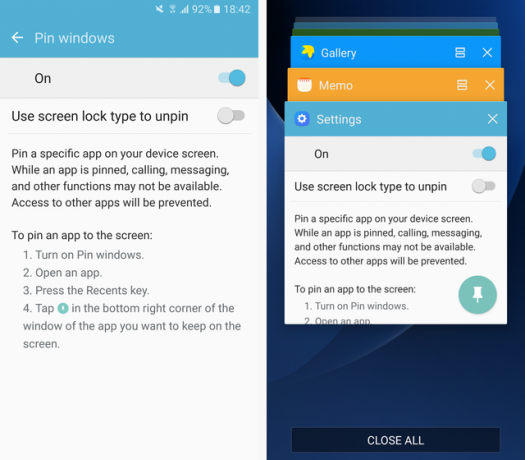
A fixação interrompe as notificações de todos os outros aplicativos, impede o acesso à aba de notificações e a troca de aplicativos. Você está realmente preso em um único aplicativo. Você sai pressionando e segurando o Recentes e De volta teclas ao mesmo tempo. Para realmente garantir que ele permaneça bloqueado, você pode exigir um PIN, padrão ou senha para sair do aplicativo fixado.
9. Modo de economia de energia ultra
Muitos dispositivos têm uma versão do modo de economia de energia e existem muitos outras maneiras de economizar a bateria 10 dicas comprovadas e testadas para prolongar a vida útil da bateria no AndroidSofre com a bateria fraca no Android? Siga estas dicas para aproveitar melhor a bateria do seu dispositivo Android. consulte Mais informação , mas a Samsung vai um passo além de todos aqueles com o modo Ultra de economia de energia.
Acesse isso acessando Configurações> Bateria> Modo de economia de energia ultra ou puxando para baixo a aba de notificação, tocando na seta no canto superior direito e selecionando VOCÊ. economia de energia.

Uma vez ativado, sua tela ficará preto e branco, o brilho diminuirá e você verá uma tela altamente simplificada com acesso a apenas alguns aplicativos básicos. Quando a tela estiver desligada, todos os dados serão desligados. Isso realmente leva a medidas extremas, mas deve permitir que você extraia muito mais horas do dispositivo em uma situação complicada.
10. Modo fácil
Os smartphones modernos podem ser confusos, especialmente para aqueles que não estão acostumados com a maneira como as coisas devem funcionar em um smartphone. Eles parecem intuitivos para muitos de nós, mas isso é porque estamos acostumados a eles. É por isso que existem tantos lançadores simplificados para idosos Os 6 melhores lançadores Android simples para pais e avósSeus pais ou avós estão confusos com o novo telefone Android? Um simples iniciador de Android pode facilitar as coisas! consulte Mais informação , mas a Samsung avançou e incorporou essa funcionalidade ao sistema operacional.

Vamos para Configurações> Modo Fácil, onde você pode decidir quais aplicativos estão disponíveis no modo Fácil e ativá-lo. Se você achar seu dispositivo confuso ou estiver configurando um dispositivo para um membro da família, isso pode ser um salva-vidas.
Qual é o seu recurso favorito?
O Galaxy S7 e o S7 Edge, juntamente com muitos outros dispositivos da Samsung, estão repletos de recursos. Esta é apenas uma pitada dos melhores, menos conhecidos, mas há muito mais.
Qual destes você acha mais útil? Existe um recurso que não mencionamos que você realmente ama? Deixe-nos saber nos comentários!
Skye foi o editor de seção do Android e o gerente de formas longas do MakeUseOf.

